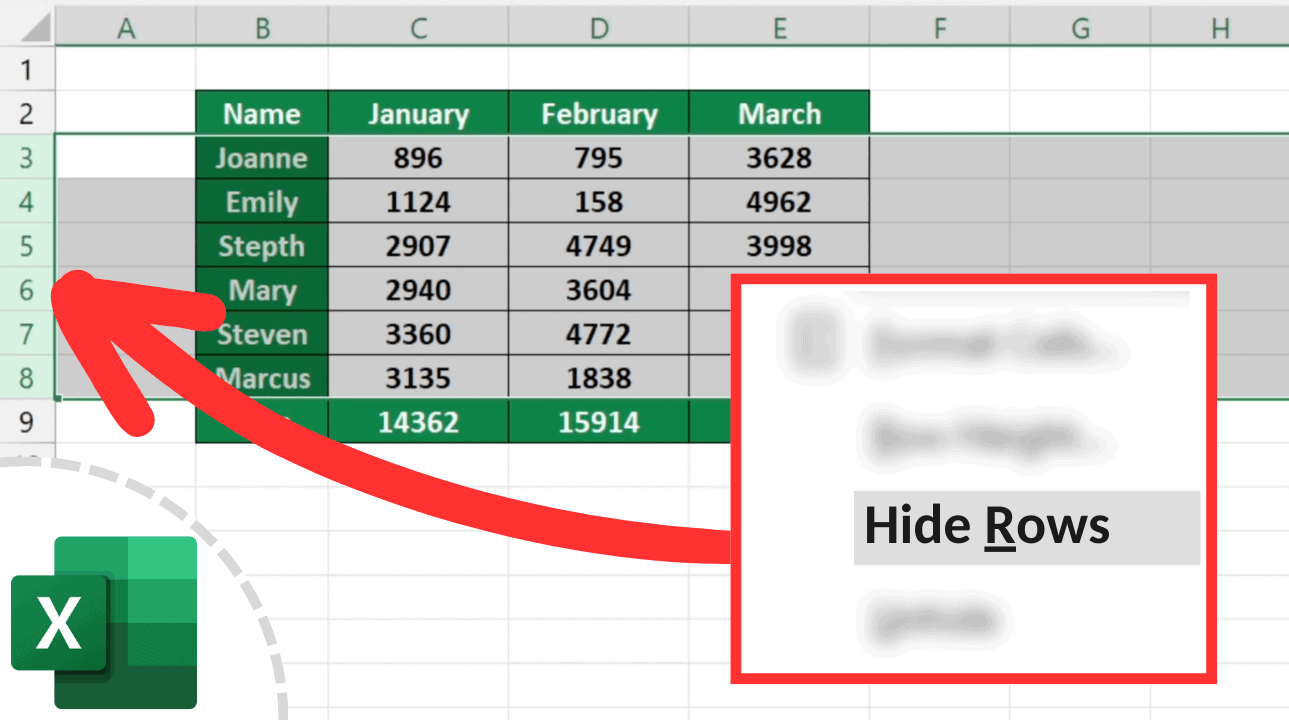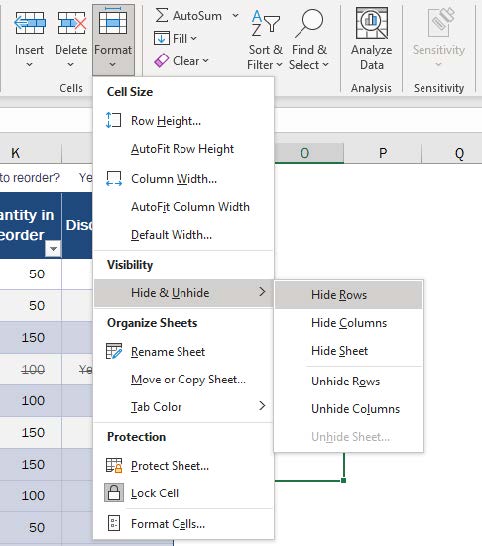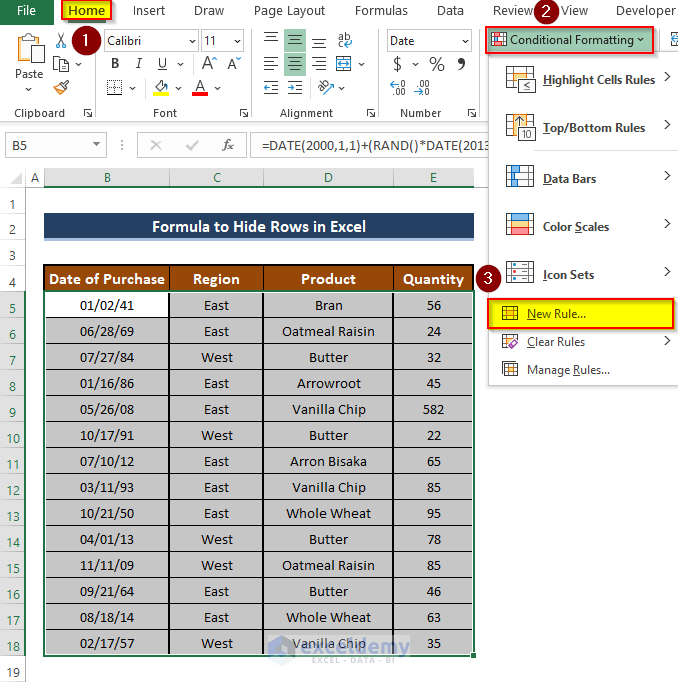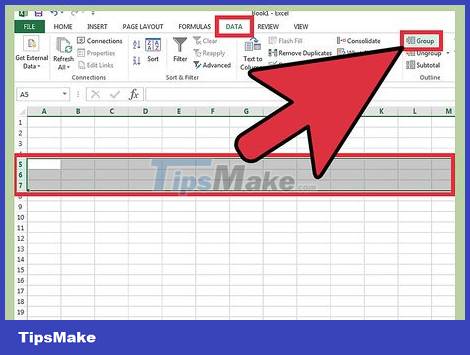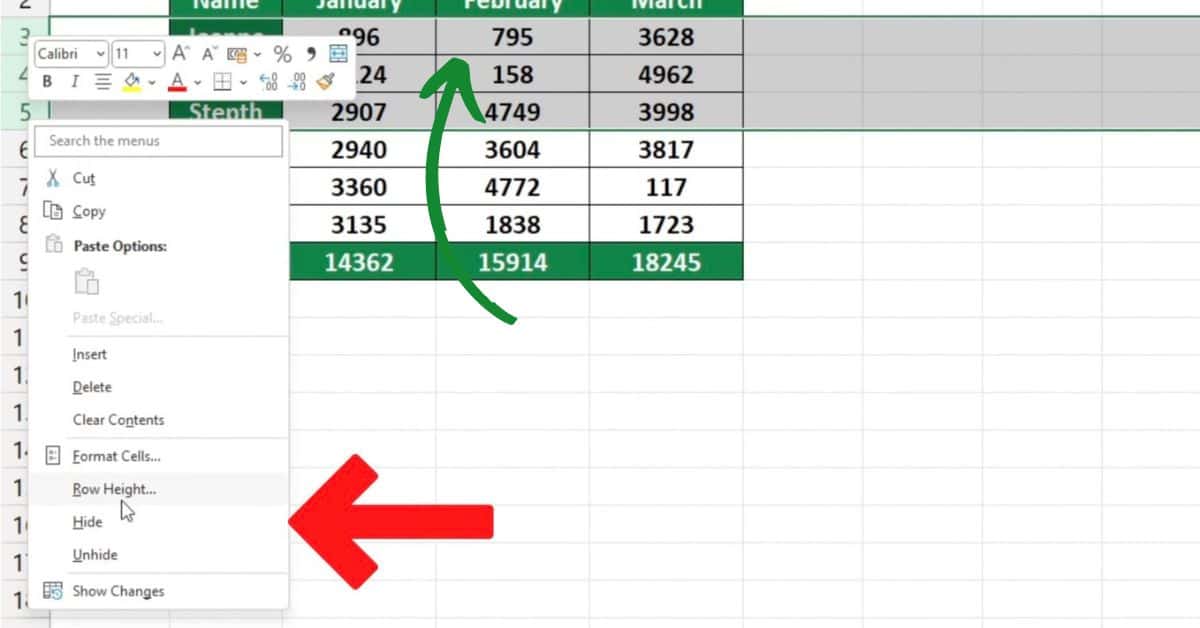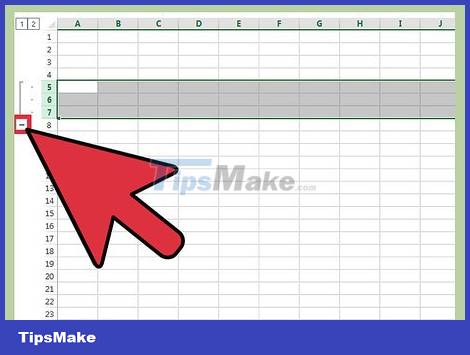In Excel, hiding rows can be a useful feature for organizing and simplifying your data. Whether you're trying to declutter your spreadsheet, protect sensitive information, or focus on specific data, hiding rows can be a valuable skill to master. In this article, we'll explore five ways to hide rows in Excel.
The importance of hiding rows in Excel cannot be overstated. By hiding rows, you can streamline your data, reduce visual clutter, and make it easier to analyze and understand the information in your spreadsheet. This feature is particularly useful when working with large datasets or when you need to focus on specific rows or columns.
In addition to improving the overall appearance of your spreadsheet, hiding rows can also help to protect sensitive information. By hiding rows that contain confidential data, you can prevent unauthorized users from accessing the information.
With these benefits in mind, let's dive into the five ways to hide rows in Excel.
Method 1: Select and Hide Rows
One of the simplest ways to hide rows in Excel is to select the rows you want to hide and use the "Hide Rows" feature.

To do this, follow these steps:
- Select the rows you want to hide by clicking on the row numbers on the left side of the screen.
- Go to the "Home" tab in the Excel ribbon.
- Click on the "Format" button in the "Cells" group.
- Select "Hide & Unhide" from the drop-down menu.
- Choose "Hide Rows" from the sub-menu.
The selected rows will be hidden from view.
Method 2: Use the Keyboard Shortcut
If you prefer to use keyboard shortcuts, you can hide rows in Excel using the following shortcut:
- Select the rows you want to hide.
- Press "Ctrl + 9" on your keyboard.
This will hide the selected rows.
Method 3: Use the Excel Formula
You can also hide rows in Excel using a formula. This method is useful when you want to hide rows based on a specific condition.

To do this, follow these steps:
- Select the cell where you want to enter the formula.
- Type "=IF(A1>10,"hide", "")" (assuming you want to hide rows where the value in column A is greater than 10).
- Press "Enter" to apply the formula.
- Select the entire row by clicking on the row number.
- Go to the "Home" tab in the Excel ribbon.
- Click on the "Format" button in the "Cells" group.
- Select "Hide & Unhide" from the drop-down menu.
- Choose "Hide Rows" from the sub-menu.
The rows that meet the condition will be hidden.
Method 4: Use the Excel Grouping Feature
Excel's grouping feature allows you to group rows together and hide them with a single click.

To do this, follow these steps:
- Select the rows you want to group.
- Go to the "Data" tab in the Excel ribbon.
- Click on the "Group" button in the "Outline" group.
- Select "Group" from the drop-down menu.
- Choose the grouping option you want to use (e.g., "Rows").
The selected rows will be grouped together and can be hidden with a single click.
Method 5: Use VBA Macros
If you want to automate the process of hiding rows in Excel, you can use VBA macros.

To do this, follow these steps:
- Open the Visual Basic Editor by pressing "Alt + F11" on your keyboard.
- In the Visual Basic Editor, go to "Insert" > "Module".
- Paste the following code: "Sub HideRows() Rows(1).Hidden = True End Sub".
- Save the macro by clicking "File" > "Save".
- To run the macro, go back to the Excel spreadsheet and press "Alt + F8" on your keyboard.
The macro will hide the first row of the spreadsheet.
Gallery of Excel Row Hiding Methods





Frequently Asked Questions
How do I unhide rows in Excel?
+To unhide rows in Excel, select the row above and below the hidden rows, go to the "Home" tab, click on the "Format" button, select "Hide & Unhide", and choose "Unhide Rows" from the sub-menu.
Can I hide rows based on a specific condition?
+We hope this article has provided you with a comprehensive guide on how to hide rows in Excel. Whether you're a beginner or an advanced user, these methods will help you to streamline your data, reduce visual clutter, and focus on specific information. Remember to practice these methods and explore the various features of Excel to become a proficient user.