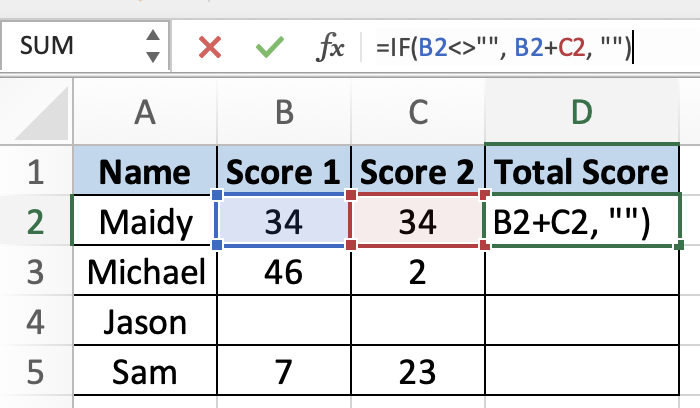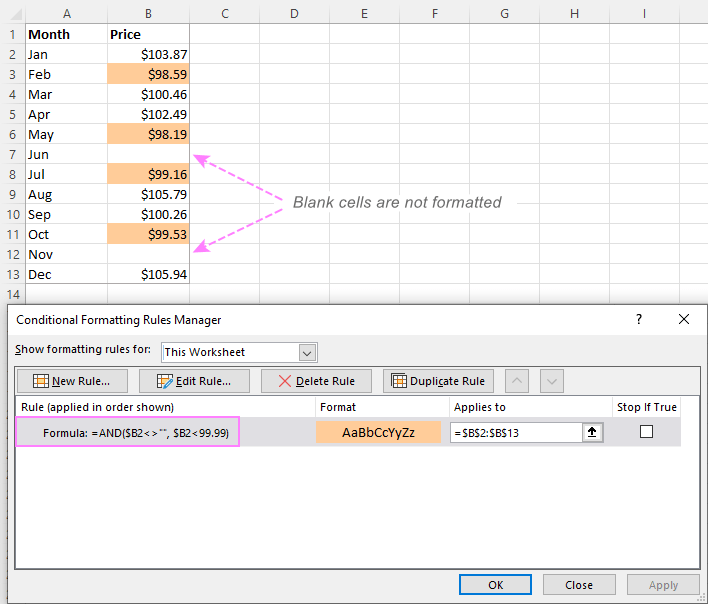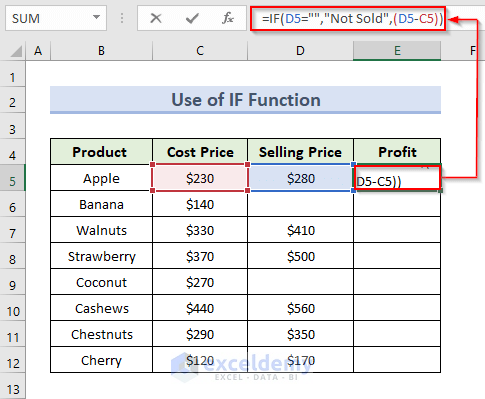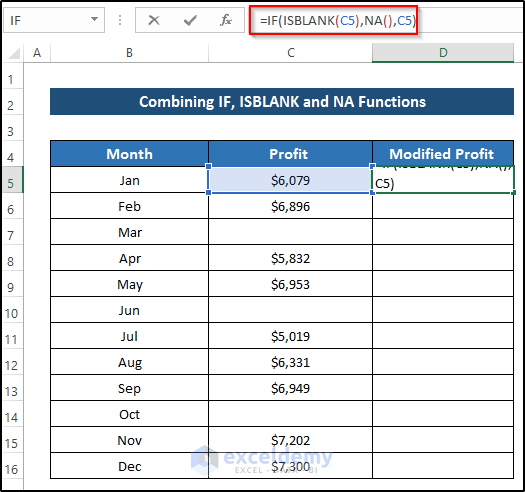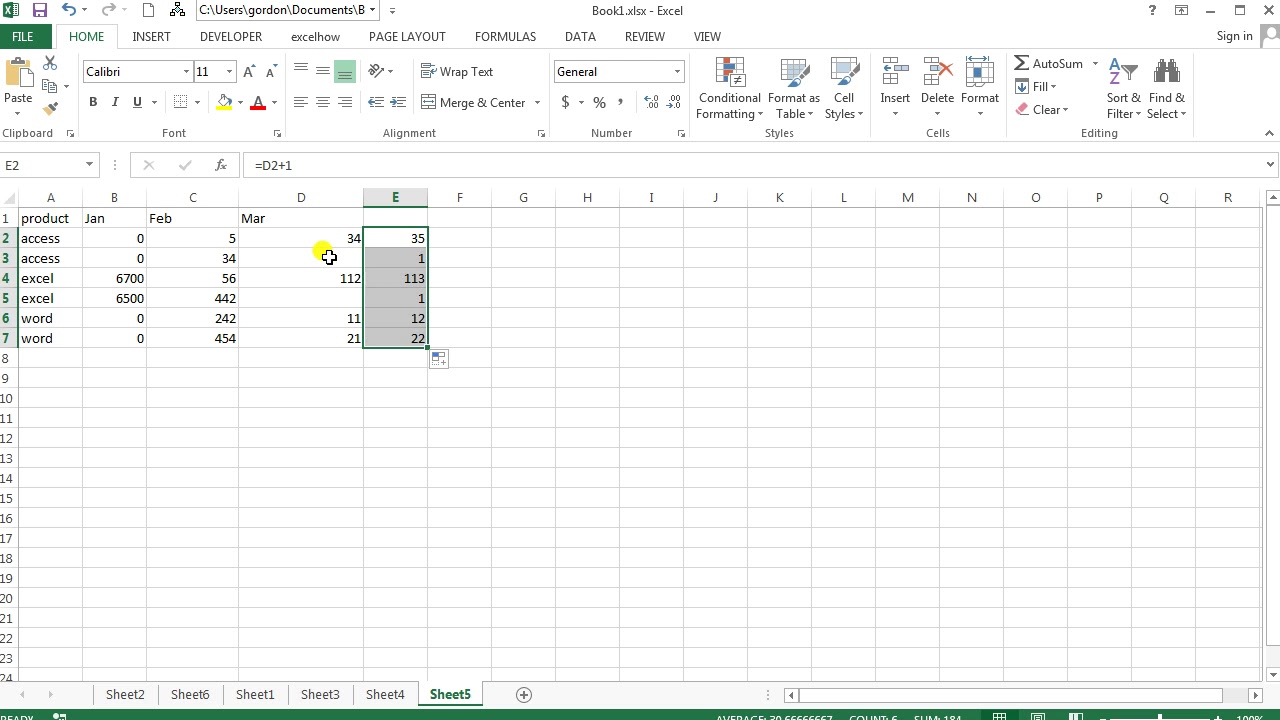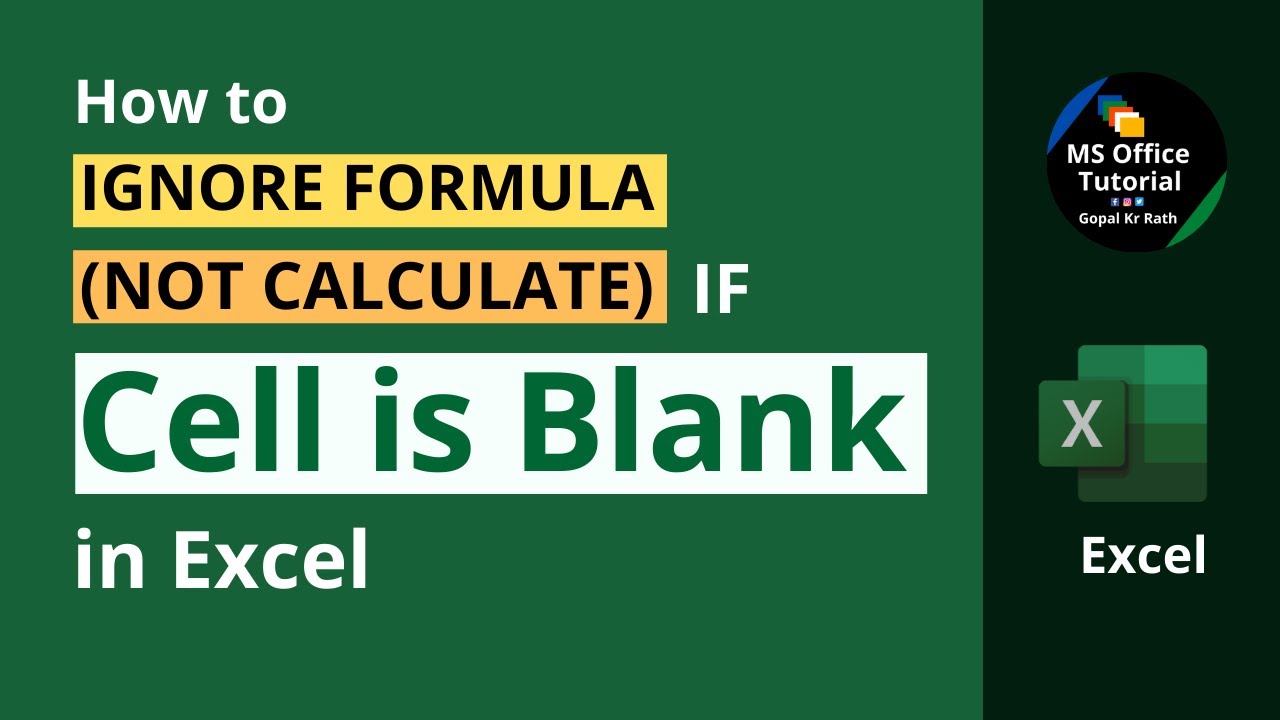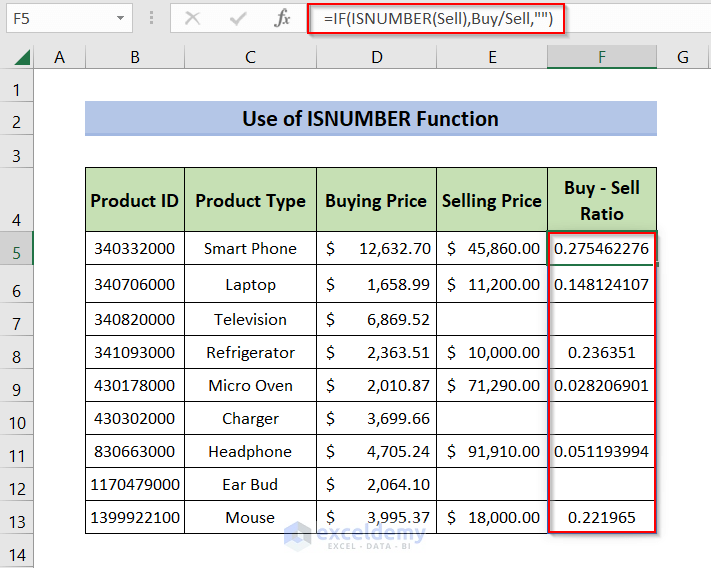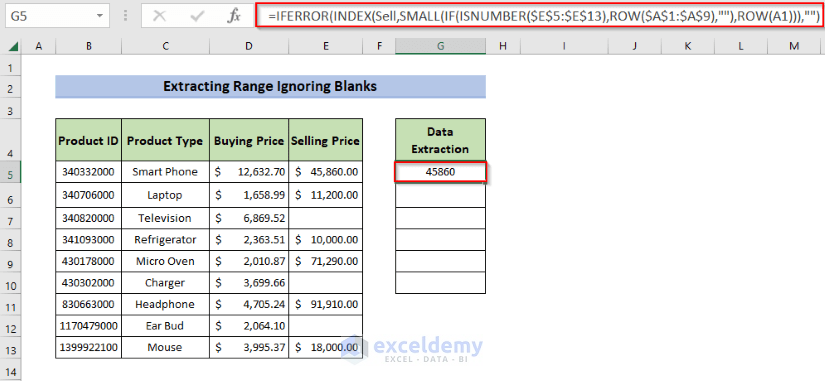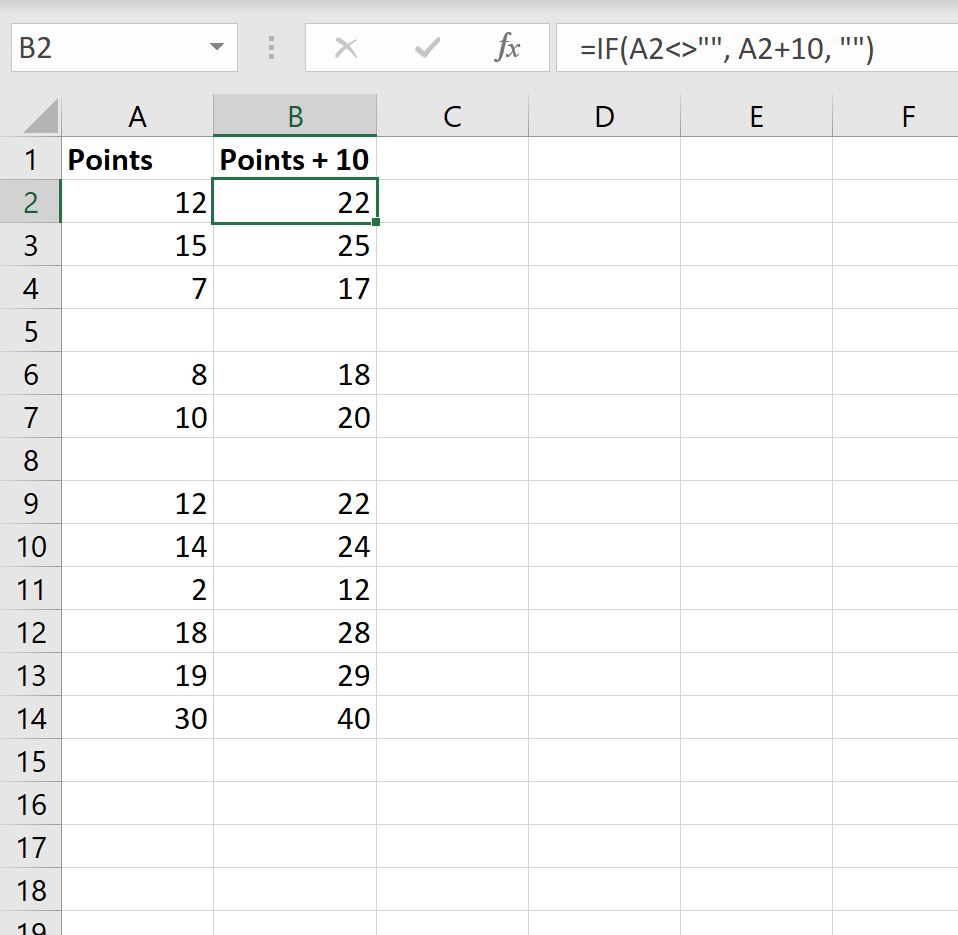
When working with Excel, it's not uncommon to encounter blank cells that can disrupt formulas and calculations. Ignoring blank cells in Excel formulas can be a bit tricky, but there are several ways to achieve this. In this article, we'll explore the different methods to ignore blank cells in Excel formulas, making your calculations more accurate and efficient.
Understanding the Problem with Blank Cells
Blank cells can cause issues with formulas, especially when you're performing calculations that involve multiple cells. If a cell is blank, Excel may interpret it as a zero or a null value, leading to incorrect results. For instance, if you're using a formula like =SUM(A1:A10), and some of the cells in the range are blank, the formula will still return a value, which may not be accurate.
Method 1: Using the IF Function
One of the simplest ways to ignore blank cells in Excel formulas is to use the IF function. The IF function checks if a cell is blank and returns a specific value if it is. The syntax for the IF function is =IF(logical_test, [value_if_true], [value_if_false]).
For example, if you want to sum a range of cells and ignore blank cells, you can use the following formula:
=SUM(IF(A1:A10<>"",A1:A10,""))
This formula checks if each cell in the range A1:A10 is not blank (<>""), and if it's not blank, it includes the value in the sum. If the cell is blank, it returns an empty string (""), which is ignored in the sum.
Method 2: Using the SUMIF Function
The SUMIF function is another way to ignore blank cells in Excel formulas. The SUMIF function sums a range of cells based on a specific condition. The syntax for the SUMIF function is =SUMIF(range, criteria, [sum_range]).
For example, if you want to sum a range of cells and ignore blank cells, you can use the following formula:
=SUMIF(A1:A10,"<>""")
This formula sums the values in the range A1:A10, but only if the cell is not blank (<>"").
Method 3: Using the AVERAGEIF Function
The AVERAGEIF function is similar to the SUMIF function, but it calculates the average of a range of cells based on a specific condition. The syntax for the AVERAGEIF function is =AVERAGEIF(range, criteria, [average_range]).
For example, if you want to calculate the average of a range of cells and ignore blank cells, you can use the following formula:
=AVERAGEIF(A1:A10,"<>""")
This formula calculates the average of the values in the range A1:A10, but only if the cell is not blank (<>"").
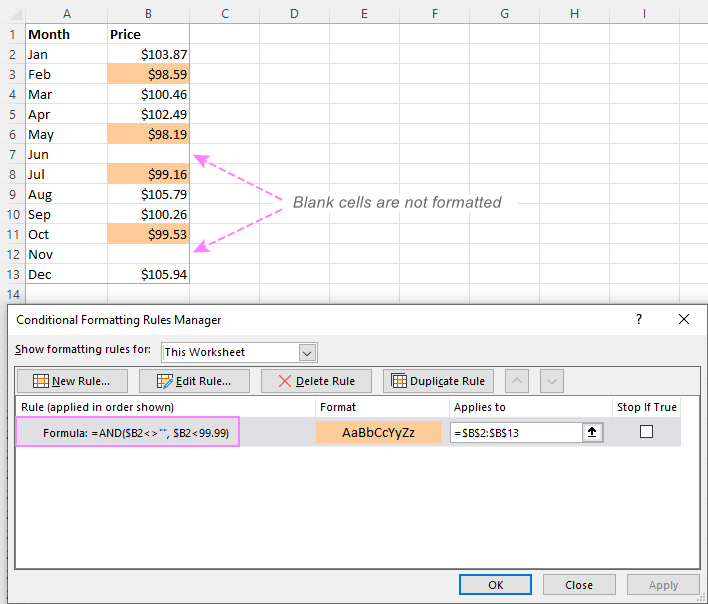
Method 4: Using the Filter Function
The Filter function is a relatively new function in Excel that allows you to filter a range of cells based on a specific condition. The syntax for the Filter function is =FILTER(range, include, [if_empty]).
For example, if you want to sum a range of cells and ignore blank cells, you can use the following formula:
=SUM(FILTER(A1:A10, A1:A10<>""))
This formula filters the values in the range A1:A10 to exclude blank cells, and then sums the remaining values.
Conclusion
Ignoring blank cells in Excel formulas can be a challenge, but there are several methods to achieve this. The IF function, SUMIF function, AVERAGEIF function, and Filter function are all useful tools to ignore blank cells and ensure accurate calculations. By using these functions, you can simplify your formulas and improve the accuracy of your results.
Gallery of Excel Formula Examples
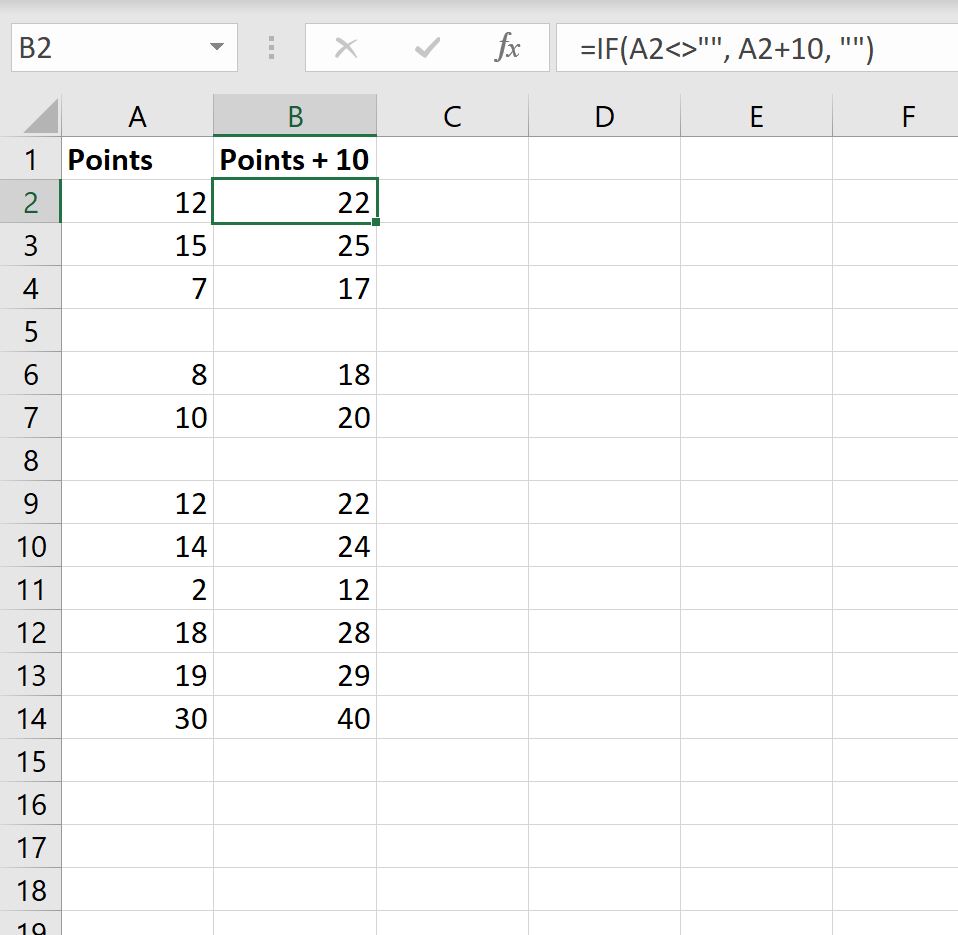
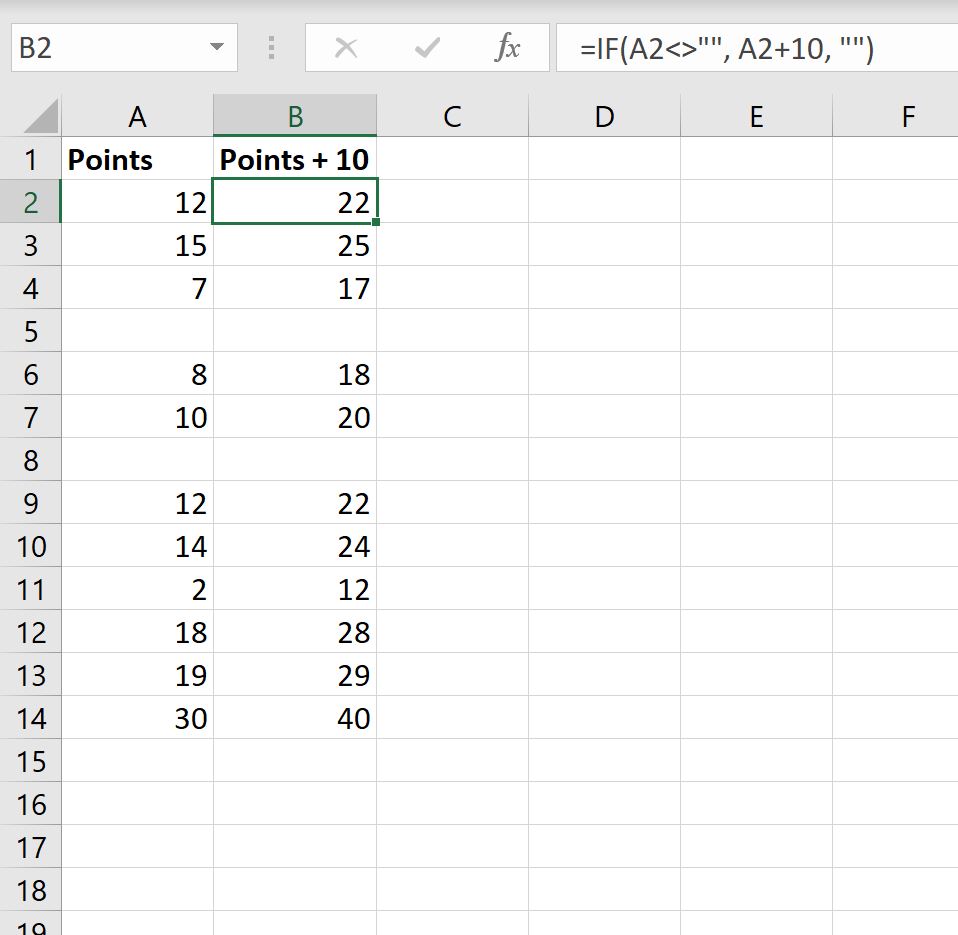
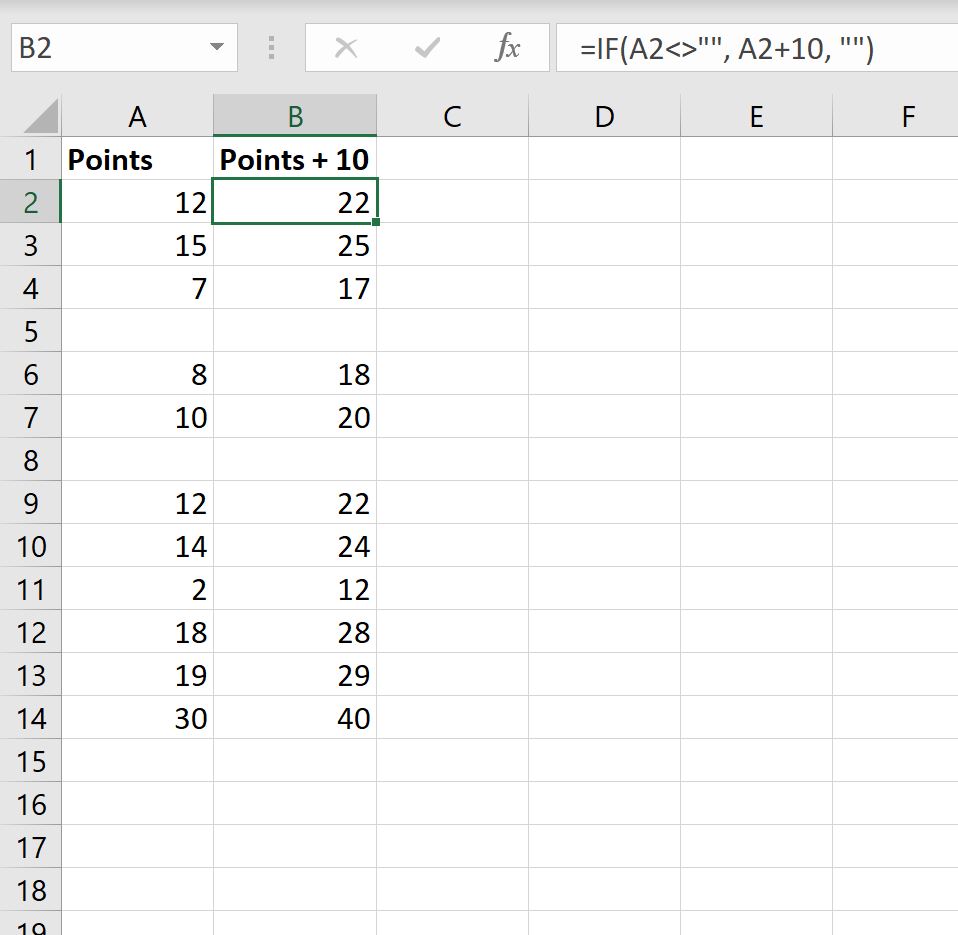
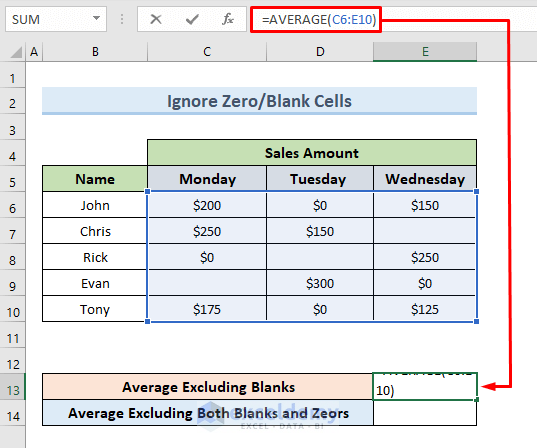
FAQs
What is the IF function in Excel?
+The IF function in Excel is a logical function that checks if a condition is true or false, and returns a specific value if it is true or false.
What is the SUMIF function in Excel?
+The SUMIF function in Excel is a function that sums a range of cells based on a specific condition.
What is the AVERAGEIF function in Excel?
+The AVERAGEIF function in Excel is a function that calculates the average of a range of cells based on a specific condition.