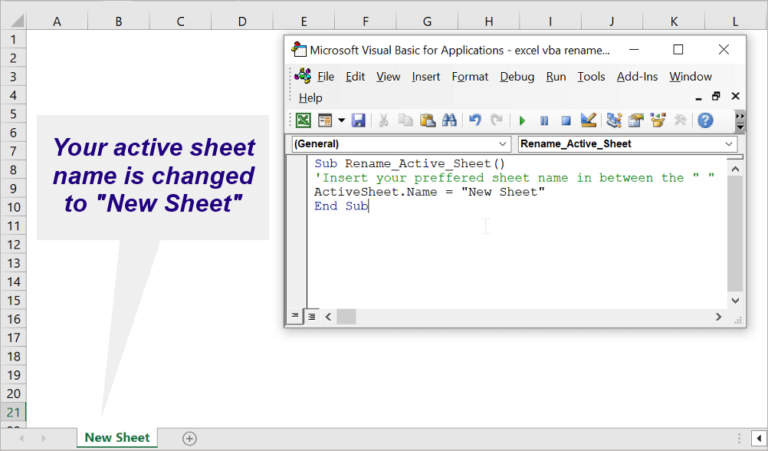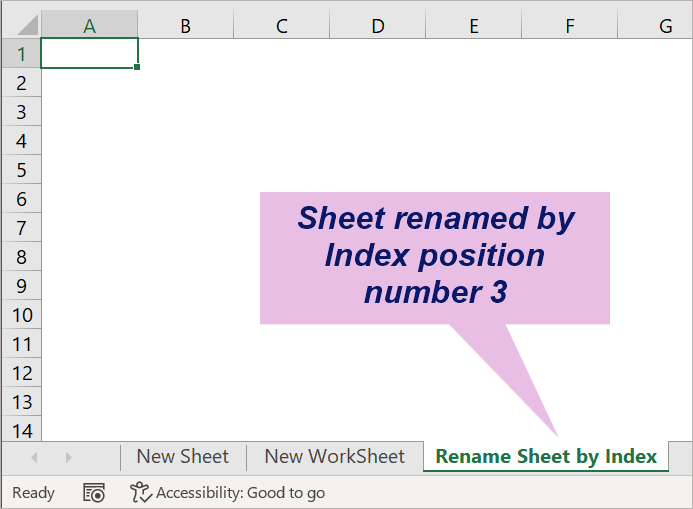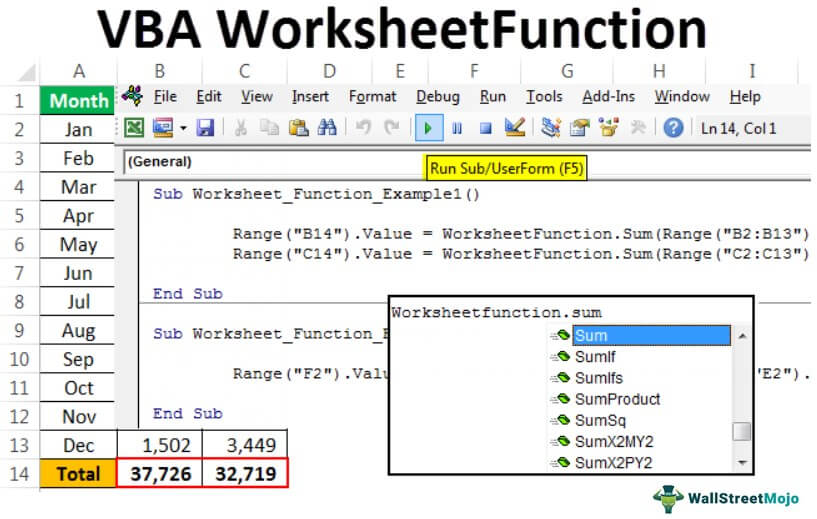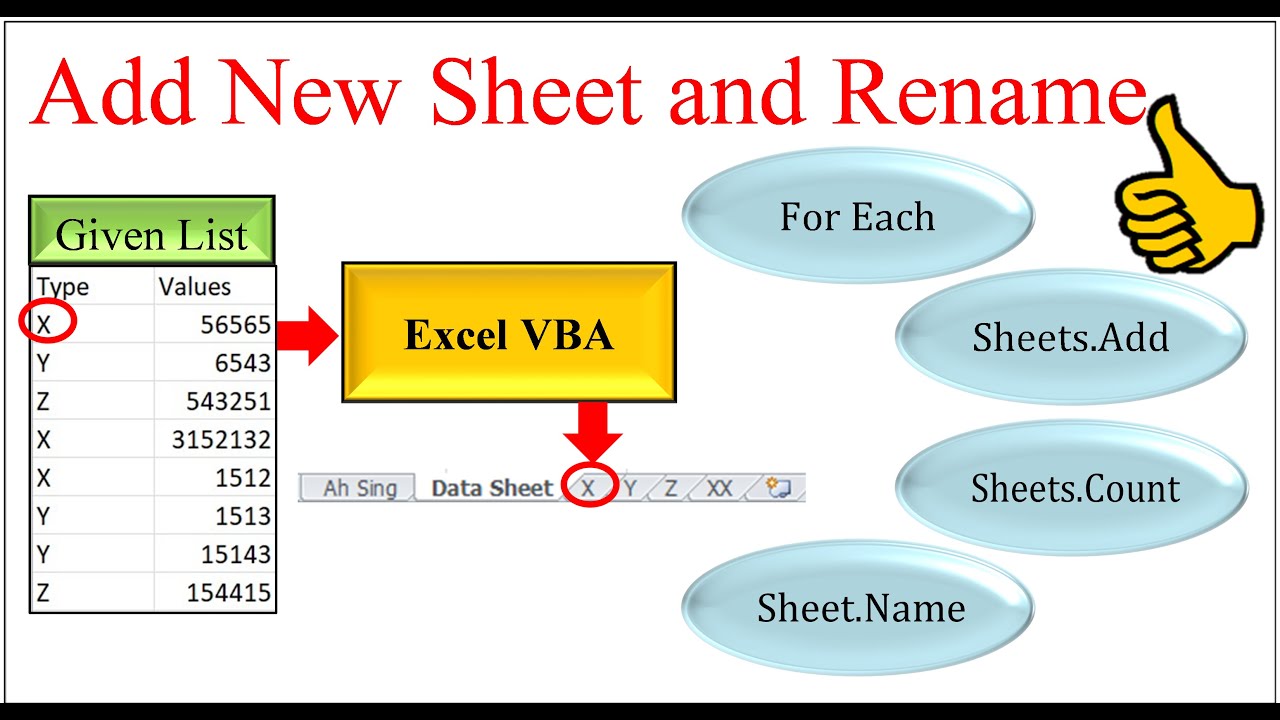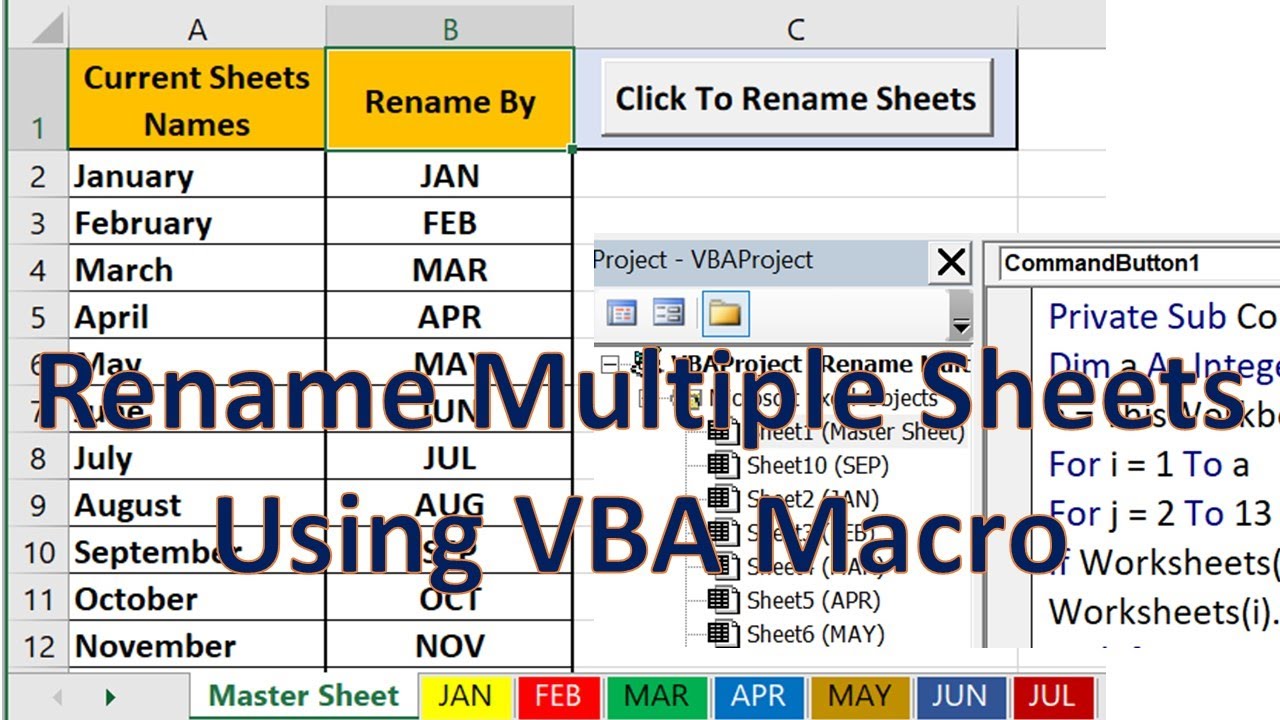Renaming Excel sheets can be a tedious and time-consuming task, especially when dealing with multiple sheets. However, with the help of VBA (Visual Basic for Applications), you can automate this process and make it easier. In this article, we will explore how to rename Excel sheets with VBA, making it a breeze for you.
Why Rename Excel Sheets?
Renaming Excel sheets is essential for several reasons. Firstly, it helps to keep your workbook organized, making it easier to identify and access specific sheets. Secondly, it can improve collaboration and sharing of workbooks, as sheets with descriptive names are more likely to be understood by others. Lastly, renaming sheets can also help to reduce errors, as sheets with unique names are less likely to be confused with one another.
Manual vs. VBA Renaming
While renaming Excel sheets manually is possible, it can be a time-consuming and error-prone process. With VBA, you can automate the renaming process, saving you time and reducing the risk of errors. Additionally, VBA allows you to rename multiple sheets at once, making it a more efficient option.

How to Rename Excel Sheets with VBA
Renaming Excel sheets with VBA is a straightforward process. Here's a step-by-step guide to get you started:
Step 1: Open the Visual Basic Editor
To start, open the Visual Basic Editor by pressing Alt + F11 or by navigating to Developer > Visual Basic in the ribbon.
Step 2: Create a New Module
In the Visual Basic Editor, click Insert > Module to create a new module. This will open a new window where you can enter your VBA code.
Step 3: Enter the VBA Code
Enter the following VBA code to rename a single sheet:
Sub RenameSheet()
Dim ws As Worksheet
Set ws = ThisWorkbook.Sheets("OldSheetName")
ws.Name = "NewSheetName"
End Sub
Replace "OldSheetName" with the name of the sheet you want to rename, and "NewSheetName" with the new name you want to give it.
Step 4: Run the Code
Click Run > Run Sub/UserForm or press F5 to run the code. The sheet will be renamed accordingly.
Renaming Multiple Sheets
To rename multiple sheets, you can modify the VBA code to loop through all sheets in the workbook. Here's an example:
Sub RenameMultipleSheets()
Dim ws As Worksheet
For Each ws In ThisWorkbook.Sheets
ws.Name = "New" & ws.Index
Next ws
End Sub
This code will rename all sheets in the workbook by adding the prefix "New" to the original sheet name.

Common Errors and Troubleshooting
When renaming Excel sheets with VBA, you may encounter some common errors. Here are some troubleshooting tips:
- Error: "The sheet name is already in use."
- Check if the new sheet name is already in use by another sheet.
- Use a unique name for the sheet.
- Error: "The sheet name is too long."
- Check if the new sheet name exceeds the maximum allowed length (31 characters).
- Shorten the sheet name to 31 characters or less.
- Error: "The sheet name contains invalid characters."
- Check if the new sheet name contains any invalid characters (such as
/,\,?,*,[,],:,;,<,>,|,"). - Remove any invalid characters from the sheet name.
- Check if the new sheet name contains any invalid characters (such as
Best Practices
Here are some best practices to keep in mind when renaming Excel sheets with VBA:
- Use descriptive sheet names
- Use sheet names that accurately describe the content of the sheet.
- Avoid using abbreviations or acronyms unless they are widely recognized.
- Use consistent naming conventions
- Use a consistent naming convention throughout the workbook.
- Use a prefix or suffix to differentiate between sheets.
- Test the code
- Test the VBA code before running it on a large number of sheets.
- Verify that the code works as expected.

Conclusion
Renaming Excel sheets with VBA is a powerful and efficient way to manage your workbook. By following the steps outlined in this article, you can automate the renaming process and save time. Remember to use descriptive sheet names, consistent naming conventions, and test the code before running it on a large number of sheets.
Gallery of Excel VBA Renaming




What is VBA in Excel?
+VBA (Visual Basic for Applications) is a programming language used to create and automate tasks in Excel.
How do I rename an Excel sheet using VBA?
+Enter the VBA code `Sub RenameSheet()` and replace the old sheet name with the new sheet name.
Can I rename multiple sheets at once using VBA?
+Yes, you can rename multiple sheets at once using VBA by modifying the code to loop through all sheets in the workbook.