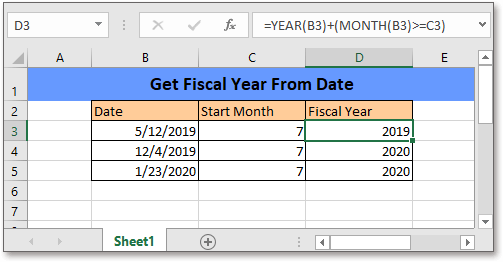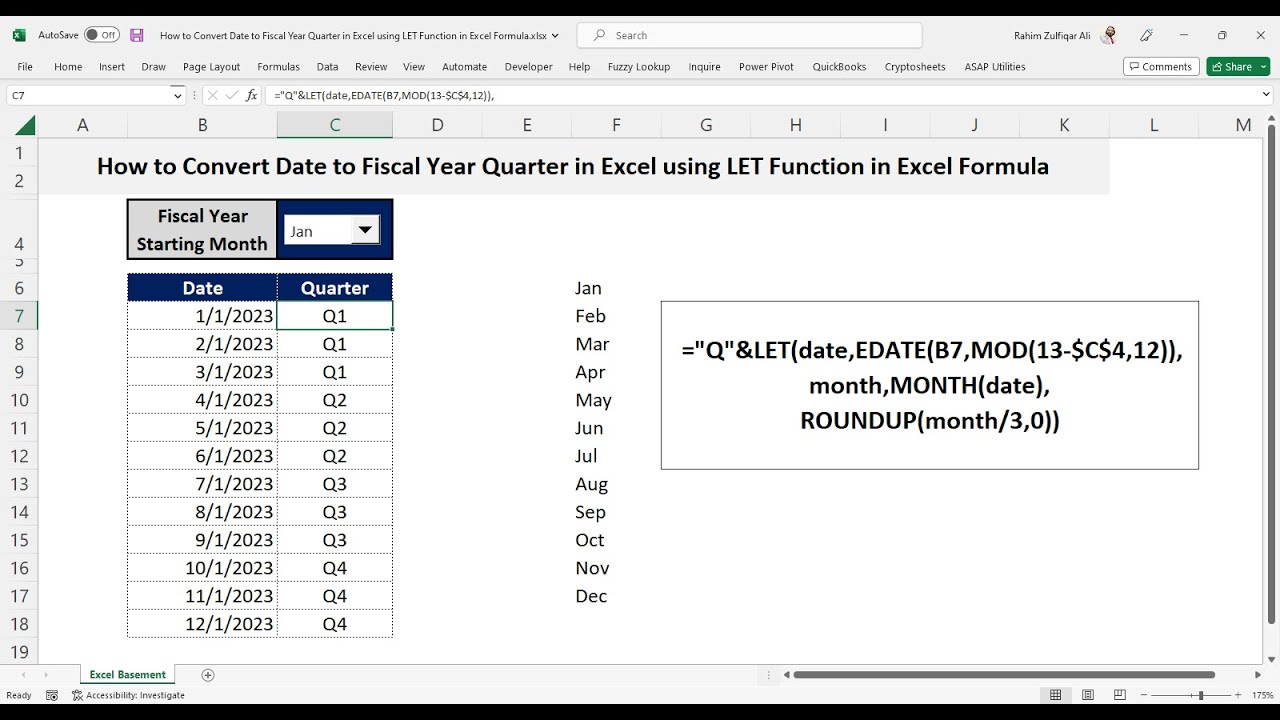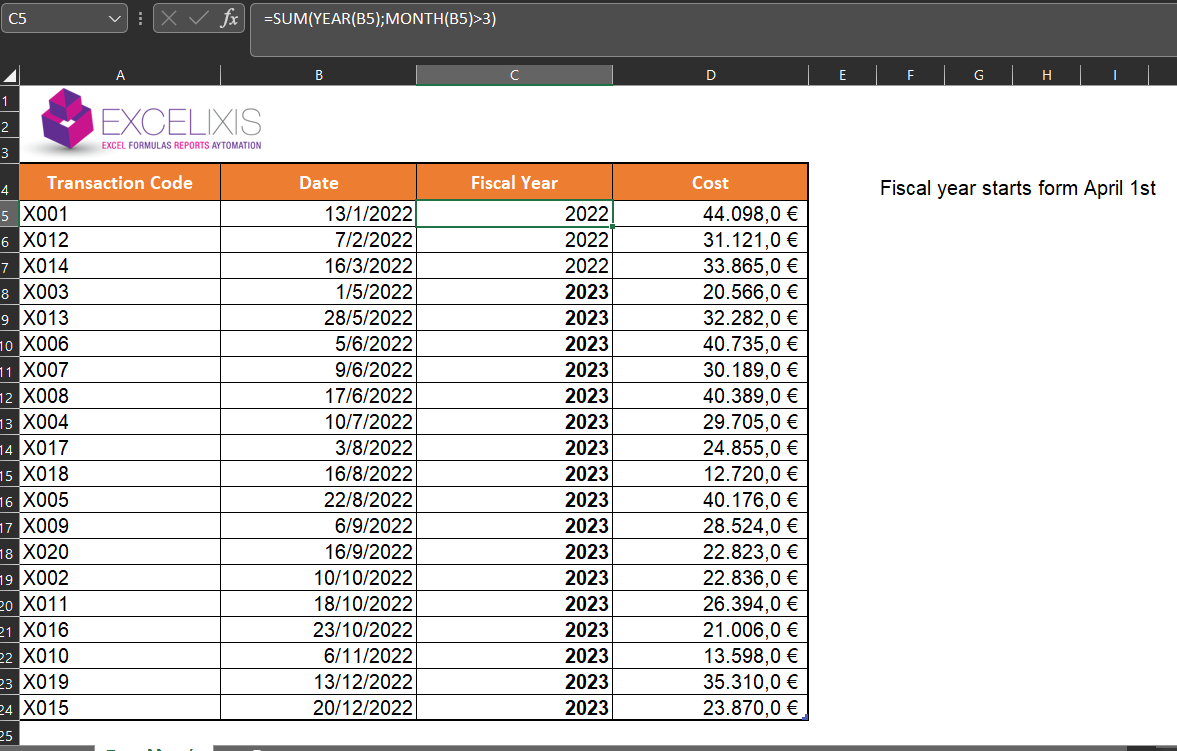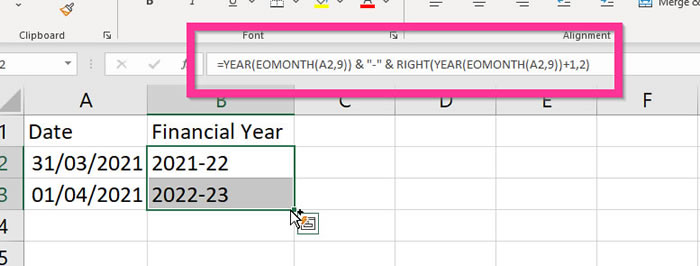Understanding fiscal years and creating formulas to work with them in Excel can be a bit tricky, but with the right approach, it becomes much more manageable. The fiscal year, often abbreviated as FY, is the period used for budgeting, accounting, and financial reporting purposes. It can vary depending on the organization or country, but it's commonly aligned with the calendar year or offset by a few months. For instance, a fiscal year might start on January 1 and end on December 31 (FY2023), or it might begin on July 1 and end on June 30 (FY2023-2024).
Excel provides various functions and formulas that can be tailored to work with fiscal years, making tasks such as financial planning, data analysis, and reporting easier. Here's how you can make working with fiscal years in Excel easier:
Understanding Your Fiscal Year
Before diving into Excel formulas, it's crucial to know your organization's fiscal year start and end dates. This will be the foundation for creating accurate and relevant financial models and reports.
Basic Fiscal Year Formulas
-
Determining the Fiscal Year from a Date:
You can use the
YEARandMONTHfunctions in combination with anIFstatement to determine the fiscal year from any given date, assuming your fiscal year starts on a specific month (e.g., July).=IF(MONTH(A1)<7,YEAR(A1)-1,YEAR(A1))This formula checks if the month of the date in cell A1 is less than 7 (July). If it is, it subtracts 1 from the year; otherwise, it returns the year as is.
-
Calculating the Fiscal Quarter:
Knowing the fiscal quarter can be useful for reporting and analysis. Assuming the fiscal year starts in July, you can use the following formula to determine the fiscal quarter:
=CHOOSE(MONTH(A1)-6,"Q1","Q1","Q1","Q2","Q2","Q2","Q3","Q3","Q3","Q4","Q4","Q4")This formula calculates the month number relative to the start of your fiscal year and then uses
CHOOSEto select the appropriate quarter.
Advanced Fiscal Year Calculations
Fiscal Year-to-Date (FYTD) Calculations
When analyzing financial data, calculating totals or averages for the fiscal year-to-date (FYTD) can be very useful. You can use the SUMIFS or AVERAGEIFS functions for this, but you'll need to dynamically set the date range based on the fiscal year.
For example, if you have a table with dates in column A and sales in column B, and you want to sum all sales from the start of the current fiscal year up to a specific date, you can use:
=SUMIFS(B:B, A:A, ">="&DATE(YEAR(TODAY())-IF(MONTH(TODAY())<7,1,0),7,1), A:A, "<="&TODAY())
This formula adjusts the start date of the sum range based on whether the current date falls before or after July, effectively giving you a FYTD total.
Fiscal Year Budgeting and Forecasting
Excel's power in handling fiscal years also extends to budgeting and forecasting. By using formulas that take into account the fiscal year and quarter, you can create dynamic models that automatically adjust forecasts or budgets based on the time of year.
For instance, to allocate a budget evenly across the fiscal year, you can use a formula that divides the total budget by the number of periods (months or quarters) in the fiscal year:
=TOTAL_BUDGET/12
Or, if you're allocating by quarter:
=TOTAL_BUDGET/4
These are basic examples and can be refined based on your specific needs, such as allocating different percentages of the budget to different quarters or months.
Leveraging Excel's Built-in Functions
Excel has a wide array of functions that can be used in creative ways to manage fiscal year data. From using EOMONTH to quickly find the last day of a month that's a certain number of months before or after a given date, to utilizing WORKDAY for calculating dates excluding weekends and holidays, there's a lot you can do with Excel's built-in functionality.
Creating Fiscal Year Dashboards
A well-designed dashboard can make a huge difference in how easily you can work with and analyze fiscal year data. By incorporating dynamic charts, slicers, and timelines, you can create an interactive dashboard that allows you to easily filter and compare data across different fiscal years and quarters.
Conclusion: Making Fiscal Years Easier in Excel
Working with fiscal years in Excel might seem daunting at first, but by understanding the basics of how fiscal years work and leveraging Excel's powerful functions and tools, you can significantly simplify your financial analysis and reporting tasks. Whether you're a seasoned financial analyst or just starting to work with fiscal year data, mastering these skills can greatly enhance your productivity and the quality of your work.
To further enhance your work with fiscal years, remember to:
- Automate Where Possible: Use formulas and functions to automate calculations and data manipulation.
- Visualize Your Data: Use charts and graphs to visualize trends and patterns in your data.
- Stay Organized: Keep your data organized and structured in a way that makes it easy to work with.
By following these tips and mastering the techniques outlined in this article, you'll find working with fiscal years in Excel to be not only manageable but also a key component of your financial analysis toolkit.