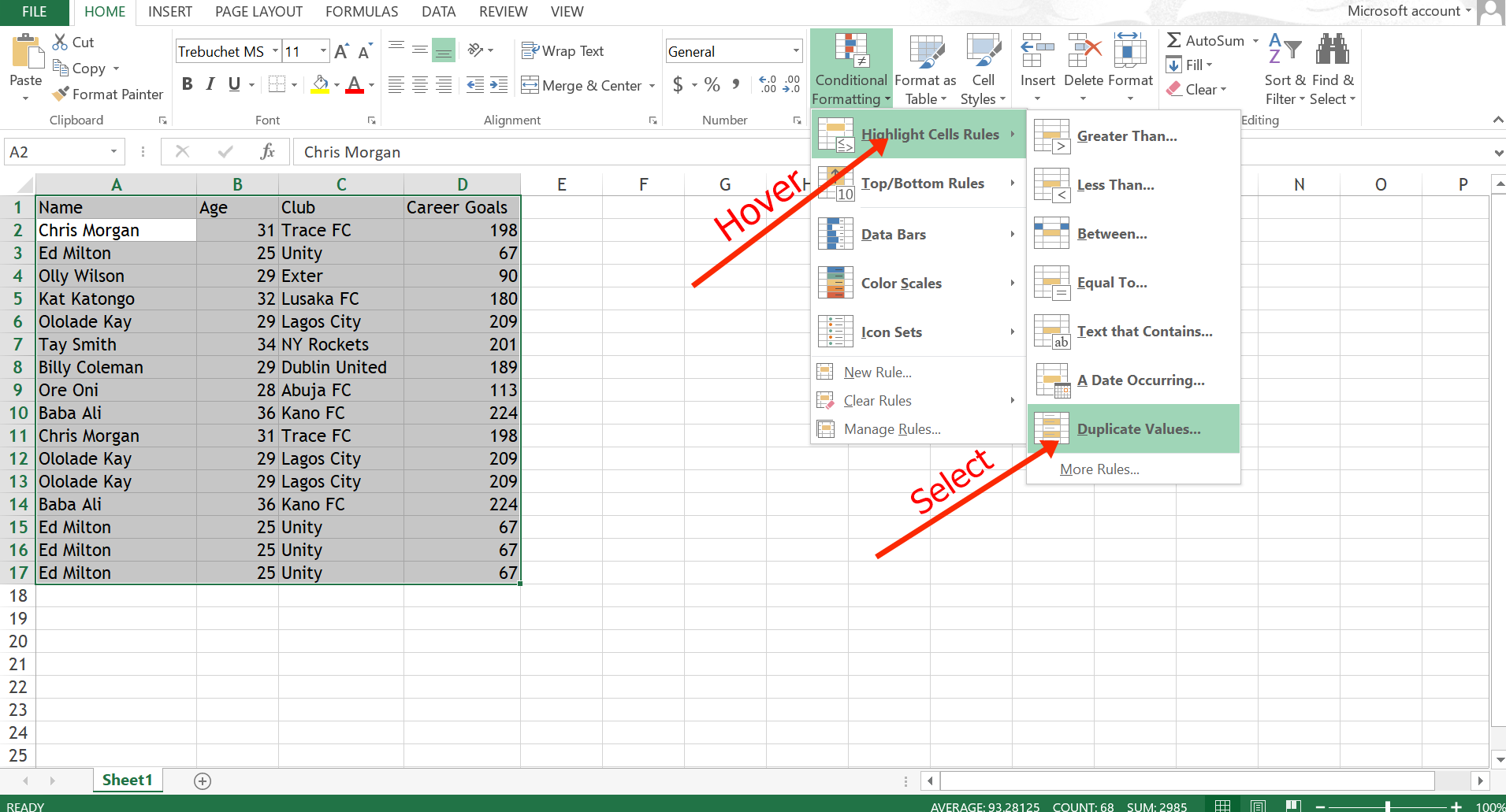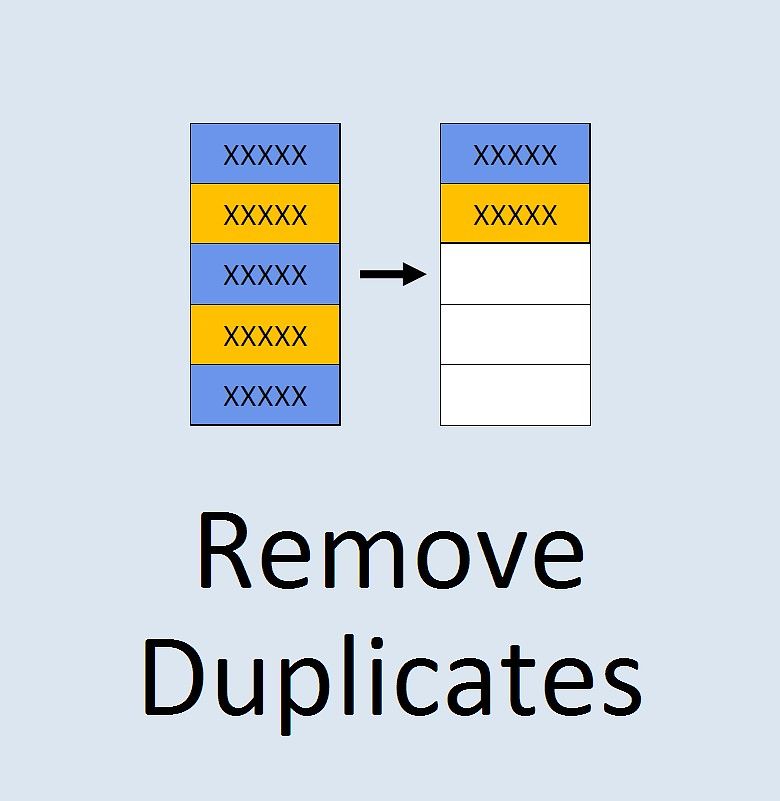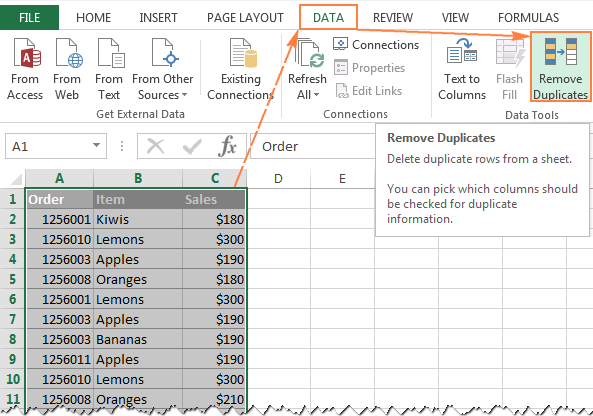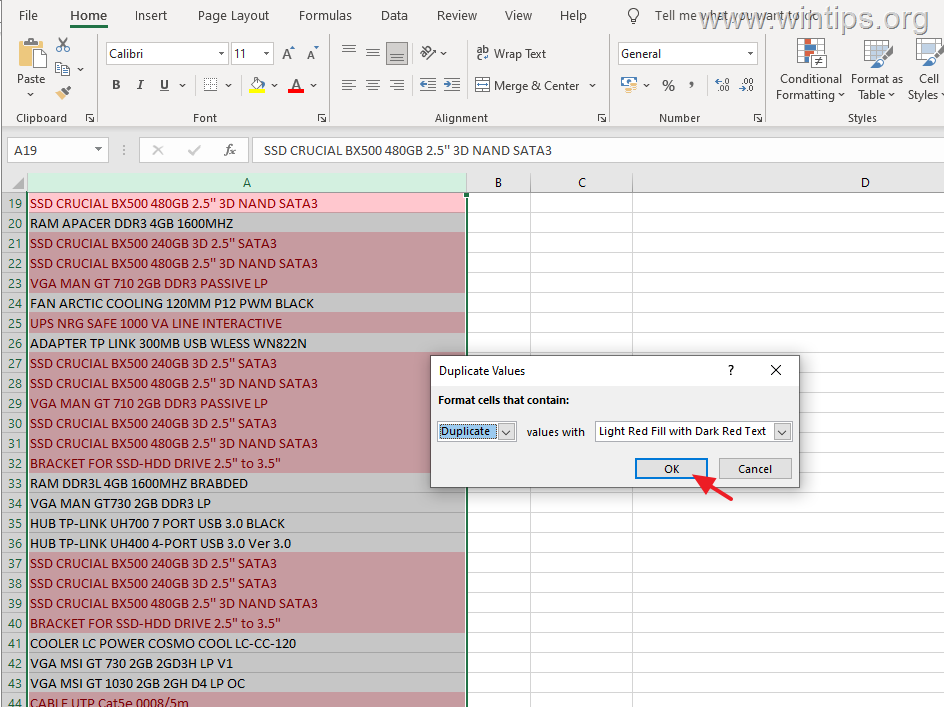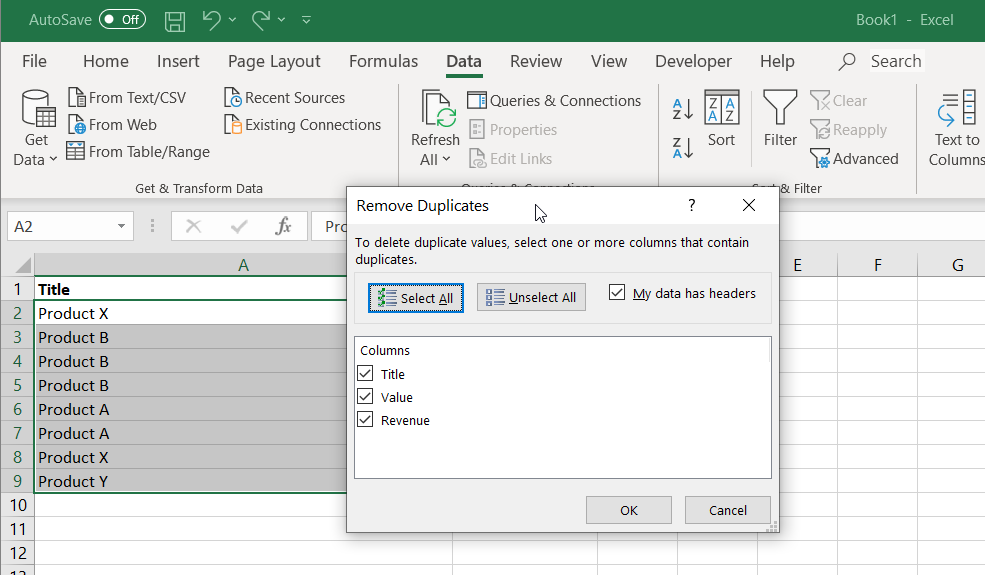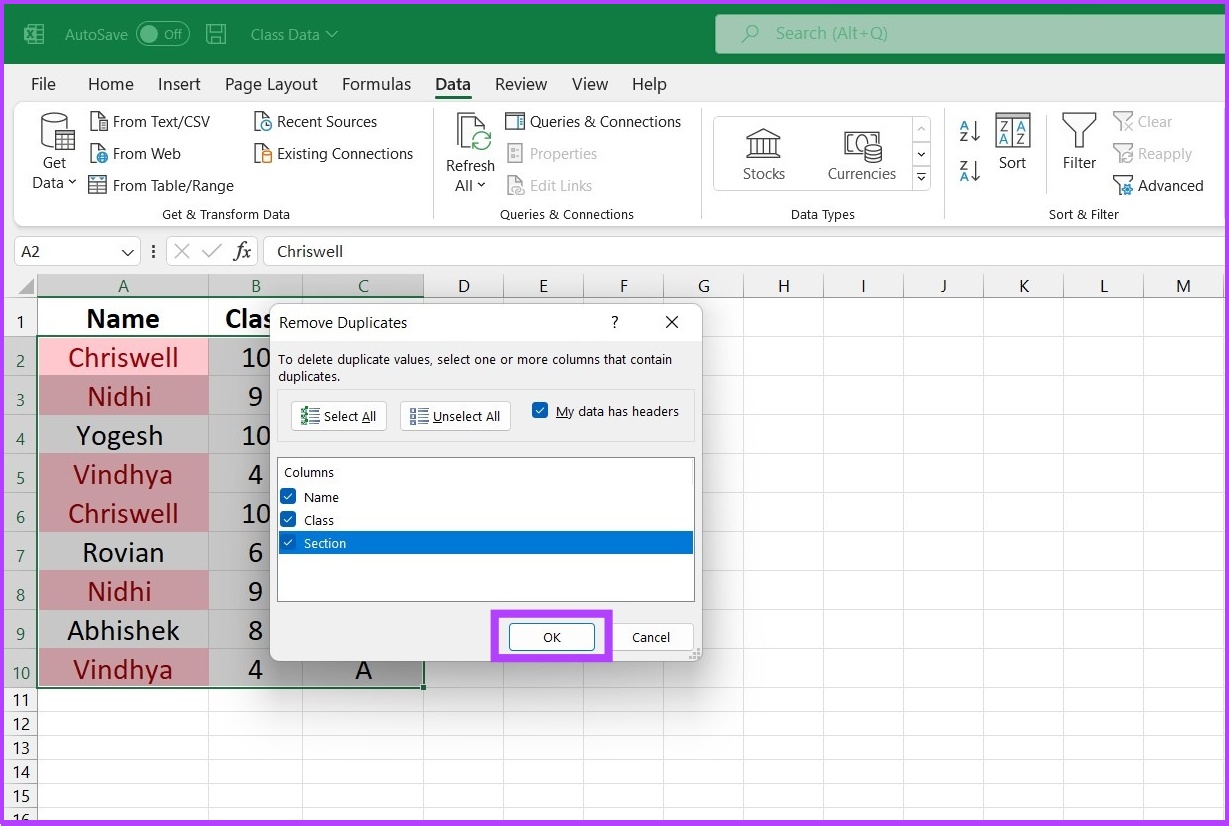When working with large datasets in Excel, it's not uncommon to encounter duplicate entries. These duplicates can lead to inaccuracies in your analysis and reporting. Fortunately, Excel provides several ways to delete duplicates, making it easier to manage your data. In this article, we'll explore two ways to delete duplicates in Excel, ensuring your data is clean and accurate.
The importance of removing duplicates in Excel cannot be overstated. Duplicate entries can skew your data analysis, leading to incorrect conclusions. For instance, if you're analyzing sales data and there are duplicate entries, your total sales figures will be inflated. By removing duplicates, you ensure that your data is accurate and reliable.
Before we dive into the methods for deleting duplicates, it's essential to understand what constitutes a duplicate. In Excel, a duplicate is a row of data that is identical to another row in the same dataset. This means that every column in the row must match exactly.
Method 1: Using the Remove Duplicates Feature

The most straightforward way to delete duplicates in Excel is by using the Remove Duplicates feature. This feature is available in Excel 2010 and later versions. Here's how to use it:
- Select the range of cells that contains the data you want to remove duplicates from.
- Go to the Data tab in the ribbon.
- Click on the Remove Duplicates button in the Data Tools group.
- In the Remove Duplicates dialog box, select the columns that you want to check for duplicates.
- Click OK.
Excel will then remove the duplicates from the selected range, leaving only unique rows.
Using the Remove Duplicates Feature with Multiple Columns
When using the Remove Duplicates feature, you can select multiple columns to check for duplicates. This is useful when you want to remove duplicates based on multiple criteria. For example, if you have a dataset with customer information, you can select both the First Name and Last Name columns to remove duplicates based on both names.
To do this, follow the same steps as above, but select multiple columns in the Remove Duplicates dialog box. Excel will then remove duplicates based on the combination of values in the selected columns.
Method 2: Using Formulas and Conditional Formatting

If you're using an earlier version of Excel or prefer a more manual approach, you can use formulas and conditional formatting to delete duplicates. Here's how:
- Create a new column next to your data range.
- In the first cell of the new column, enter the formula: =COUNTIF(A:A, A2)>1
- Drag the formula down to the rest of the cells in the new column.
- Select the range of cells in the new column.
- Apply conditional formatting to highlight cells that contain duplicates.
The formula =COUNTIF(A:A, A2)>1 checks if the value in cell A2 appears more than once in column A. If it does, the formula returns TRUE, indicating a duplicate. The conditional formatting then highlights these cells.
To delete the duplicates, simply filter the data to show only the cells that contain duplicates and then delete them.
Using Formulas and Conditional Formatting with Multiple Columns
When using formulas and conditional formatting, you can modify the formula to check for duplicates based on multiple columns. For example, if you want to remove duplicates based on both the First Name and Last Name columns, you can use the formula: =COUNTIFS(A:A, A2, B:B, B2)>1
This formula checks if the combination of values in columns A and B appears more than once. If it does, the formula returns TRUE, indicating a duplicate.
Conclusion
Deleting duplicates in Excel is a crucial step in ensuring data accuracy. By using the Remove Duplicates feature or formulas and conditional formatting, you can easily remove duplicates from your dataset. Whether you're working with a small dataset or a large one, these methods will help you maintain data integrity and ensure accurate analysis.




How do I remove duplicates in Excel?
+There are two ways to remove duplicates in Excel: using the Remove Duplicates feature and using formulas and conditional formatting.
What is the Remove Duplicates feature in Excel?
+The Remove Duplicates feature is a built-in function in Excel that allows you to remove duplicate rows from a dataset.
How do I use formulas and conditional formatting to remove duplicates?
+You can use the formula =COUNTIF(A:A, A2)>1 to identify duplicates and then use conditional formatting to highlight them. You can then filter the data to show only the duplicates and delete them.