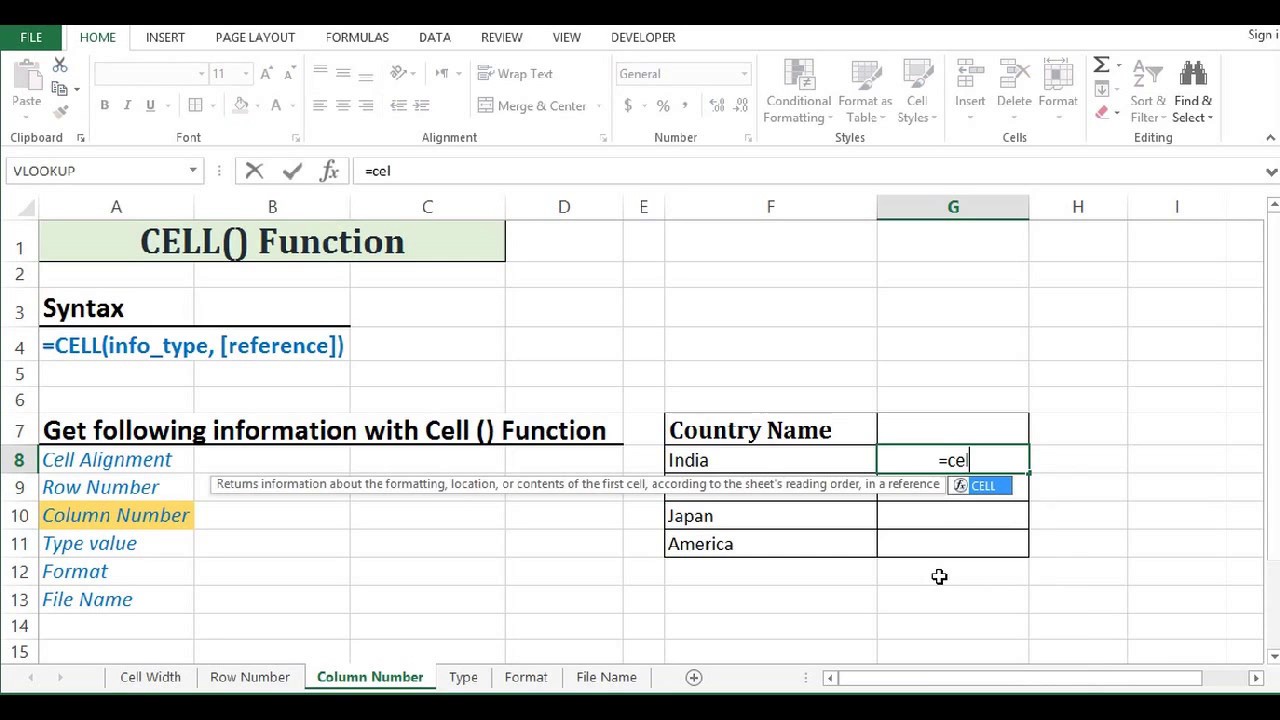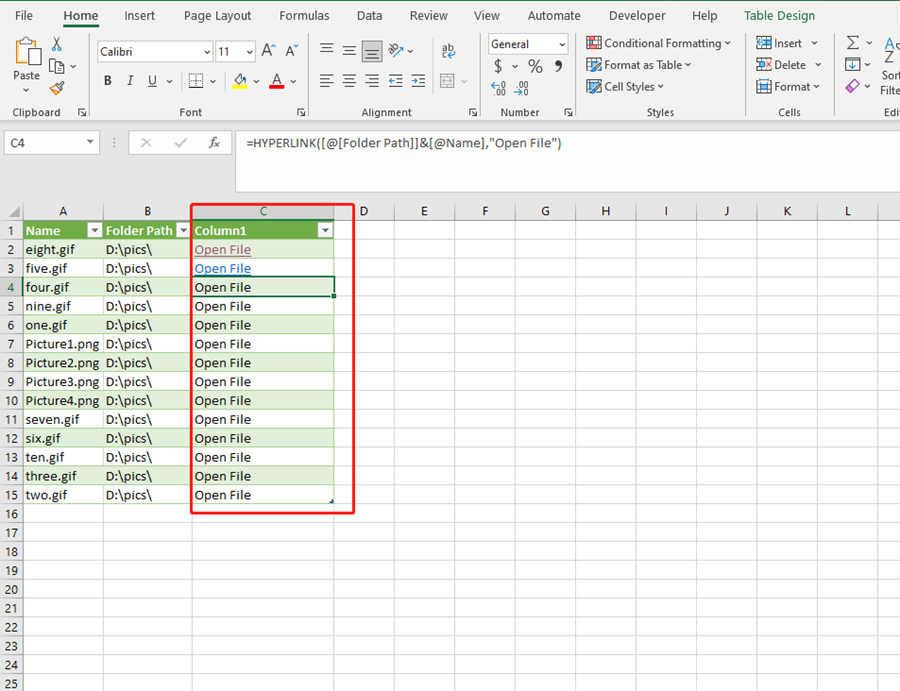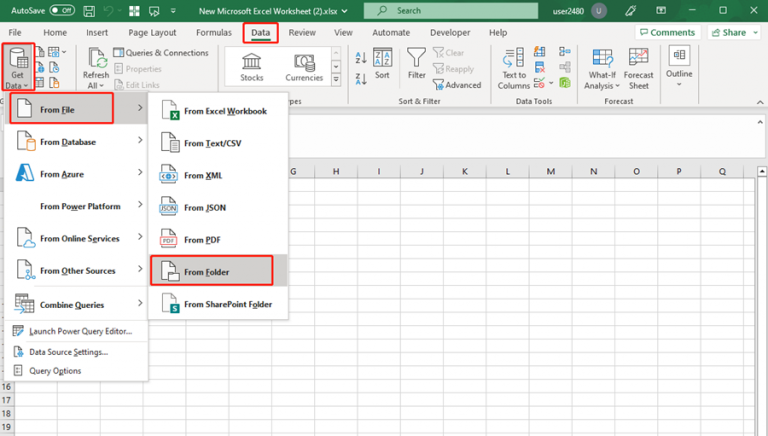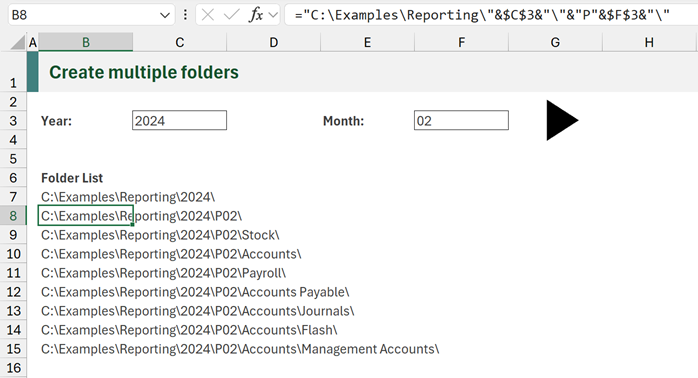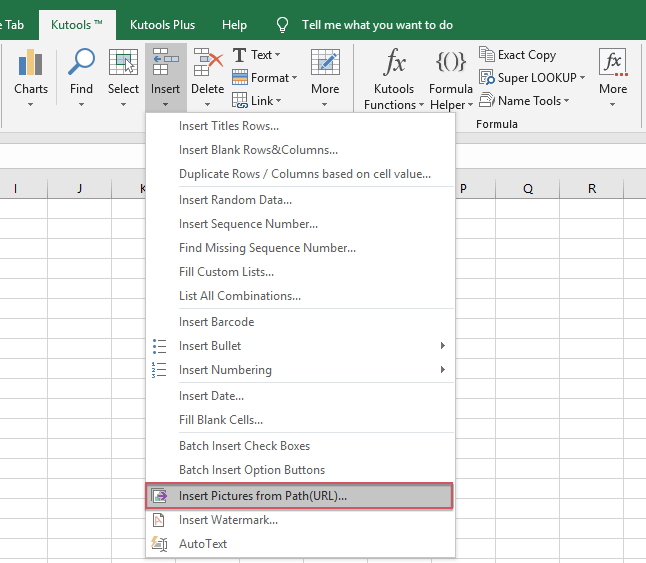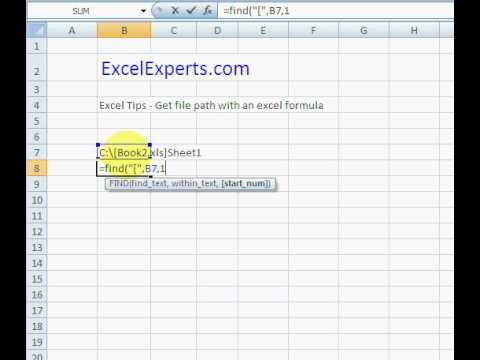
Excel is an incredibly powerful tool for data analysis and manipulation, but one of the most daunting tasks for beginners and experienced users alike is navigating the complexities of file paths in Excel formulas. Whether you're trying to reference data from another workbook, link to an external data source, or simply create a dynamic file path, it can be frustrating and time-consuming to get it right. However, with a few simple tips and tricks, mastering Excel formula file paths can be made easy.
The Importance of File Paths in Excel
File paths are the backbone of many Excel formulas, allowing you to reference and manipulate data from external sources, such as other workbooks, databases, or even websites. Without a solid understanding of how to construct and use file paths, you may find yourself struggling to create even the most basic formulas. Moreover, incorrect file paths can lead to errors, broken links, and a host of other problems that can be difficult to troubleshoot.
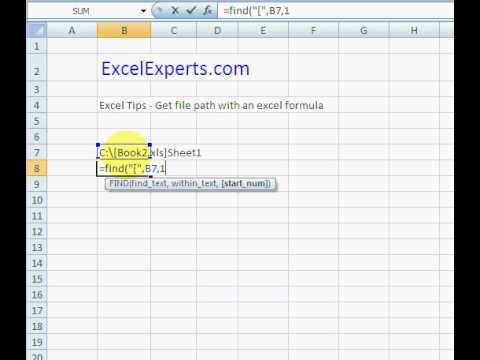
Fortunately, mastering Excel formula file paths is easier than you might think. With a little practice and patience, you can become proficient in creating and using file paths to take your Excel skills to the next level.
Understanding the Basics of File Paths
Before we dive into the specifics of using file paths in Excel formulas, it's essential to understand the basics of how file paths work. A file path is simply the address of a file or folder on your computer or network. It consists of a series of directories, subdirectories, and finally, the file name itself.
For example, the file path "C:\Users\John\Documents\Excel\example.xlsx" breaks down as follows:
- "C:" refers to the drive letter (in this case, the C drive)
- "\Users" is the first directory
- "\John" is a subdirectory within the Users directory
- "\Documents" is another subdirectory within the John directory
- "\Excel" is yet another subdirectory within the Documents directory
- "example.xlsx" is the file name itself
Using Absolute and Relative File Paths in Excel
In Excel, you can use either absolute or relative file paths, depending on your needs.
Absolute file paths, as the name suggests, provide the complete path to a file or folder, including the drive letter, directories, subdirectories, and file name. For example:
=C:\Users\John\Documents\Excel\example.xlsx
Relative file paths, on the other hand, provide a path relative to the current workbook or folder. For example:
=example.xlsx
If the file "example.xlsx" is located in the same directory as the current workbook, the relative file path "=example.xlsx" will point to it correctly.

Using relative file paths can be convenient when working with files that are located in the same directory as the current workbook. However, if you need to reference files located in different directories or drives, absolute file paths are usually a safer bet.
Creating Dynamic File Paths in Excel
One of the most powerful features of Excel file paths is the ability to create dynamic paths that can change based on user input or other factors. This can be achieved using various techniques, including the use of named ranges, variables, and formulas.
For example, suppose you want to create a formula that references a file path based on user input. You can use the INDIRECT function in combination with a named range to achieve this:
=INDIRECT(A1)
Assuming cell A1 contains the file path "C:\Users\John\Documents\Excel\example.xlsx", the formula =INDIRECT(A1) will return the value of the file located at that path.

Tips and Tricks for Mastering Excel Formula File Paths
Here are some additional tips and tricks to help you master Excel formula file paths:
- Use the File Dialog Box: Instead of typing out file paths manually, use the File Dialog Box to select files and folders. This can save time and reduce errors.
- Use Named Ranges: Named ranges can be used to create dynamic file paths that can change based on user input or other factors.
- Use the INDIRECT Function: The INDIRECT function can be used to convert text strings into valid file paths.
- Avoid Hardcoding: Avoid hardcoding file paths into your formulas. Instead, use variables, named ranges, and formulas to create dynamic paths.
- Test Your Paths: Always test your file paths to ensure they are correct and working as expected.
Conclusion
Mastering Excel formula file paths takes practice and patience, but with the right techniques and strategies, you can become proficient in creating and using file paths to take your Excel skills to the next level. By understanding the basics of file paths, using absolute and relative paths, creating dynamic paths, and following the tips and tricks outlined above, you can unlock the full potential of Excel and become a more efficient and effective user.
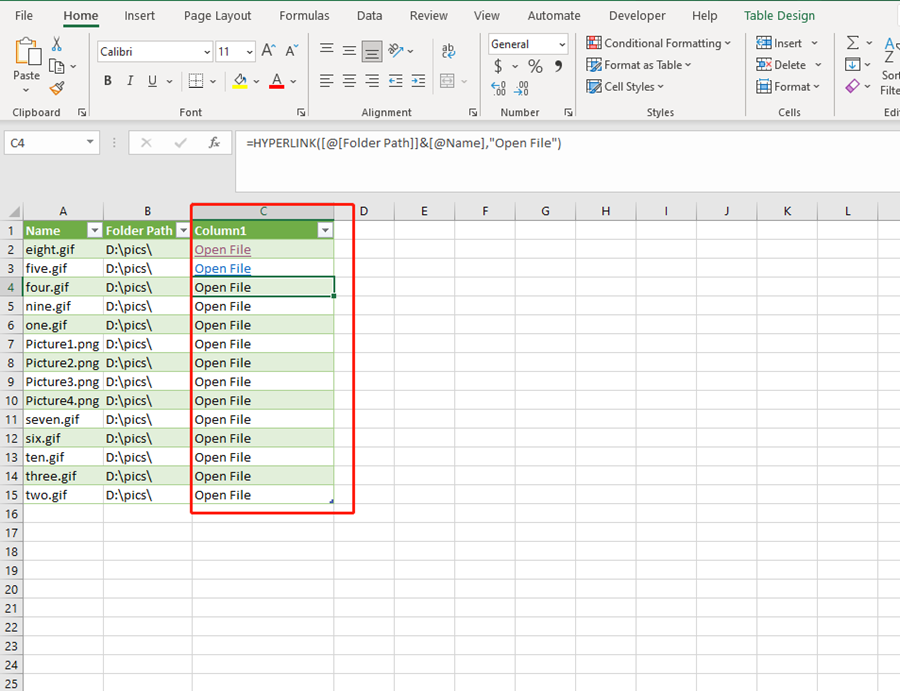
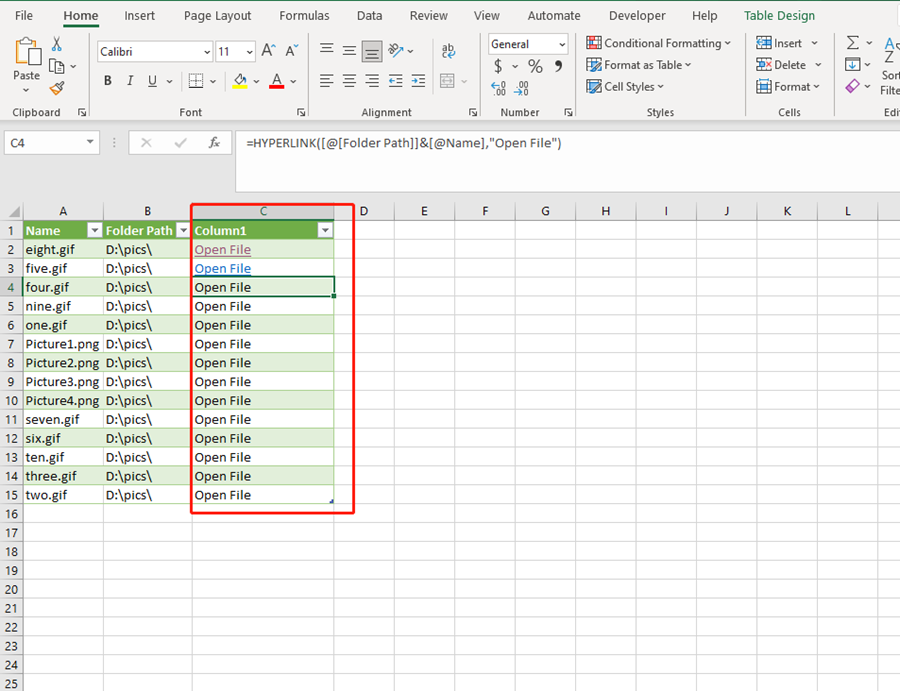
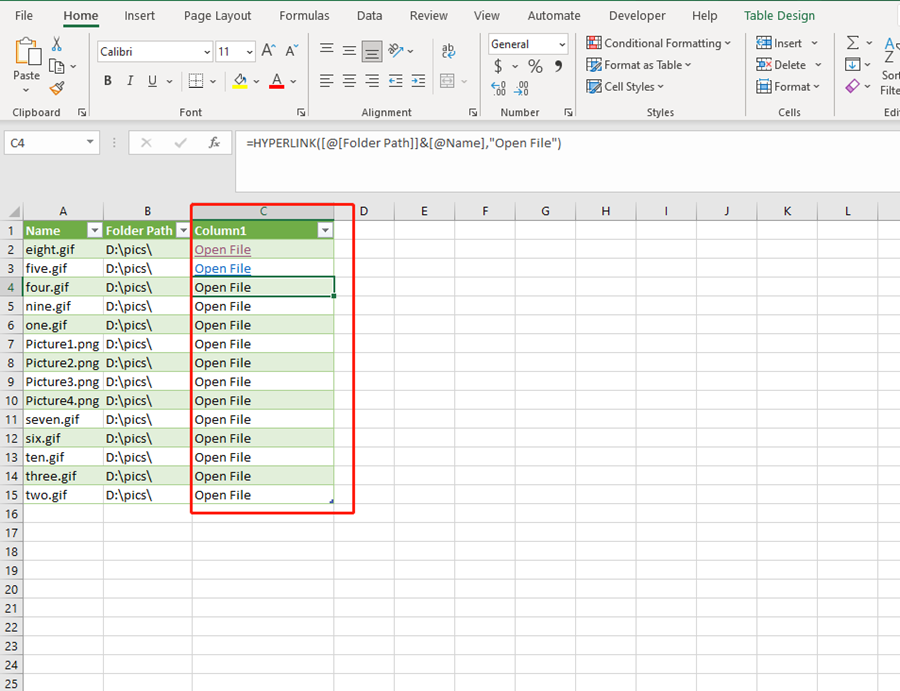

What is a file path in Excel?
+A file path in Excel is the address of a file or folder on your computer or network.
What is the difference between absolute and relative file paths?
+Absolute file paths provide the complete path to a file or folder, including the drive letter, directories, subdirectories, and file name. Relative file paths provide a path relative to the current workbook or folder.
How can I create dynamic file paths in Excel?
+You can create dynamic file paths using various techniques, including the use of named ranges, variables, and formulas.