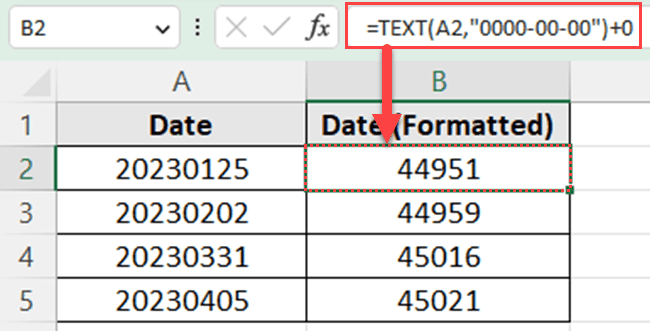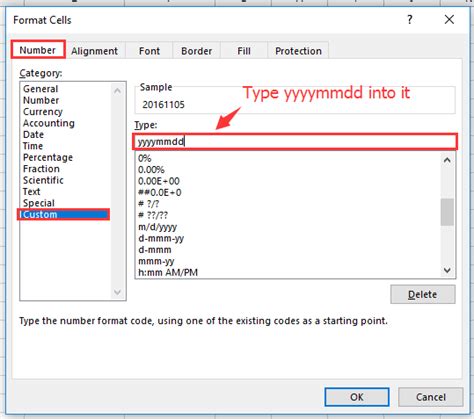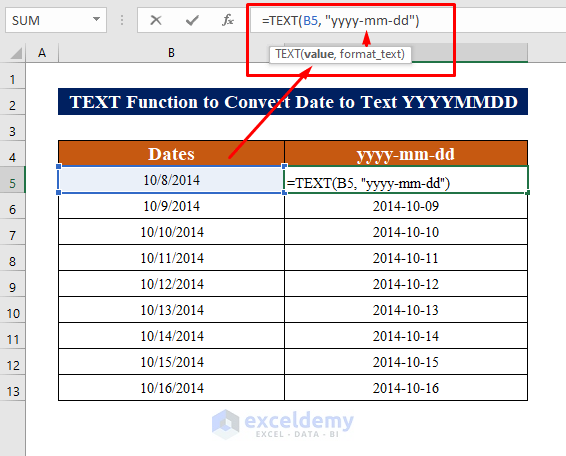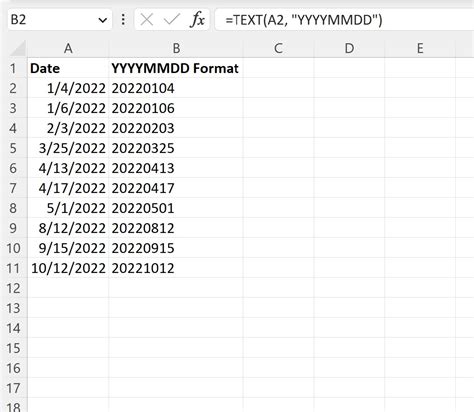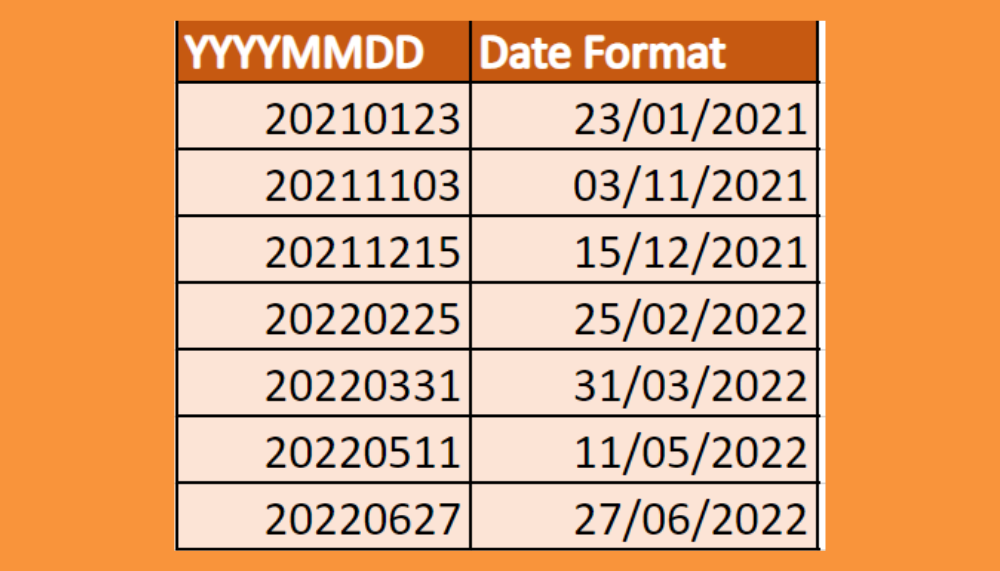
Dates can be a tricky thing to work with in Excel, especially when you need to format them in a specific way. One common requirement is to format dates as yyyymmdd, which can be useful for a variety of purposes, such as data import and export, or simply for organizing and analyzing data. In this article, we'll explore five different ways to format dates as yyyymmdd in Excel.
Dates are an essential part of many Excel spreadsheets, and being able to format them correctly is crucial for accuracy and efficiency. Whether you're working with financial data, scheduling appointments, or tracking deadlines, dates play a critical role. However, formatting dates can be a challenge, especially when you need to conform to a specific standard or format.
Fortunately, Excel provides several ways to format dates as yyyymmdd, and we'll cover five of the most effective methods. From using built-in number formatting options to creating custom formulas, we'll show you how to get the job done.
Method 1: Using the TEXT Function
One of the simplest ways to format dates as yyyymmdd is to use the TEXT function. This function allows you to convert a date to a text string in a specific format.

To use the TEXT function, follow these steps:
- Select the cell containing the date you want to format.
- Go to the formula bar and type
=TEXT(A1,"yyyyMMdd"), where A1 is the cell containing the date. - Press Enter to apply the formula.
The TEXT function will convert the date to a text string in the format yyyymmdd.
Method 2: Using Number Formatting
Another way to format dates as yyyymmdd is to use Excel's built-in number formatting options.

To use number formatting, follow these steps:
- Select the cell containing the date you want to format.
- Go to the Home tab in the ribbon and click on the Number group.
- Click on the Custom option in the Number Format dropdown menu.
- In the Format Cells dialog box, select the Custom category and enter
yyyy-mm-ddin the Type field. - Click OK to apply the format.
This method will format the date as yyyymmdd, but keep in mind that it will still be recognized as a date by Excel.
Method 3: Using the Format Cells Dialog Box
You can also use the Format Cells dialog box to format dates as yyyymmdd.

To use the Format Cells dialog box, follow these steps:
- Select the cell containing the date you want to format.
- Right-click on the cell and select Format Cells.
- In the Format Cells dialog box, select the Custom category and enter
yyyy-mm-ddin the Type field. - Click OK to apply the format.
This method is similar to using number formatting, but it allows you to access the Format Cells dialog box directly.
Method 4: Using a Custom Formula
If you need more control over the date formatting, you can create a custom formula using the YEAR, MONTH, and DAY functions.
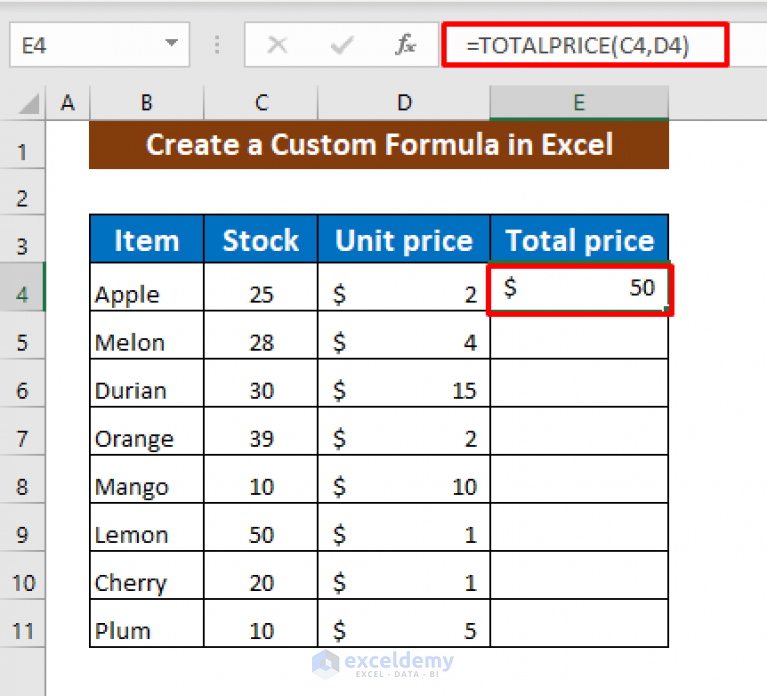
To create a custom formula, follow these steps:
- Select the cell containing the date you want to format.
- Go to the formula bar and type
=TEXT(YEAR(A1),"####")&TEXT(MONTH(A1),"##")&TEXT(DAY(A1),"##"), where A1 is the cell containing the date. - Press Enter to apply the formula.
This formula uses the YEAR, MONTH, and DAY functions to extract the year, month, and day from the date, and then concatenates them using the TEXT function.
Method 5: Using VBA
Finally, you can use VBA (Visual Basic for Applications) to format dates as yyyymmdd.

To use VBA, follow these steps:
- Open the Visual Basic Editor by pressing Alt+F11 or by navigating to Developer > Visual Basic in the ribbon.
- In the Visual Basic Editor, insert a new module by clicking Insert > Module.
- Paste the following code:
Function FormatDate(dateValue As Date) As String FormatDate = Format(dateValue, "yyyyMMdd") End Function - Save the module and return to the Excel spreadsheet.
- Select the cell containing the date you want to format and type
=FormatDate(A1), where A1 is the cell containing the date. - Press Enter to apply the formula.
This VBA function uses the Format function to format the date as yyyymmdd.
We hope this article has helped you learn how to format dates as yyyymmdd in Excel. Whether you're using the TEXT function, number formatting, or creating a custom formula, there are many ways to achieve this common task.
Gallery of Excel Date Formatting
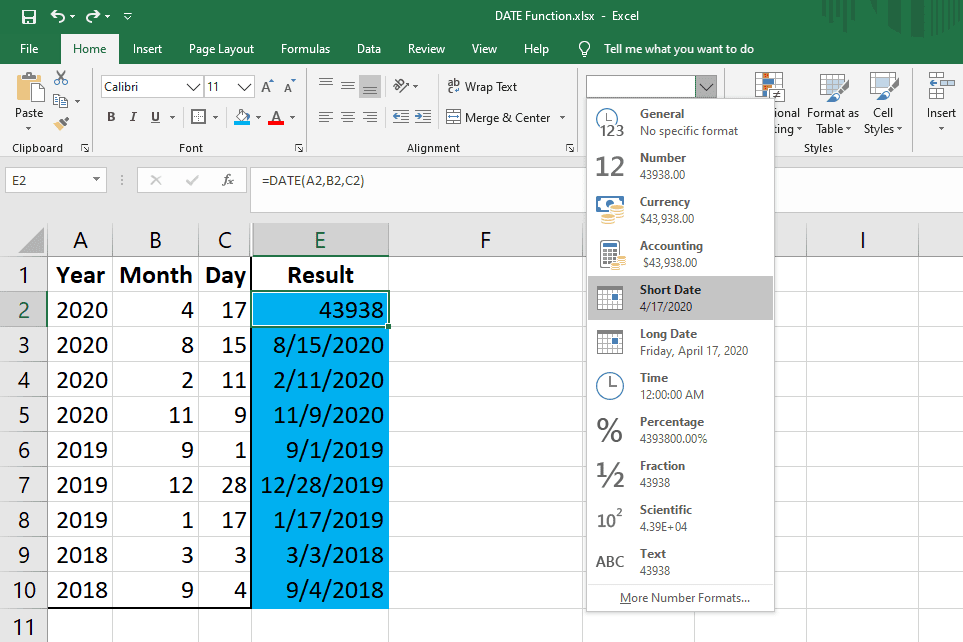
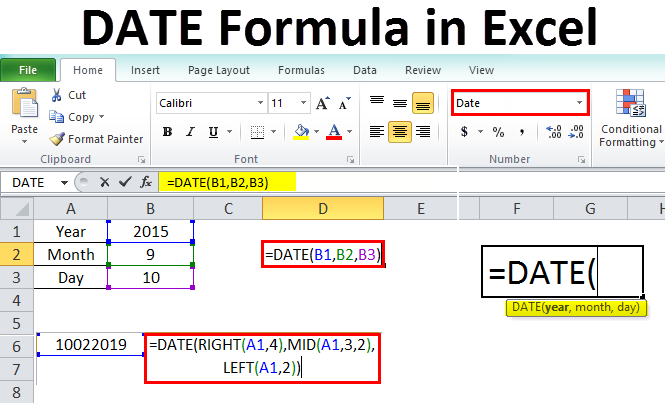
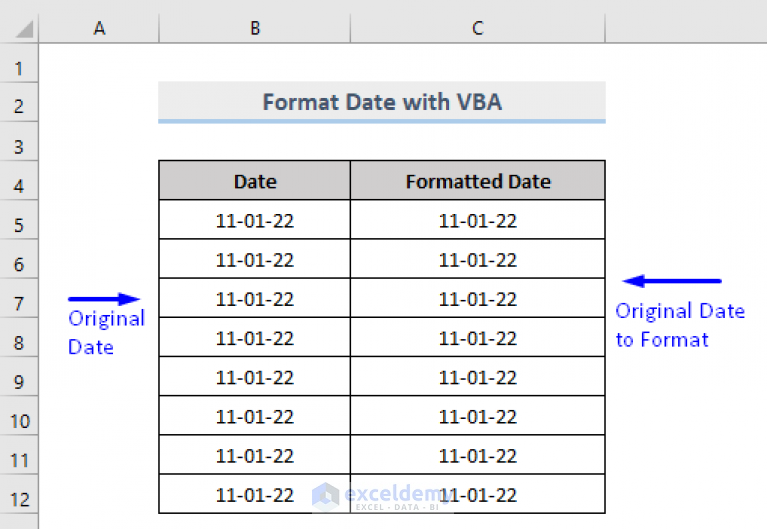
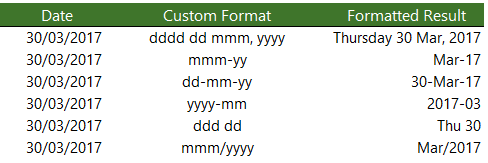
What is the most common date format used in Excel?
+The most common date format used in Excel is the MM/DD/YYYY format.
How do I format a date as yyyymmdd in Excel?
+You can format a date as yyyymmdd in Excel using the TEXT function, number formatting, or creating a custom formula.
Can I use VBA to format dates in Excel?
+Yes, you can use VBA to format dates in Excel by creating a custom function.
If you have any further questions or need more assistance, please don't hesitate to ask.