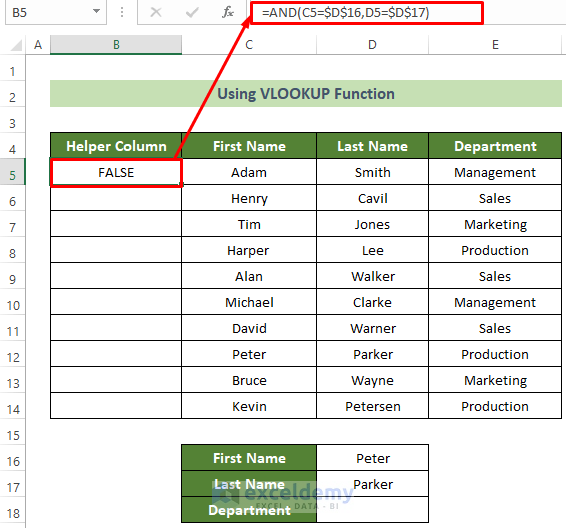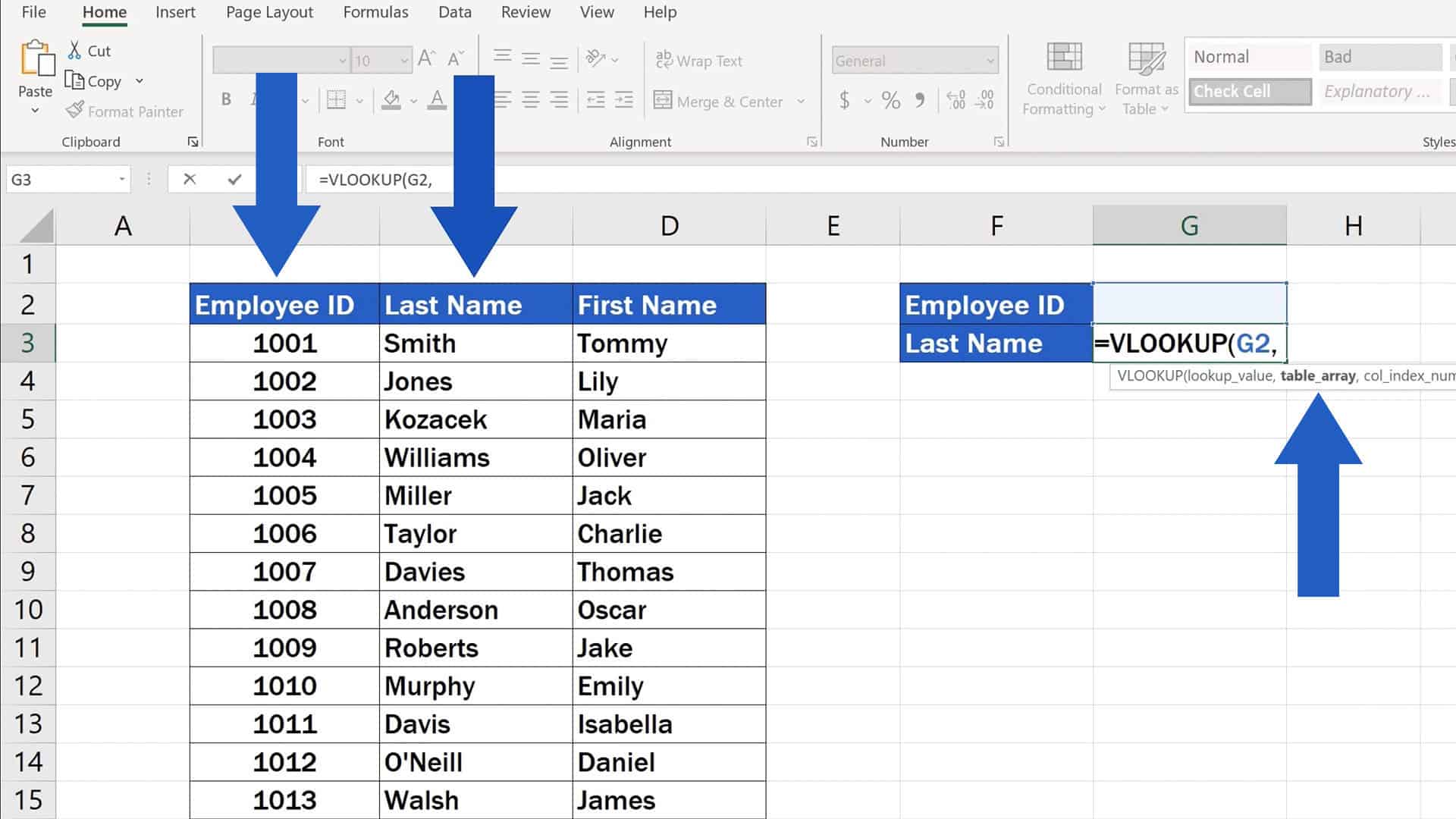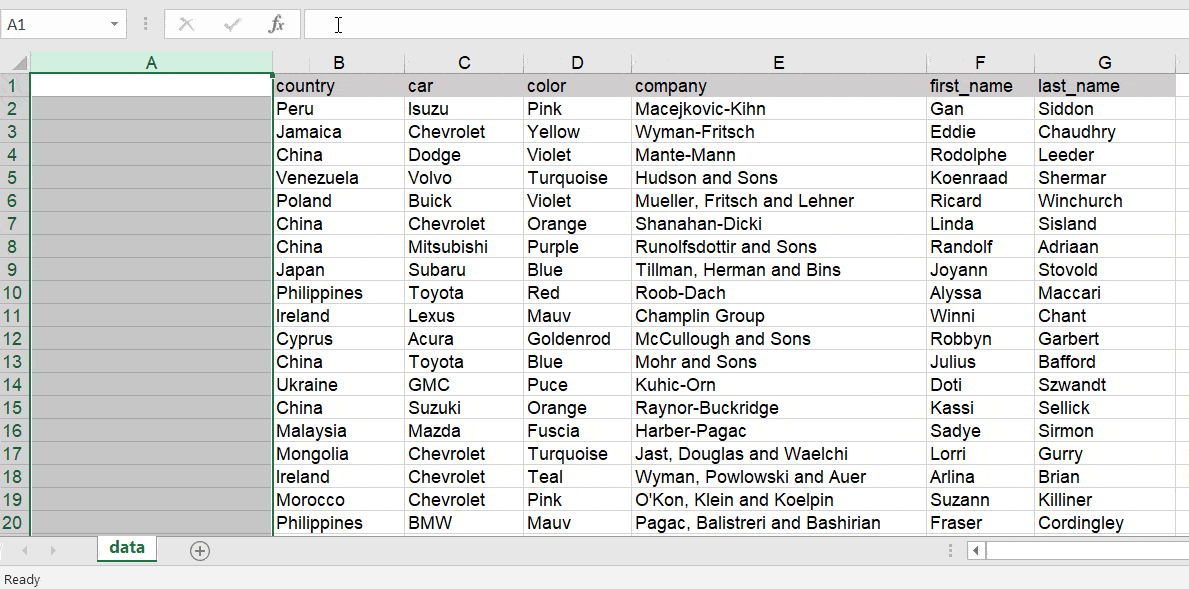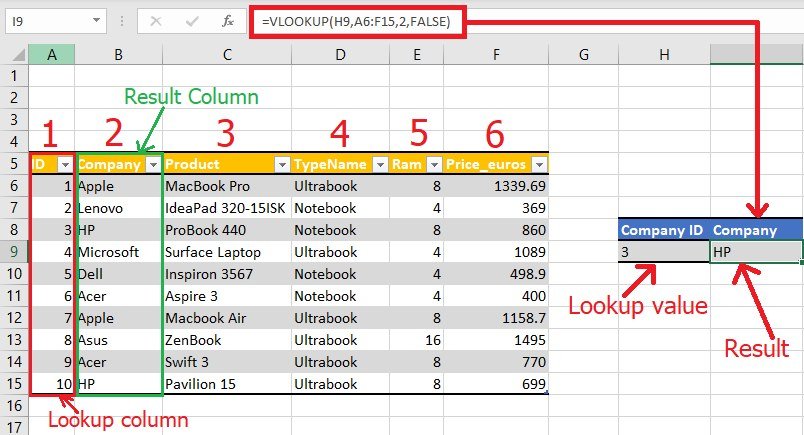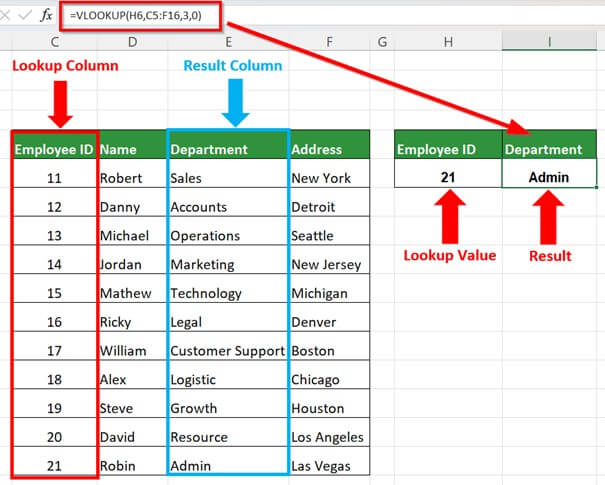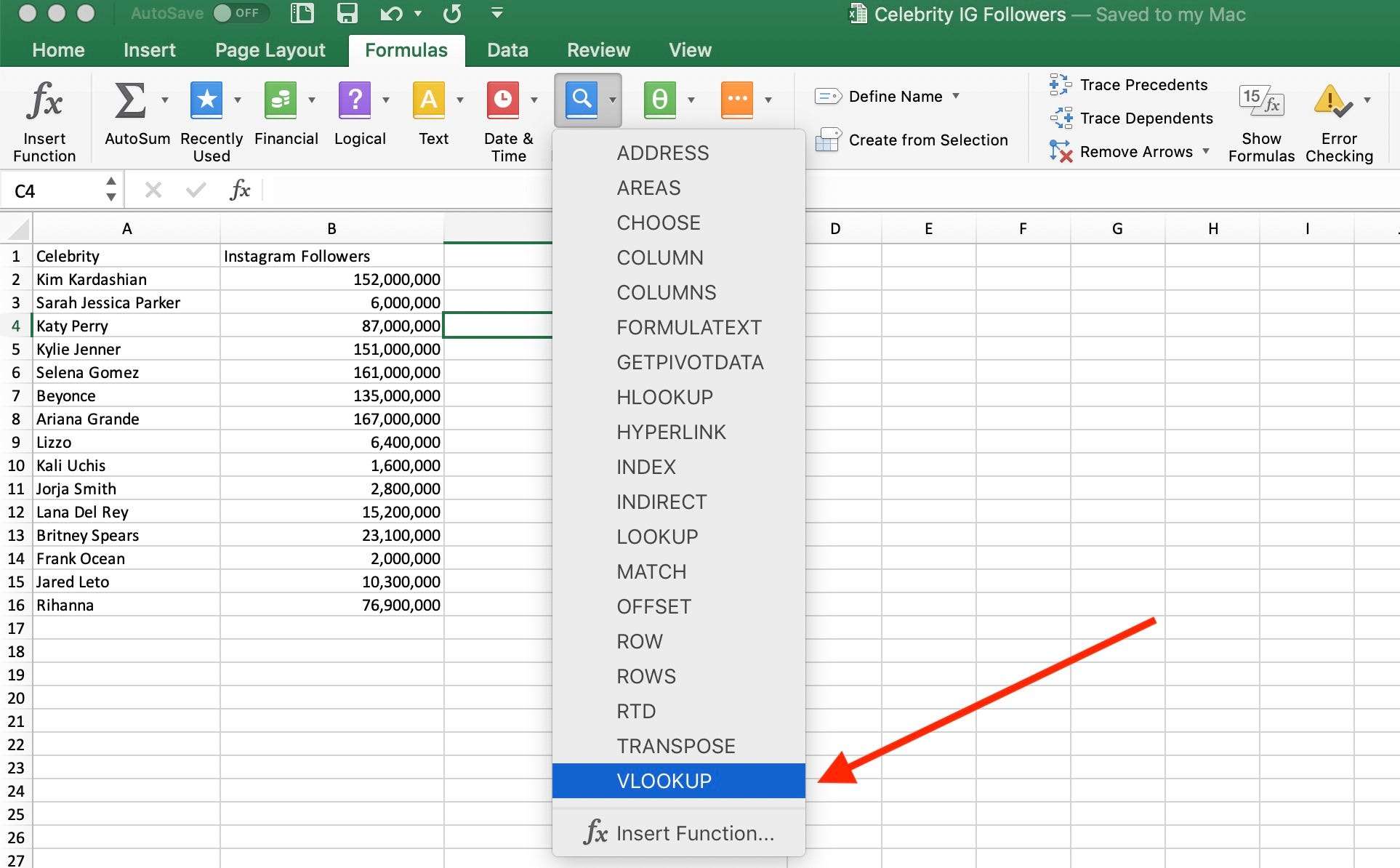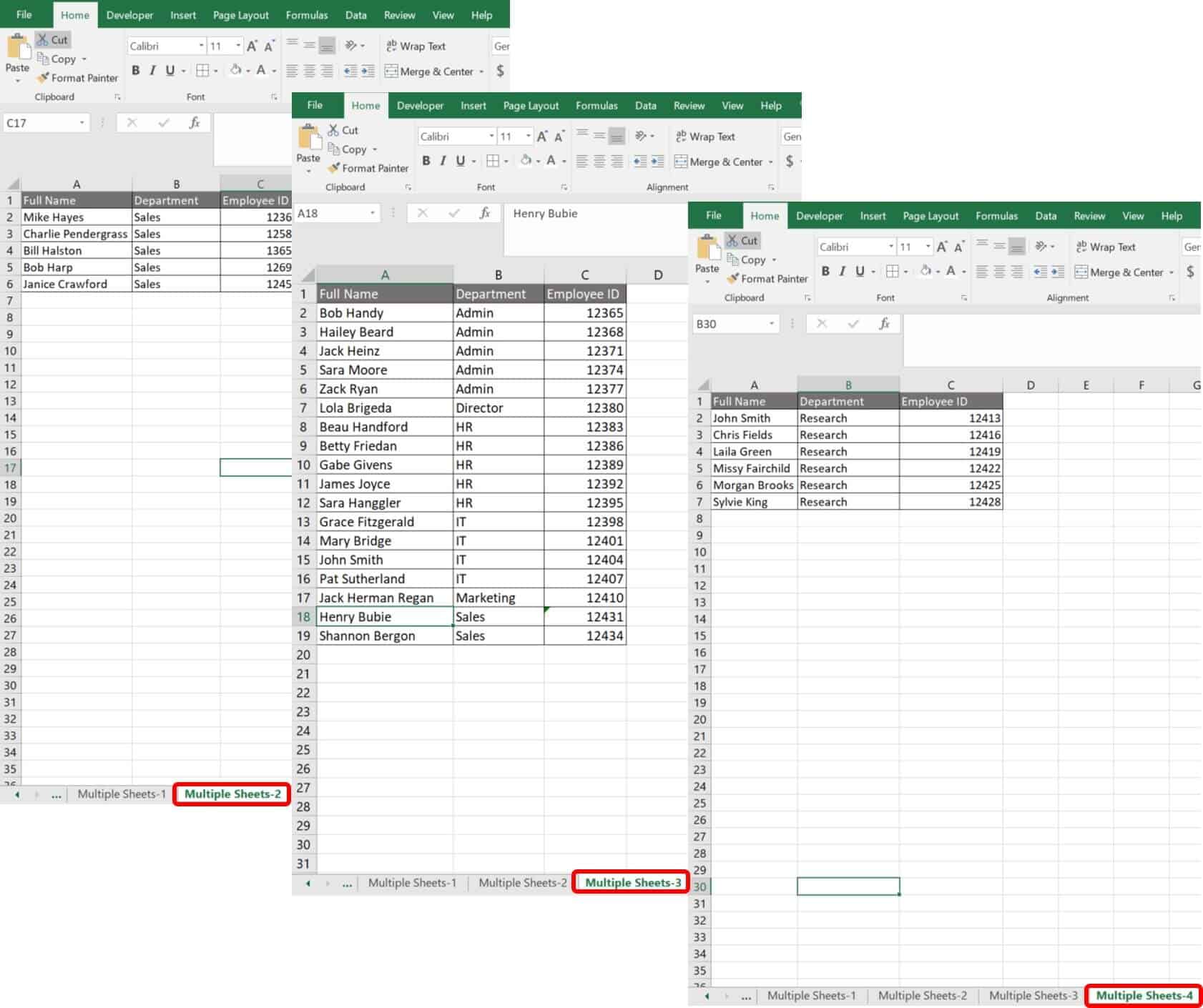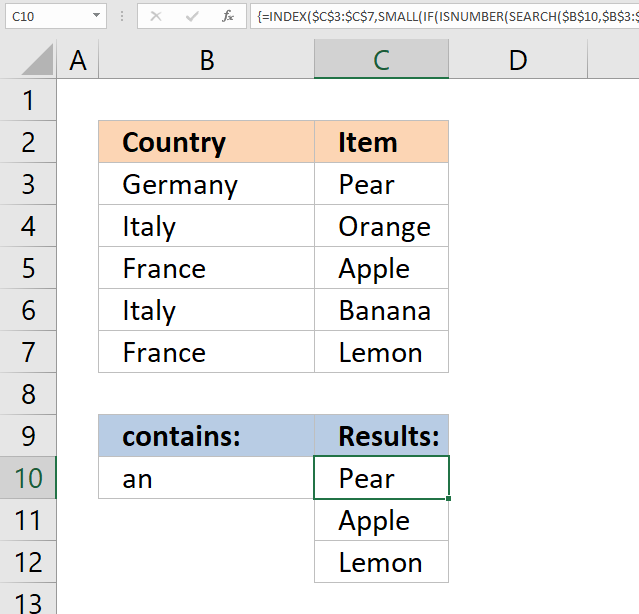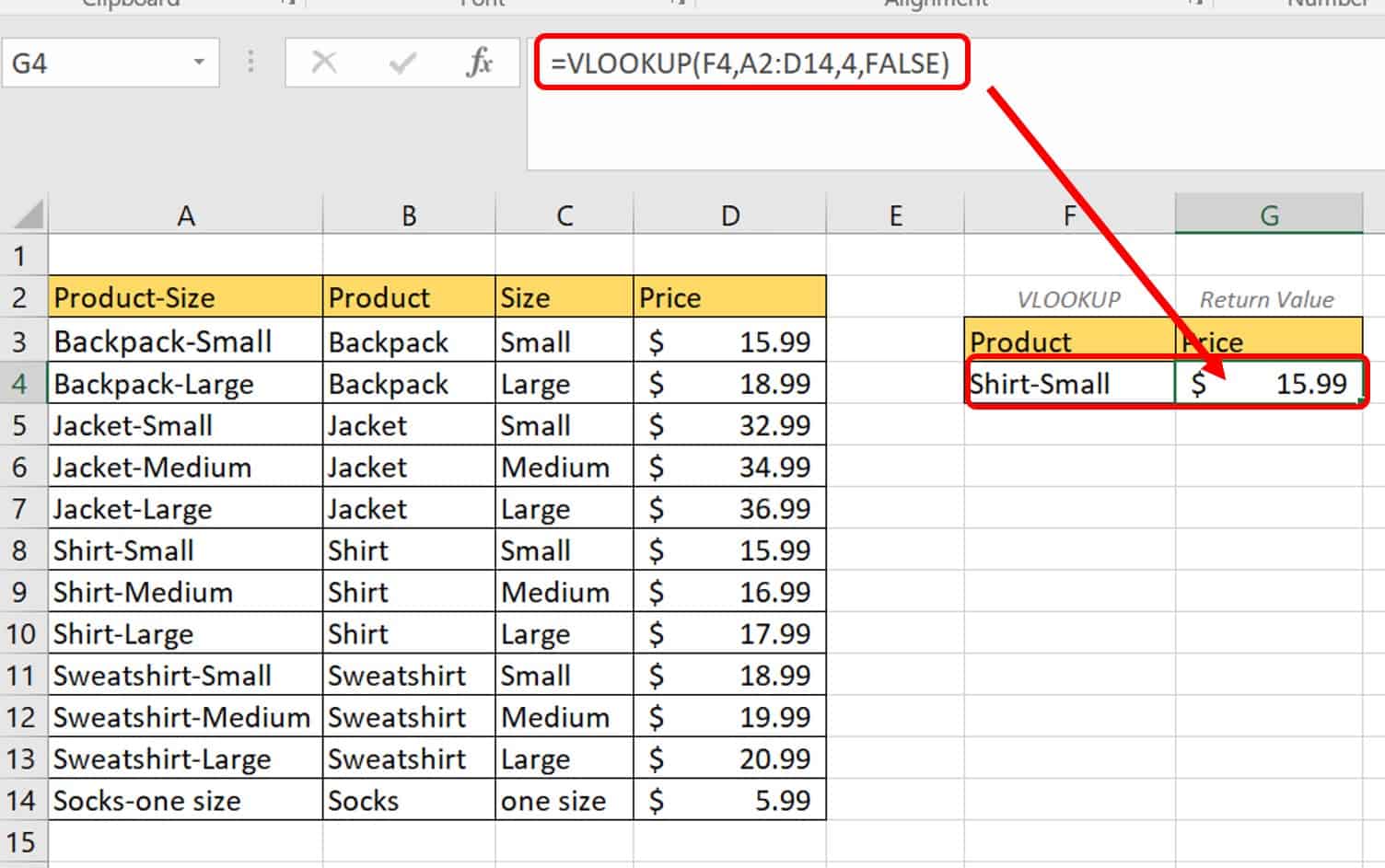VLOOKUP is a powerful function in Excel that allows users to search for a value in a table and return a corresponding value from another column. Mastering VLOOKUP can help you streamline your data analysis and management tasks, saving you time and increasing productivity. In this article, we will explore five ways to master VLOOKUP in Excel for Mac.
The importance of VLOOKUP cannot be overstated. It is a fundamental function that is widely used in various industries, including finance, marketing, and human resources. By mastering VLOOKUP, you can improve your data analysis skills, make informed decisions, and stay ahead of the competition. Whether you are a beginner or an advanced Excel user, this article will provide you with the knowledge and skills to take your VLOOKUP skills to the next level.
In today's fast-paced business environment, data analysis is a critical component of decision-making. With the increasing amount of data available, it is essential to have the right tools and skills to extract insights and make informed decisions. VLOOKUP is a powerful tool that can help you achieve this goal. By mastering VLOOKUP, you can unlock the full potential of your data and make a significant impact on your organization.
What is VLOOKUP?

Before we dive into the five ways to master VLOOKUP, let's take a brief look at what VLOOKUP is and how it works. VLOOKUP is a function in Excel that allows you to search for a value in a table and return a corresponding value from another column. The function takes four arguments: the value you want to search for, the range of cells that contains the value, the column index number of the value you want to return, and an optional range_lookup argument that specifies whether you want an exact match or an approximate match.
How VLOOKUP Works
VLOOKUP works by searching for a value in the first column of the range you specify. When it finds a match, it returns the corresponding value from the column index number you specify. For example, if you want to find the salary of an employee named John Smith, you can use VLOOKUP to search for the employee's name in a table and return the corresponding salary from another column.
Way #1: Understanding the Syntax of VLOOKUP

The first step to mastering VLOOKUP is to understand the syntax of the function. The syntax of VLOOKUP is as follows:
VLOOKUP(lookup_value, table_array, col_index_num, [range_lookup])
- lookup_value: The value you want to search for.
- table_array: The range of cells that contains the value.
- col_index_num: The column index number of the value you want to return.
- [range_lookup]: An optional argument that specifies whether you want an exact match or an approximate match.
Understanding the syntax of VLOOKUP is critical to using the function effectively. By mastering the syntax, you can use VLOOKUP to perform a wide range of data analysis tasks.
Example of VLOOKUP Syntax
Here is an example of how to use VLOOKUP:
=VLOOKUP(A2, B:C, 2, FALSE)
In this example, the lookup value is in cell A2, the table array is in cells B:C, the column index number is 2, and the range_lookup argument is set to FALSE, which means we want an exact match.
Way #2: Using VLOOKUP to Search for a Value

The second way to master VLOOKUP is to use it to search for a value in a table. VLOOKUP is a powerful search function that can help you find specific data in a large dataset. By using VLOOKUP, you can quickly and easily find the data you need, saving you time and increasing productivity.
To use VLOOKUP to search for a value, simply enter the function into a cell, followed by the lookup value, table array, column index number, and range_lookup argument. For example:
=VLOOKUP(A2, B:C, 2, FALSE)
In this example, the lookup value is in cell A2, the table array is in cells B:C, the column index number is 2, and the range_lookup argument is set to FALSE, which means we want an exact match.
Example of VLOOKUP Search
Here is an example of how to use VLOOKUP to search for a value:
Suppose we have a table with the following data:
| Employee Name | Salary |
|---|---|
| John Smith | 50000 |
| Jane Doe | 60000 |
| Bob Johnson | 70000 |
We want to find the salary of John Smith. We can use VLOOKUP to search for John Smith in the table and return the corresponding salary.
=VLOOKUP("John Smith", A:B, 2, FALSE)
The result is 50000, which is the salary of John Smith.
Way #3: Using VLOOKUP to Return a Corresponding Value

The third way to master VLOOKUP is to use it to return a corresponding value from another column. VLOOKUP is a powerful function that can help you extract insights from your data by returning corresponding values from other columns.
To use VLOOKUP to return a corresponding value, simply enter the function into a cell, followed by the lookup value, table array, column index number, and range_lookup argument. For example:
=VLOOKUP(A2, B:C, 2, FALSE)
In this example, the lookup value is in cell A2, the table array is in cells B:C, the column index number is 2, and the range_lookup argument is set to FALSE, which means we want an exact match.
Example of VLOOKUP Return
Here is an example of how to use VLOOKUP to return a corresponding value:
Suppose we have a table with the following data:
| Employee Name | Salary | Department |
|---|---|---|
| John Smith | 50000 | Sales |
| Jane Doe | 60000 | Marketing |
| Bob Johnson | 70000 | IT |
We want to find the department of John Smith. We can use VLOOKUP to search for John Smith in the table and return the corresponding department.
=VLOOKUP("John Smith", A:C, 3, FALSE)
The result is Sales, which is the department of John Smith.
Way #4: Using VLOOKUP with Multiple Criteria

The fourth way to master VLOOKUP is to use it with multiple criteria. VLOOKUP can be used to search for multiple values in a table and return a corresponding value from another column.
To use VLOOKUP with multiple criteria, simply enter the function into a cell, followed by the lookup value, table array, column index number, and range_lookup argument. For example:
=VLOOKUP(A2&B2, C:D, 2, FALSE)
In this example, the lookup value is in cells A2 and B2, the table array is in cells C:D, the column index number is 2, and the range_lookup argument is set to FALSE, which means we want an exact match.
Example of VLOOKUP with Multiple Criteria
Here is an example of how to use VLOOKUP with multiple criteria:
Suppose we have a table with the following data:
| Employee Name | Department | Salary |
|---|---|---|
| John Smith | Sales | 50000 |
| Jane Doe | Marketing | 60000 |
| Bob Johnson | IT | 70000 |
We want to find the salary of John Smith in the Sales department. We can use VLOOKUP to search for John Smith and Sales in the table and return the corresponding salary.
=VLOOKUP(A2&B2, C:D, 2, FALSE)
The result is 50000, which is the salary of John Smith in the Sales department.
Way #5: Using VLOOKUP with Error Handling

The fifth way to master VLOOKUP is to use it with error handling. VLOOKUP can return errors if the lookup value is not found in the table or if the column index number is incorrect.
To use VLOOKUP with error handling, simply enter the function into a cell, followed by the lookup value, table array, column index number, and range_lookup argument. For example:
=IFERROR(VLOOKUP(A2, B:C, 2, FALSE), "Not Found")
In this example, the lookup value is in cell A2, the table array is in cells B:C, the column index number is 2, and the range_lookup argument is set to FALSE, which means we want an exact match. The IFERROR function is used to return a custom error message if the lookup value is not found.
Example of VLOOKUP with Error Handling
Here is an example of how to use VLOOKUP with error handling:
Suppose we have a table with the following data:
| Employee Name | Salary |
|---|---|
| John Smith | 50000 |
| Jane Doe | 60000 |
| Bob Johnson | 70000 |
We want to find the salary of John Smith, but the employee name is misspelled. We can use VLOOKUP with error handling to return a custom error message if the lookup value is not found.
=IFERROR(VLOOKUP(A2, B:C, 2, FALSE), "Not Found")
The result is "Not Found", which is the custom error message.
In conclusion, mastering VLOOKUP is a critical skill for anyone who works with data in Excel. By understanding the syntax, using VLOOKUP to search for a value, returning a corresponding value, using VLOOKUP with multiple criteria, and using VLOOKUP with error handling, you can unlock the full potential of your data and make informed decisions.
Gallery of Excel VLOOKUP Examples




What is VLOOKUP in Excel?
+VLOOKUP is a function in Excel that allows you to search for a value in a table and return a corresponding value from another column.
How do I use VLOOKUP in Excel?
+To use VLOOKUP, enter the function into a cell, followed by the lookup value, table array, column index number, and range_lookup argument.
What is the syntax of VLOOKUP?
+The syntax of VLOOKUP is VLOOKUP(lookup_value, table_array, col_index_num, [range_lookup]).