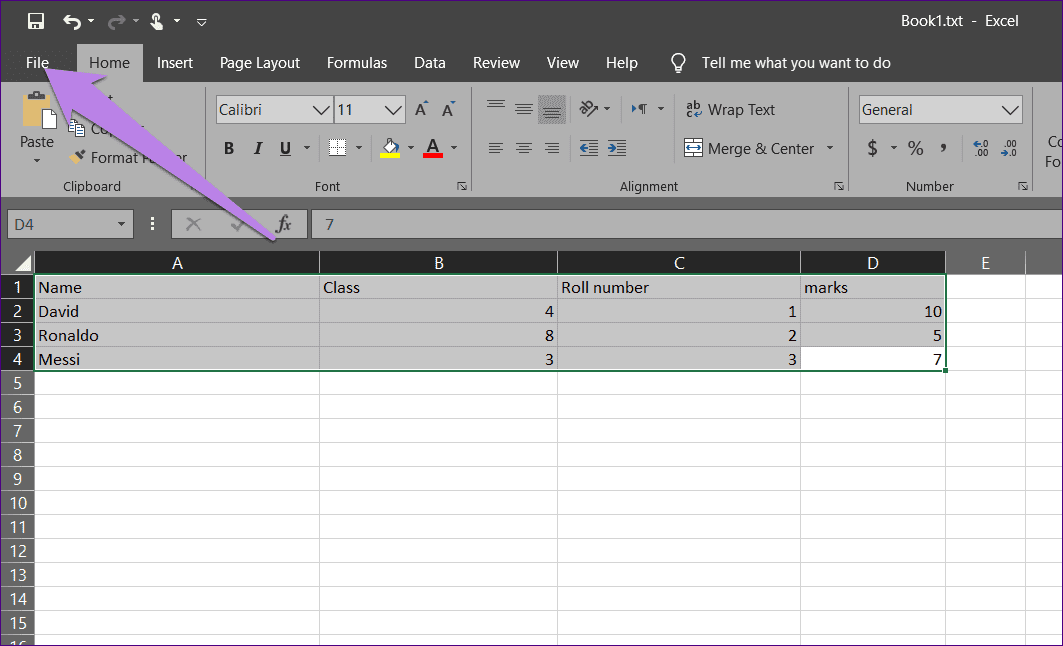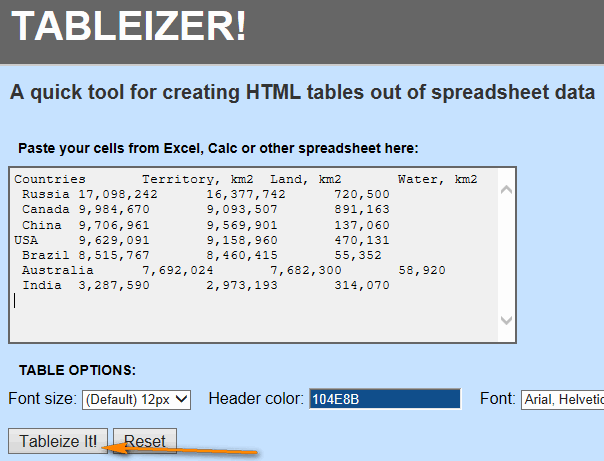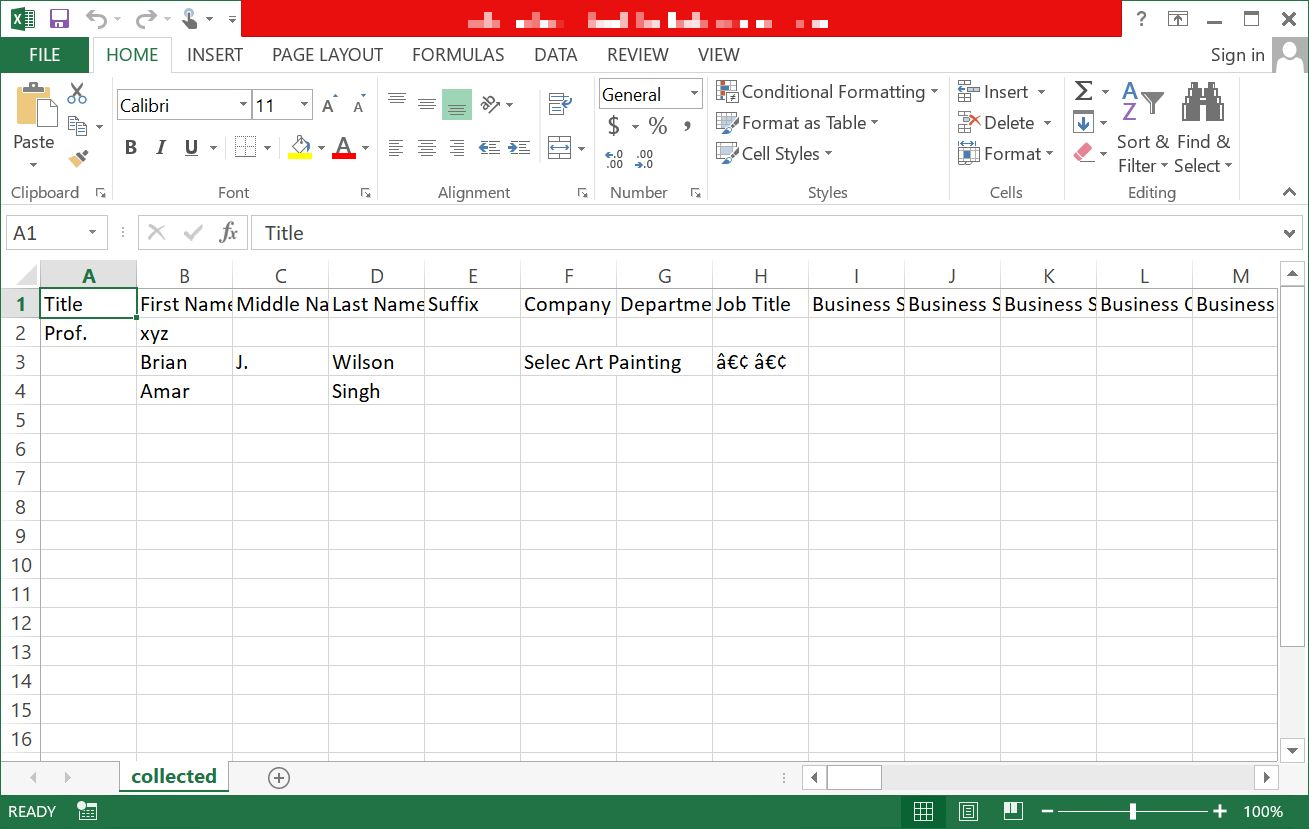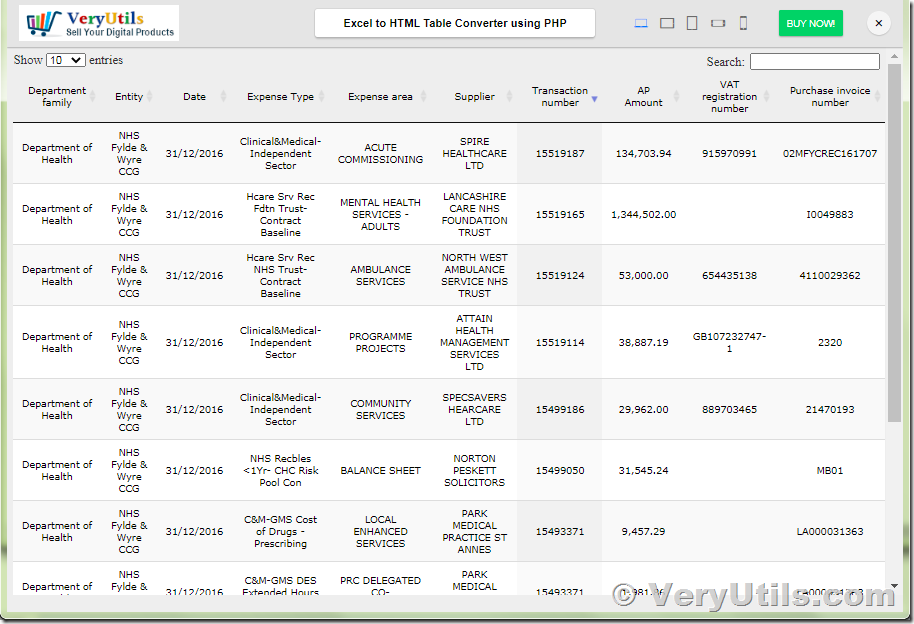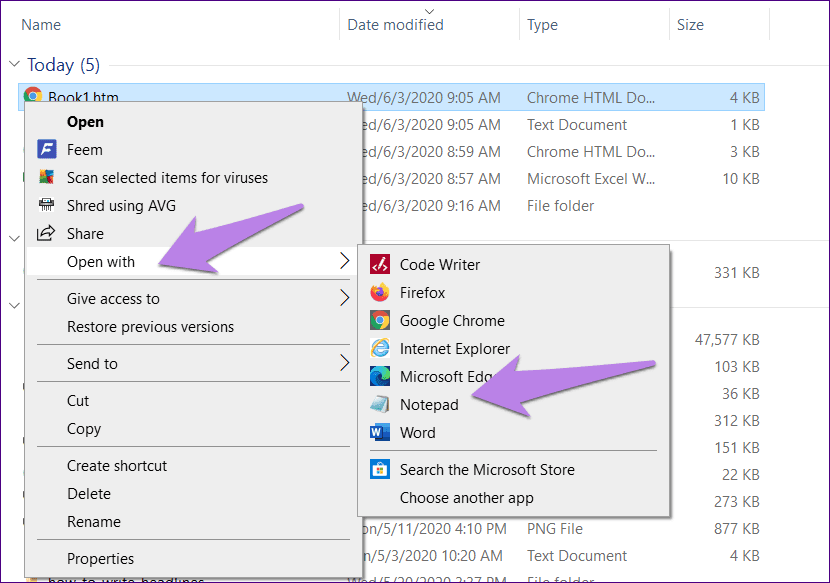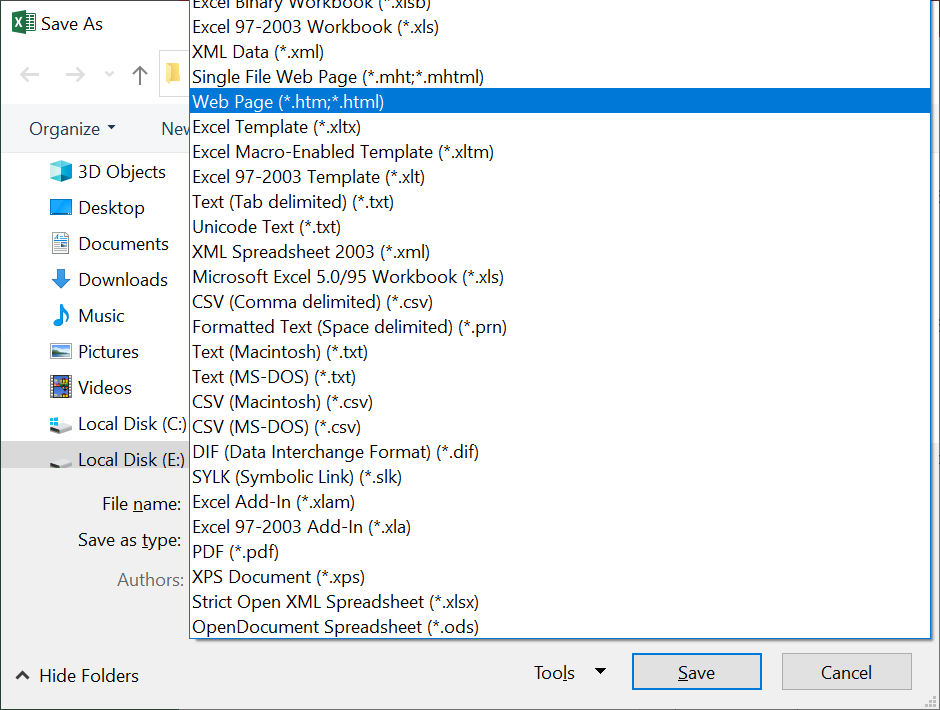Converting Excel files to HTML can be a daunting task, especially for those who are not familiar with coding or web development. However, with the right tools and techniques, it can be done easily and efficiently. In this article, we will explore five ways to convert Excel to HTML, including using online converters, Microsoft Excel's built-in features, and third-party software.
Converting Excel files to HTML can be useful for a variety of purposes, such as creating web-based reports, sharing data with others, or embedding tables into websites. HTML tables can be easily customized and styled using CSS, making them a popular choice for web developers. Additionally, HTML tables can be easily edited and updated, making them a great option for collaborative projects.

Method 1: Using Online Converters
One of the easiest ways to convert Excel to HTML is by using online converters. There are many websites that offer this service, such as Convertio, Online-Convert, and Excel2HTML. These websites allow you to upload your Excel file and download the converted HTML file.
Using online converters is a great option if you only need to convert a small number of files. However, if you need to convert a large number of files, it may be more efficient to use a different method.
Here's how to use an online converter:
- Go to the website of your chosen online converter
- Upload your Excel file
- Select the output format as HTML
- Click convert and download the HTML file
Pros and Cons of Using Online Converters
Pros:
- Easy to use
- No software installation required
- Fast conversion time
Cons:
- Limited control over conversion options
- May not support all Excel features
- May have file size limits
Method 2: Using Microsoft Excel's Built-in Features
Microsoft Excel has a built-in feature that allows you to save your spreadsheet as an HTML file. This method is easy to use and doesn't require any additional software.
Here's how to use Microsoft Excel's built-in features:
- Open your Excel file
- Go to File > Save As
- Select the file format as Web Page (.htm or.html)
- Choose a location to save the file and click Save
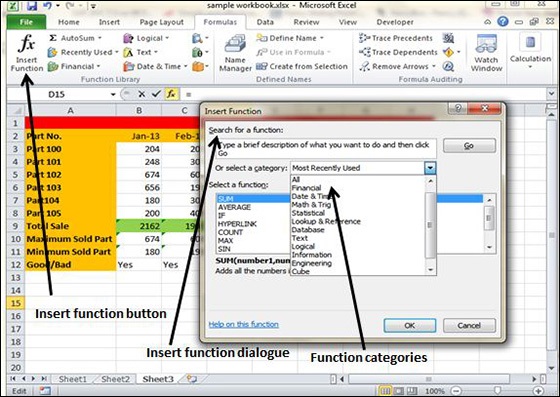
Pros and Cons of Using Microsoft Excel's Built-in Features
Pros:
- Easy to use
- No additional software required
- Supports most Excel features
Cons:
- Limited control over conversion options
- May not produce the most efficient HTML code
Method 3: Using Third-Party Software
There are many third-party software programs available that can convert Excel files to HTML. Some popular options include Adobe Acrobat, Excel2HTML, and Aspose.Cells.
These software programs often offer more control over conversion options than online converters or Microsoft Excel's built-in features. They may also support more advanced Excel features, such as charts and pivot tables.
Here's how to use third-party software:
- Download and install the software
- Open your Excel file in the software
- Select the conversion options and click convert
- Save the HTML file
Pros and Cons of Using Third-Party Software
Pros:
- More control over conversion options
- Supports advanced Excel features
- May produce more efficient HTML code
Cons:
- Requires software installation
- May require a subscription or one-time payment
- May have a learning curve
Method 4: Using Google Sheets
Google Sheets is a free online spreadsheet program that allows you to create and edit spreadsheets. It also has a built-in feature that allows you to publish your spreadsheet as an HTML file.
Here's how to use Google Sheets:
- Go to Google Sheets and create a new spreadsheet or upload your existing Excel file
- Go to File > Publish to the web
- Select the HTML format and click Publish
- Copy the HTML code and paste it into your website or save it as an HTML file

Pros and Cons of Using Google Sheets
Pros:
- Free to use
- Easy to use
- Supports real-time collaboration
Cons:
- Limited control over conversion options
- May not support all Excel features
Method 5: Using VBA Macros
VBA macros are a programming language that can be used to automate tasks in Microsoft Excel. You can use VBA macros to convert your Excel file to HTML.
Here's an example of how to use VBA macros:
- Open your Excel file and go to Developer > Visual Basic
- Create a new module and paste the following code:
Sub ConvertToHTML()
Dim ws As Worksheet
Dim html As String
Set ws = ActiveSheet
html = ""
For Each cell In ws.Range("A1").Resize(ws.UsedRange.Rows.Count, ws.UsedRange.Columns.Count)
html = html & "" & cell.Value & " "
Next cell
html = html & "
"
Open "C:\output.html" For Output As #1
Write #1, html
Close #1
End Sub
- Run the macro by clicking Developer > Macros > Run

Pros and Cons of Using VBA Macros
Pros:
- More control over conversion options
- Supports advanced Excel features
- Can be automated
Cons:
- Requires programming knowledge
- May be time-consuming to set up
Gallery of Excel to HTML Conversion:




FAQs:
What is the best way to convert Excel to HTML?
+The best way to convert Excel to HTML depends on your specific needs and preferences. If you need a quick and easy solution, online converters may be the best option. If you need more control over conversion options, third-party software or VBA macros may be a better choice.
Can I convert Excel to HTML for free?
+Yes, there are many free options available to convert Excel to HTML, including online converters and Google Sheets.
What is the difference between HTML and Excel?
+HTML (Hypertext Markup Language) is a programming language used to create web pages, while Excel is a spreadsheet program used to create and edit tables. HTML tables are often used to display data on the web, while Excel tables are often used to analyze and manipulate data.
We hope this article has helped you understand the different ways to convert Excel to HTML. Whether you choose to use online converters, Microsoft Excel's built-in features, third-party software, Google Sheets, or VBA macros, we are confident that you will be able to find a solution that meets your needs.