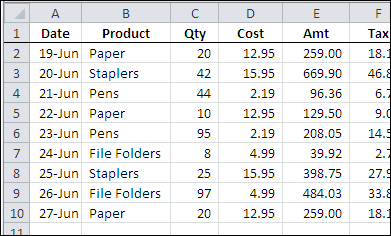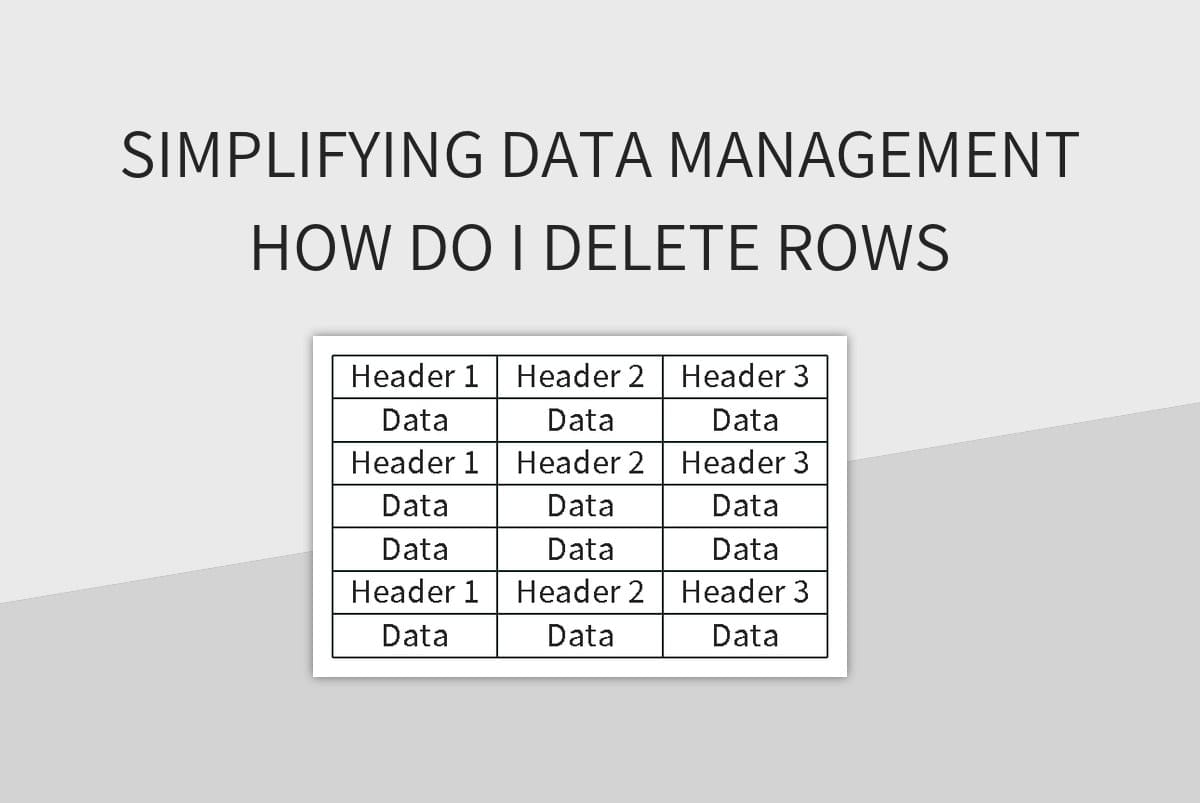
When working with large datasets in Excel, it's not uncommon to encounter unnecessary or redundant data that can make it difficult to analyze and make decisions. One way to simplify your data management is to learn how to find and delete rows in Excel. In this article, we'll explore the different methods for finding and deleting rows in Excel, including using formulas, filters, and shortcuts.
Why Delete Rows in Excel?
Deleting rows in Excel can be beneficial for several reasons:
- Remove duplicate data: Deleting duplicate rows can help prevent errors and inconsistencies in your data.
- Eliminate unnecessary data: Removing rows that are no longer relevant or necessary can help declutter your dataset and make it easier to analyze.
- Improve data organization: Deleting rows can help you organize your data in a more logical and structured way.
Method 1: Using Formulas to Find and Delete Rows
One way to find and delete rows in Excel is to use formulas. You can use formulas to identify specific rows that meet certain criteria, such as duplicate values or blank cells.
- Step 1: Select the range of cells that you want to search for duplicate values or blank cells.
- Step 2: Go to the "Home" tab and click on "Find & Select" in the "Editing" group.
- Step 3: Click on "Formulas" in the drop-down menu.
- Step 4: In the "Formula" field, enter the formula
=A2=A3(assuming you want to find duplicate values in column A). - Step 5: Press "Enter" to apply the formula.
- Step 6: Select the rows that meet the criteria by clicking on the "Select All" button.
- Step 7: Right-click on the selected rows and click on "Delete Row".
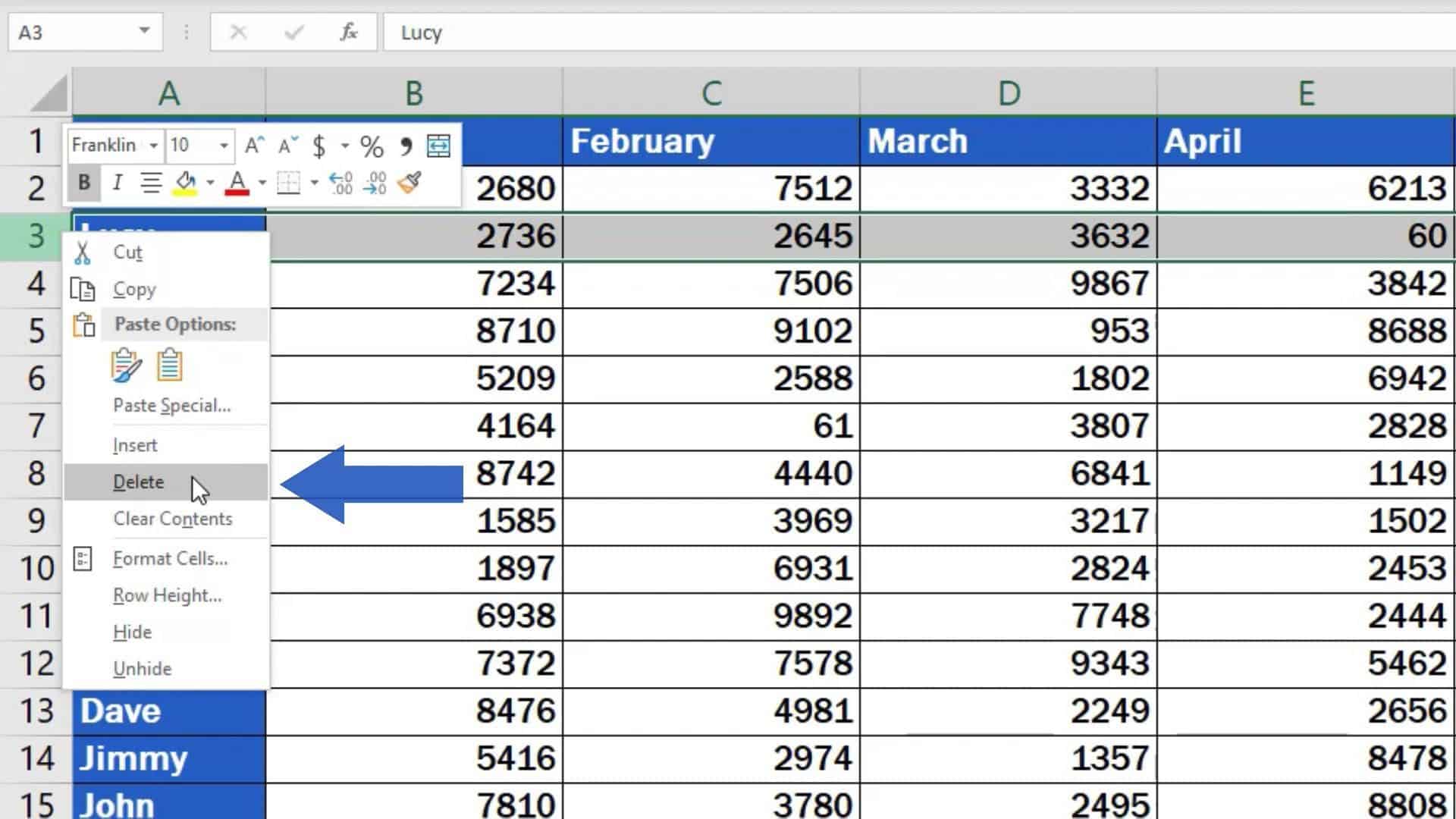
Method 2: Using Filters to Find and Delete Rows
Another way to find and delete rows in Excel is to use filters. Filters allow you to narrow down your data to specific rows that meet certain criteria.
- Step 1: Select the range of cells that you want to filter.
- Step 2: Go to the "Data" tab and click on "Filter" in the "Data Tools" group.
- Step 3: Click on the filter arrow in the header row of the column that you want to filter.
- Step 4: Select the criteria that you want to apply to the filter, such as "Blanks" or "Duplicates".
- Step 5: Click on "OK" to apply the filter.
- Step 6: Select the filtered rows by clicking on the "Select All" button.
- Step 7: Right-click on the selected rows and click on "Delete Row".
**Method 3: Using Shortcuts to Find and Delete Rows**
If you're looking for a quicker way to find and delete rows in Excel, you can use shortcuts. Here are a few shortcuts that you can use:
- Ctrl + -: Deletes the selected row.
- Ctrl + Shift + -: Deletes the selected rows.
**Step-by-Step Guide to Finding and Deleting Rows**
Here's a step-by-step guide to finding and deleting rows in Excel:
- Select the range of cells that you want to search for duplicate values or blank cells.
- Go to the "Home" tab and click on "Find & Select" in the "Editing" group.
- Click on "Formulas" in the drop-down menu.
- In the "Formula" field, enter the formula
=A2=A3(assuming you want to find duplicate values in column A). - Press "Enter" to apply the formula.
- Select the rows that meet the criteria by clicking on the "Select All" button.
- Right-click on the selected rows and click on "Delete Row".

Gallery of Excel Find and Delete Rows
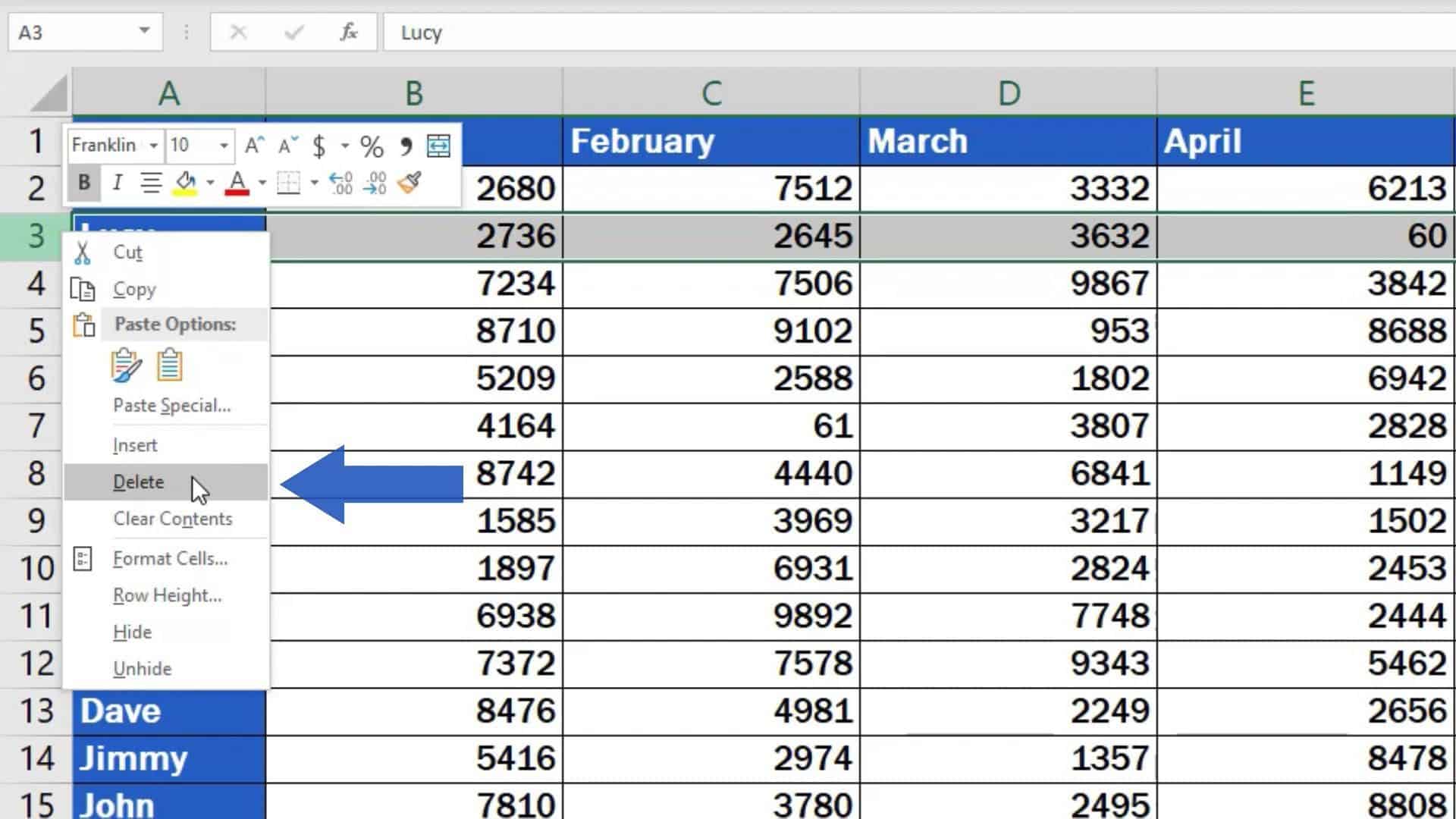
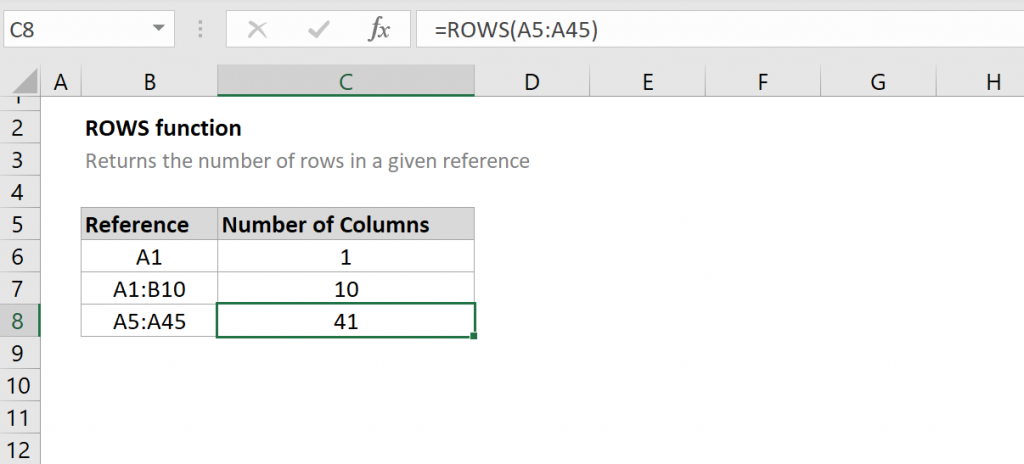
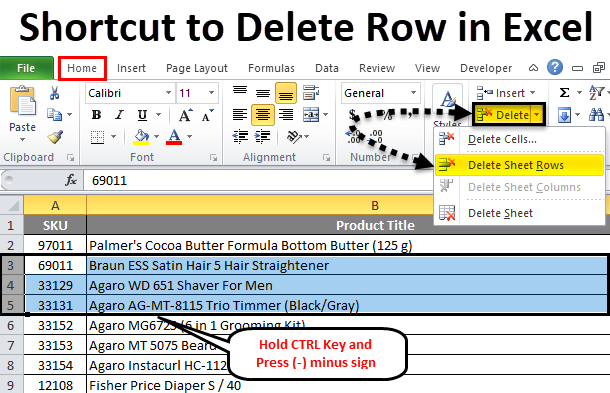
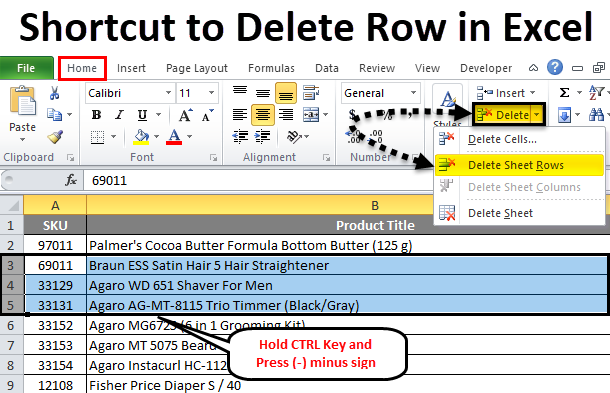
Frequently Asked Questions
How do I delete rows in Excel?
+You can delete rows in Excel by selecting the rows you want to delete and right-clicking on them. Then, click on "Delete Row" in the context menu.
How do I find duplicate values in Excel?
+You can find duplicate values in Excel by using the "Find & Select" feature. Go to the "Home" tab, click on "Find & Select", and then select "Formulas". In the "Formula" field, enter the formula `=A2=A3` (assuming you want to find duplicate values in column A).
How do I filter data in Excel?
+You can filter data in Excel by selecting the range of cells you want to filter and going to the "Data" tab. Click on "Filter" in the "Data Tools" group, and then select the criteria you want to apply to the filter.
By following these methods and tips, you can easily find and delete rows in Excel, making it easier to manage your data and make informed decisions.