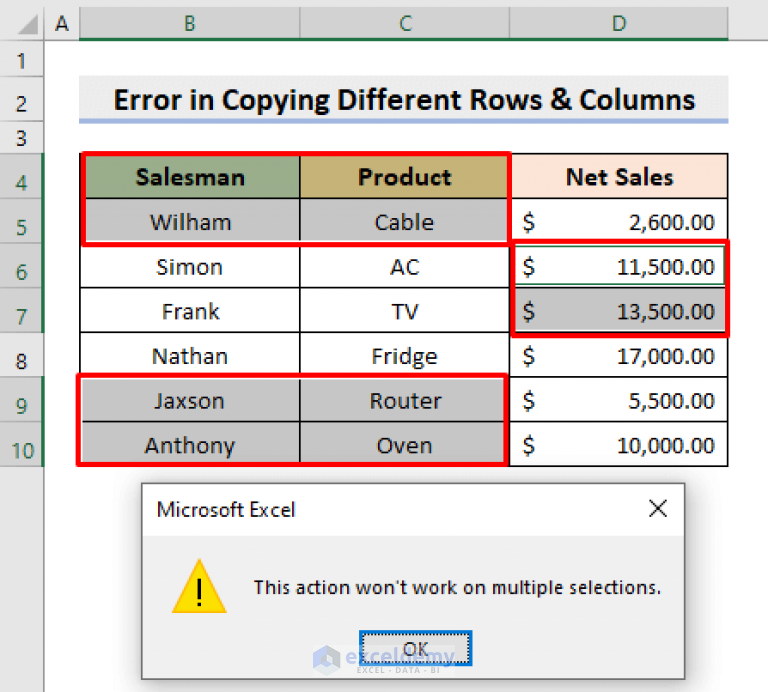
Are you frustrated with Excel copy paste not working? Don't worry, you're not alone. Many users have faced this issue, and it's often easier to resolve than you think. In this article, we'll explore the common reasons behind Excel copy paste not working and provide step-by-step solutions to get you back to working efficiently.
Why is Excel Copy Paste Not Working?
Before we dive into the fixes, let's understand why Excel copy paste might not be working in the first place. Here are some common reasons:
- Clipboard issues: Sometimes, the clipboard can get stuck or corrupted, preventing you from copying and pasting data.
- Excel settings: Certain Excel settings, such as disabling the clipboard or paste options, can prevent copy paste from working.
- Add-ins or plugins: Conflicting add-ins or plugins can interfere with Excel's copy paste functionality.
- System issues: System-related problems, such as low memory or corrupt system files, can also cause copy paste issues.
Solutions to Fix Excel Copy Paste Not Working
Now that we've identified the possible causes, let's move on to the solutions.
1. Restart Excel and Your Computer
Sometimes, a simple reboot can resolve the issue. Try restarting Excel and your computer to see if it resolves the problem.
2. Check Clipboard Settings
Ensure that the clipboard is enabled in Excel. To do this:
- Go to File > Options > Advanced
- Scroll down to the Cut, Copy, and Paste section
- Make sure the Show Clipboard checkbox is selected

3. Disable Add-ins and Plugins
Try disabling any recently installed add-ins or plugins to see if they're causing the issue. To do this:
- Go to File > Options > Add-ins
- Click on the Manage dropdown and select COM Add-ins
- Uncheck any recently installed add-ins
4. Check System Resources
Ensure that your system has sufficient resources to run Excel smoothly. You can check system resources by:
- Pressing the Ctrl + Shift + Esc keys to open the Task Manager
- Checking the Performance tab for any resource-intensive programs
5. Repair Excel
If none of the above steps work, try repairing Excel. To do this:
- Go to Control Panel > Programs and Features
- Find Microsoft Office in the list of installed programs
- Click on Change and select Repair
6. Reset Excel Settings
If all else fails, try resetting Excel settings to their default values. To do this:
- Go to File > Options > Advanced
- Click on the Reset button at the bottom of the window

Gallery of Excel Copy Paste Error Solutions



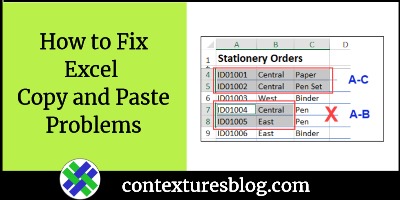
Frequently Asked Questions
Q: Why is my Excel copy paste not working?
A: There could be several reasons why your Excel copy paste is not working, including clipboard issues, Excel settings, add-ins or plugins, and system issues.
Q: How do I reset Excel settings?
A: To reset Excel settings, go to File > Options > Advanced and click on the Reset button at the bottom of the window.
Q: How do I disable add-ins and plugins in Excel?
A: To disable add-ins and plugins in Excel, go to File > Options > Add-ins, click on the Manage dropdown, and select COM Add-ins. Uncheck any recently installed add-ins.
Q: How do I repair Excel?
A: To repair Excel, go to Control Panel > Programs and Features, find Microsoft Office in the list of installed programs, click on Change, and select Repair.
Conclusion
We hope this article has helped you resolve the Excel copy paste not working issue. Remember to try restarting Excel and your computer, checking clipboard settings, disabling add-ins and plugins, checking system resources, repairing Excel, and resetting Excel settings. If you're still experiencing issues, feel free to share your concerns in the comments below.