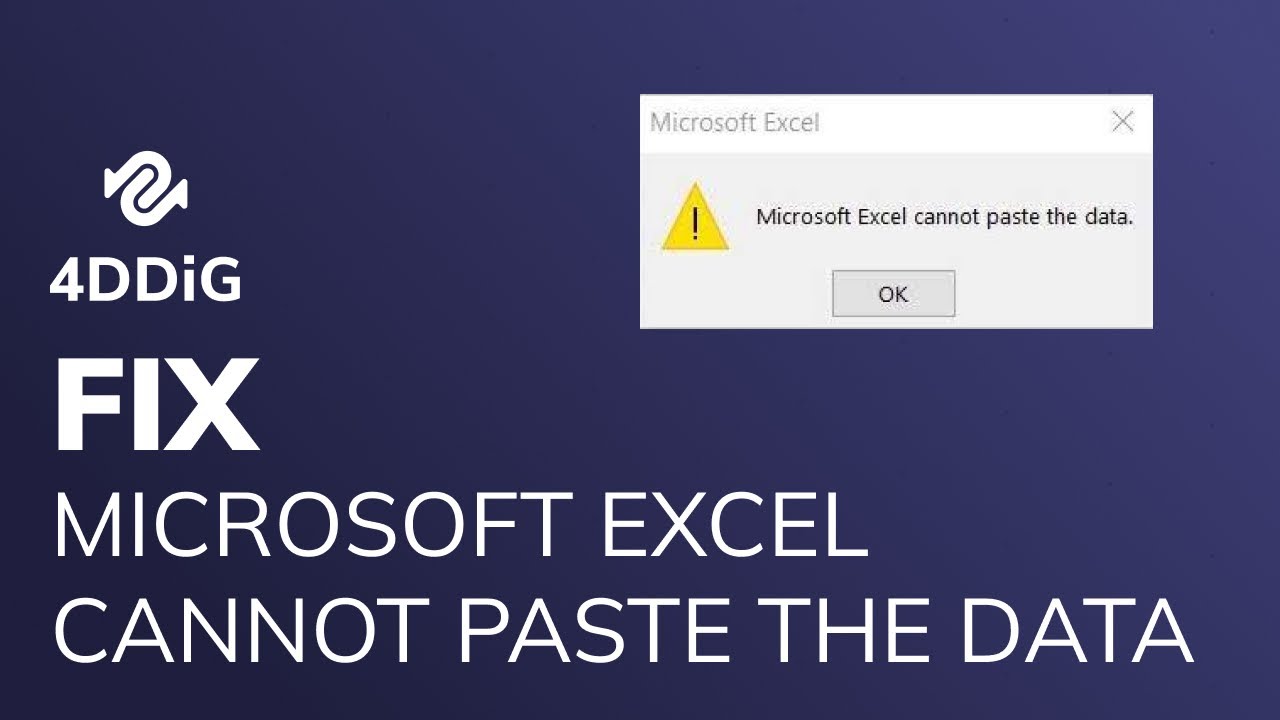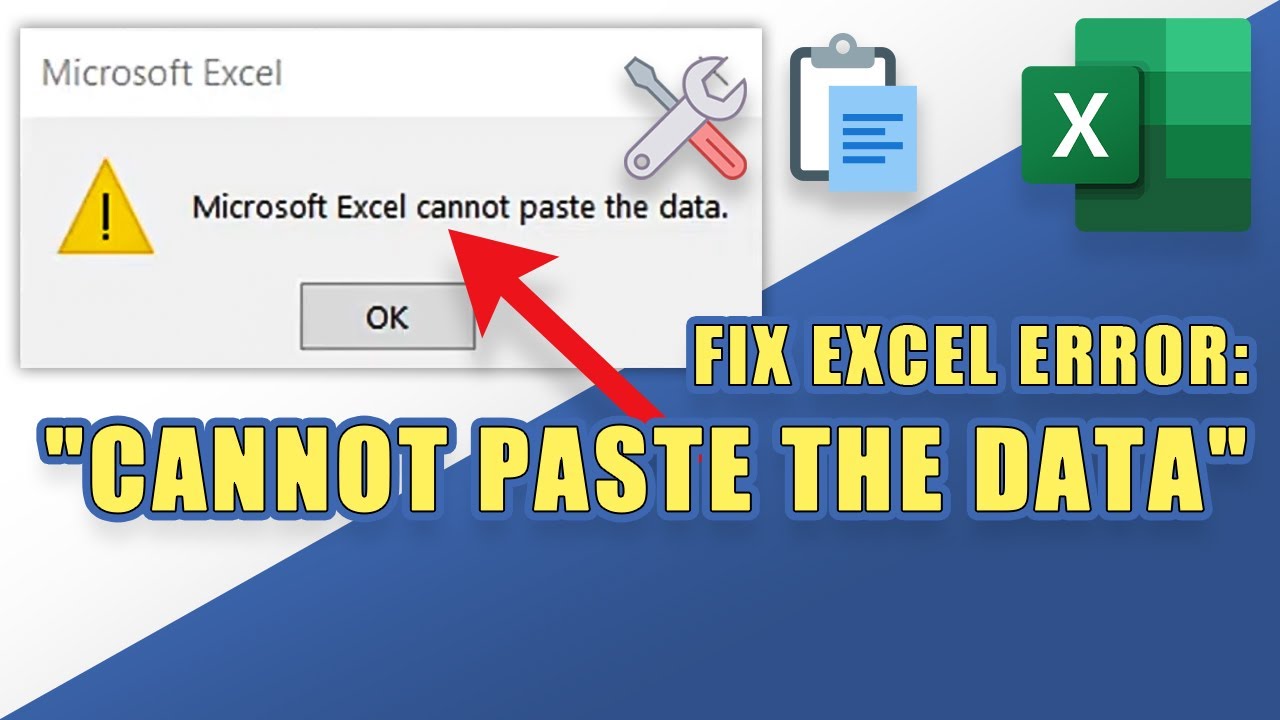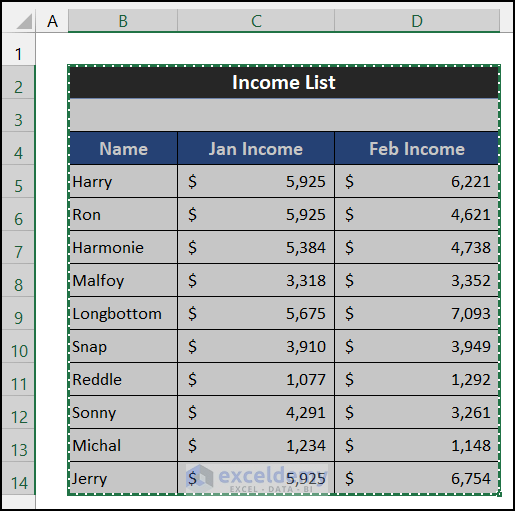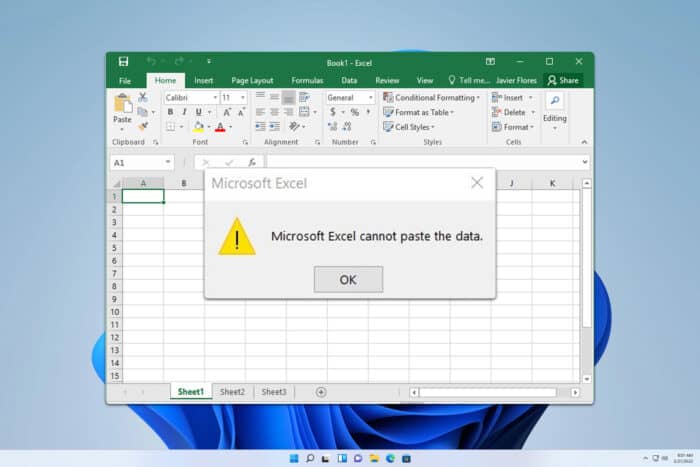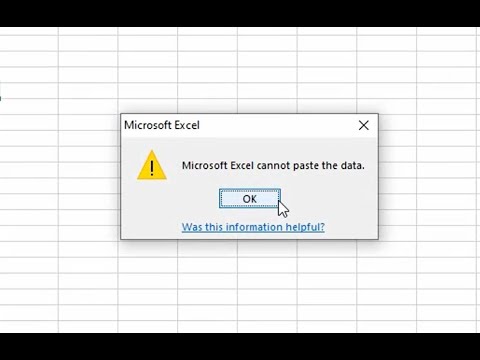
Microsoft Excel is one of the most widely used spreadsheet software programs in the world. It's a powerful tool that allows users to store, organize, and analyze data. However, like any other software, Excel is not perfect and can sometimes exhibit errors or issues. One common problem that Excel users face is the inability to paste data. This can be frustrating, especially when you're working on a deadline. In this article, we'll explore the causes of "Excel cannot paste data" errors and provide solutions to help you resolve the issue.
Why Can't I Paste Data in Excel?
There are several reasons why you may be unable to paste data in Excel. Here are some of the most common causes:
- Clipboard Issues: The clipboard is a temporary storage area that holds the data you copy or cut from a document or spreadsheet. If the clipboard is full or corrupted, you may not be able to paste data into Excel.
- Excel Settings: Excel has several settings that can affect its ability to paste data. For example, if the "Paste Options" setting is disabled, you may not be able to paste data into a cell.
- Cell Formatting: Cell formatting can also prevent you from pasting data into a cell. For example, if a cell is formatted as a date or time, you may not be able to paste text data into it.
- Add-ins and Macros: Add-ins and macros can sometimes interfere with Excel's ability to paste data. If you have an add-in or macro installed, try disabling it to see if it resolves the issue.
- System Resources: If your system is running low on resources, such as memory or disk space, you may not be able to paste data into Excel.
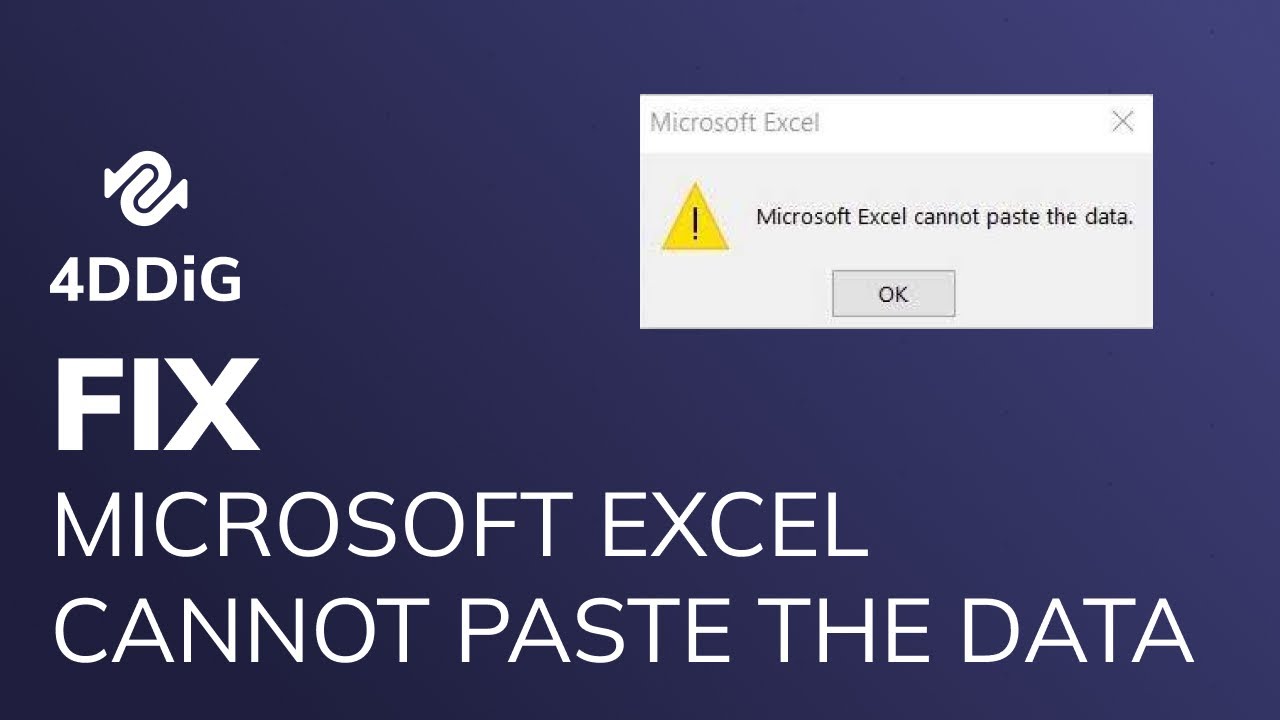
Solutions to "Excel Cannot Paste Data" Errors
Fortunately, there are several solutions to "Excel cannot paste data" errors. Here are some of the most effective solutions:
Solution 1: Restart Excel
Sometimes, simply restarting Excel can resolve the issue. Close all instances of Excel and restart your computer. Then, try pasting data into Excel again.
Solution 2: Clear the Clipboard
If the clipboard is full or corrupted, you may not be able to paste data into Excel. To clear the clipboard, press the Windows key + R to open the Run dialog box. Type "cmd" and press Enter to open the Command Prompt. Then, type "clip" and press Enter to clear the clipboard.
Solution 3: Check Excel Settings
Excel has several settings that can affect its ability to paste data. To check Excel settings, follow these steps:
- Open Excel and click on the "File" tab.
- Click on "Options" and then click on "Advanced."
- Scroll down to the "Cut, Copy, and Paste" section.
- Make sure that the "Paste Options" setting is enabled.
Solution 4: Check Cell Formatting
Cell formatting can sometimes prevent you from pasting data into a cell. To check cell formatting, follow these steps:
- Select the cell where you want to paste data.
- Right-click on the cell and select "Format Cells."
- Make sure that the cell is not formatted as a date or time.
Solution 5: Disable Add-ins and Macros
Add-ins and macros can sometimes interfere with Excel's ability to paste data. To disable add-ins and macros, follow these steps:
- Open Excel and click on the "File" tab.
- Click on "Options" and then click on "Add-ins."
- Uncheck any add-ins or macros that are installed.
Solution 6: Check System Resources
If your system is running low on resources, such as memory or disk space, you may not be able to paste data into Excel. To check system resources, follow these steps:
- Press the Windows key + R to open the Run dialog box.
- Type "taskmgr" and press Enter to open the Task Manager.
- Check the "Performance" tab to see if your system is running low on resources.
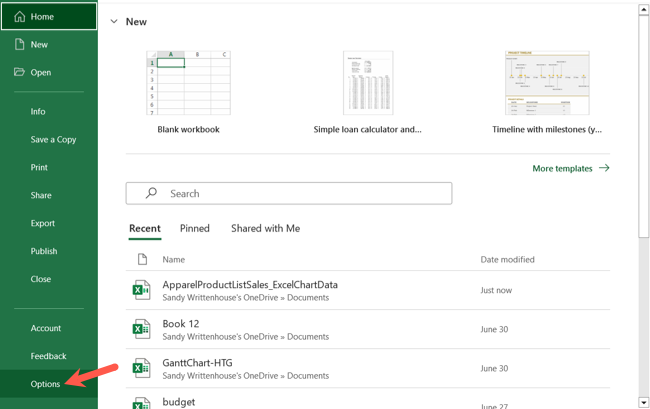
Preventing "Excel Cannot Paste Data" Errors
While there are several solutions to "Excel cannot paste data" errors, there are also several steps you can take to prevent the error from occurring in the first place. Here are some tips:
- Regularly clean up your clipboard: If you copy or cut a large amount of data, try cleaning up your clipboard regularly to prevent it from becoming full or corrupted.
- Check Excel settings regularly: Excel settings can sometimes affect its ability to paste data. Check your Excel settings regularly to make sure that the "Paste Options" setting is enabled.
- Avoid using add-ins and macros: Add-ins and macros can sometimes interfere with Excel's ability to paste data. Avoid using them unless absolutely necessary.
- Monitor system resources: If your system is running low on resources, such as memory or disk space, you may not be able to paste data into Excel. Monitor your system resources regularly to prevent this from happening.

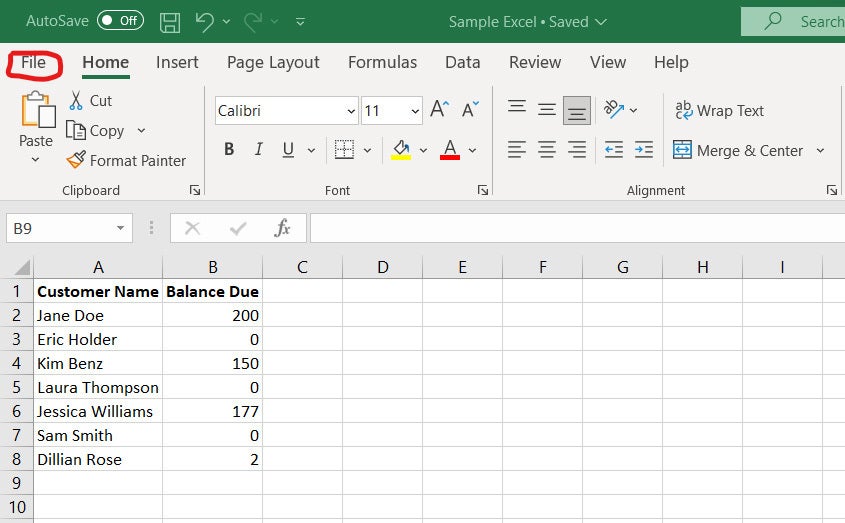
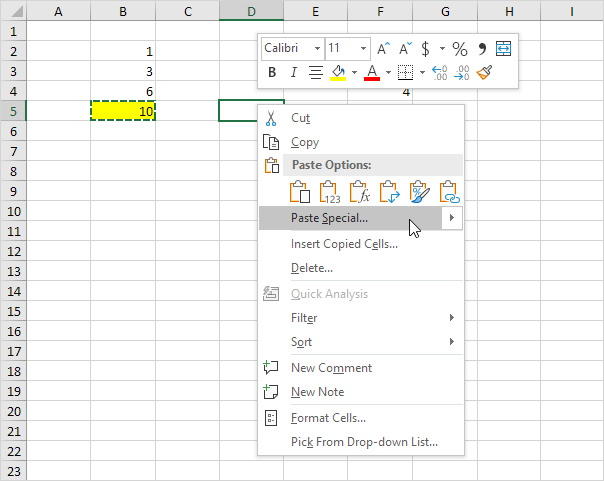
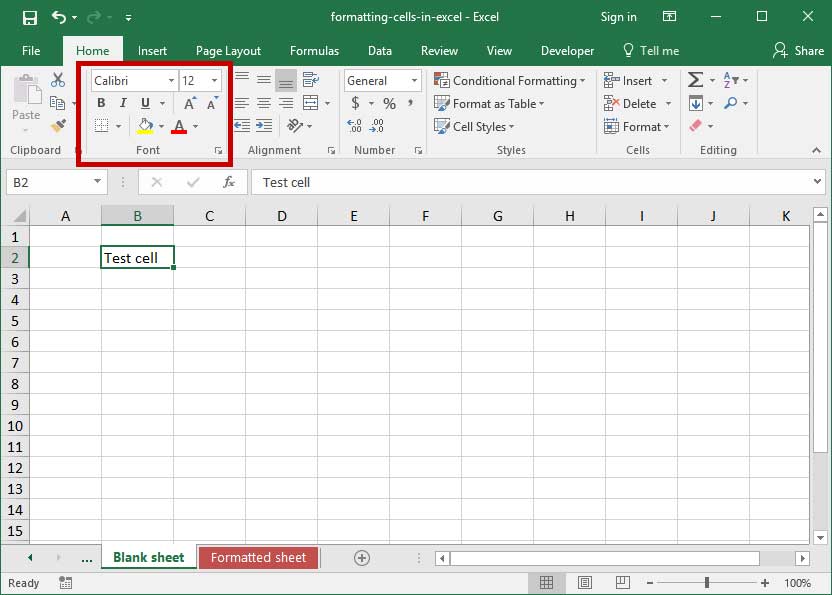
Conclusion
"Excel cannot paste data" errors can be frustrating, but there are several solutions to the problem. By following the steps outlined in this article, you should be able to resolve the issue and get back to working with your data. Remember to regularly clean up your clipboard, check Excel settings, avoid using add-ins and macros, and monitor system resources to prevent the error from occurring in the first place.
FAQs
What causes "Excel cannot paste data" errors?
+"Excel cannot paste data" errors can be caused by a variety of factors, including clipboard issues, Excel settings, cell formatting, add-ins and macros, and system resources.
How do I clear the clipboard in Excel?
+To clear the clipboard in Excel, press the Windows key + R to open the Run dialog box. Type "cmd" and press Enter to open the Command Prompt. Then, type "clip" and press Enter to clear the clipboard.
How do I check Excel settings?
+To check Excel settings, open Excel and click on the "File" tab. Click on "Options" and then click on "Advanced." Scroll down to the "Cut, Copy, and Paste" section and make sure that the "Paste Options" setting is enabled.