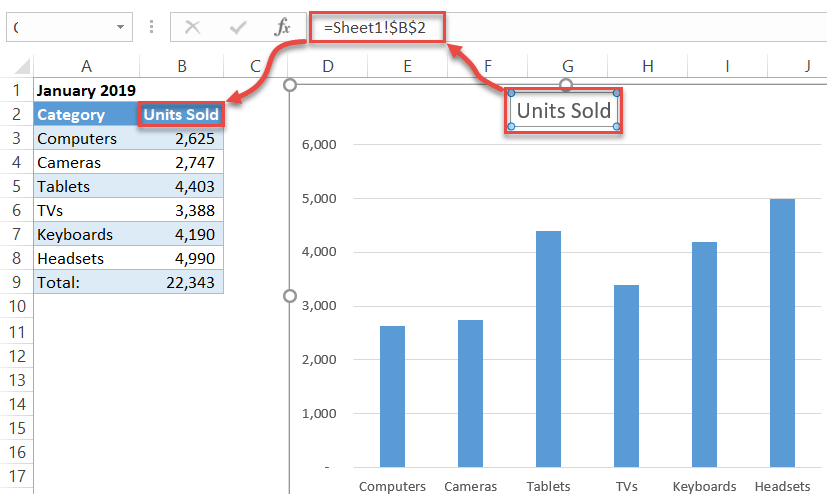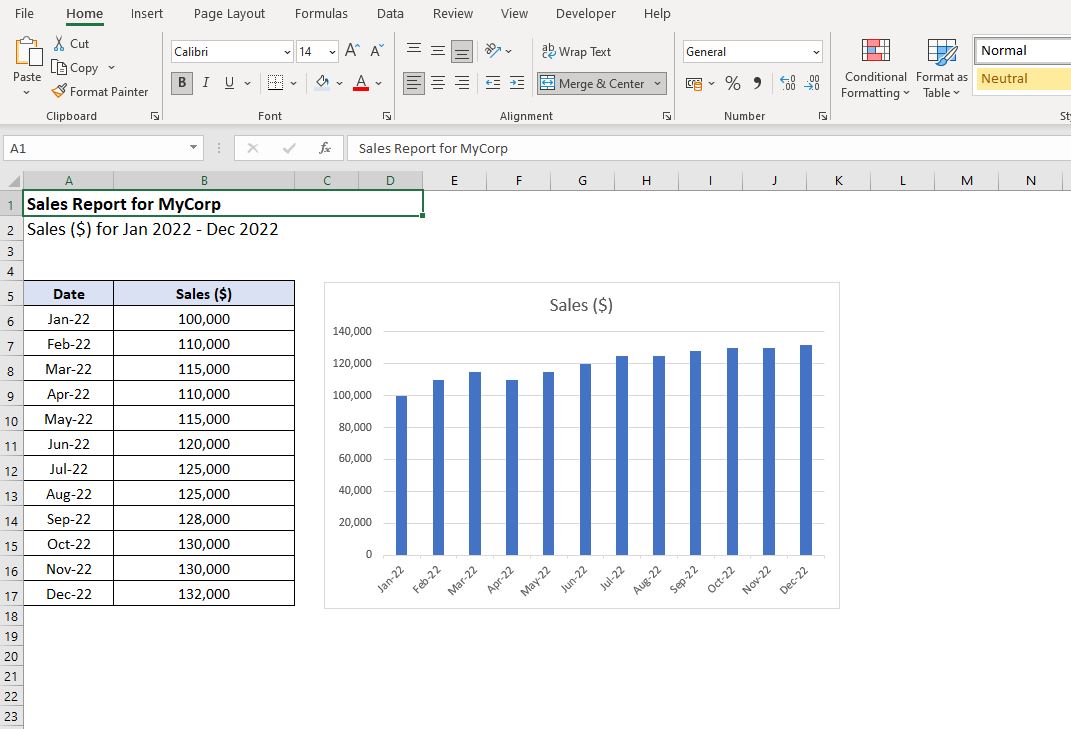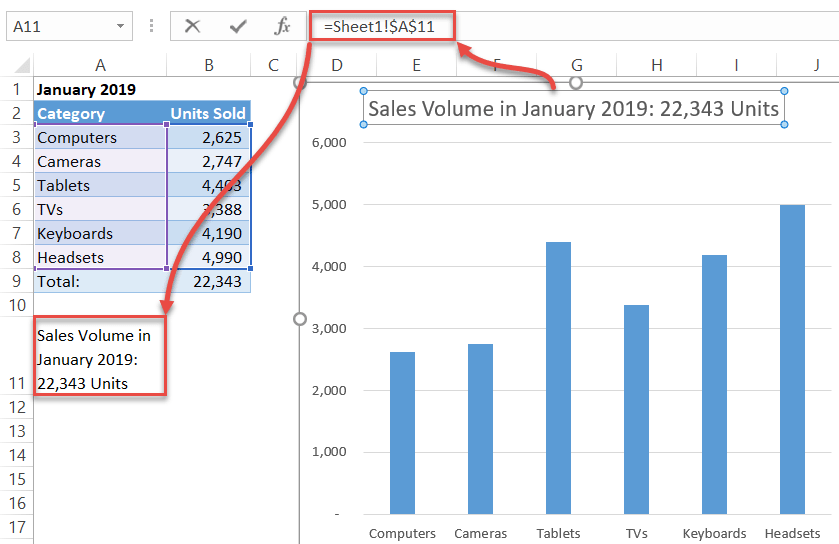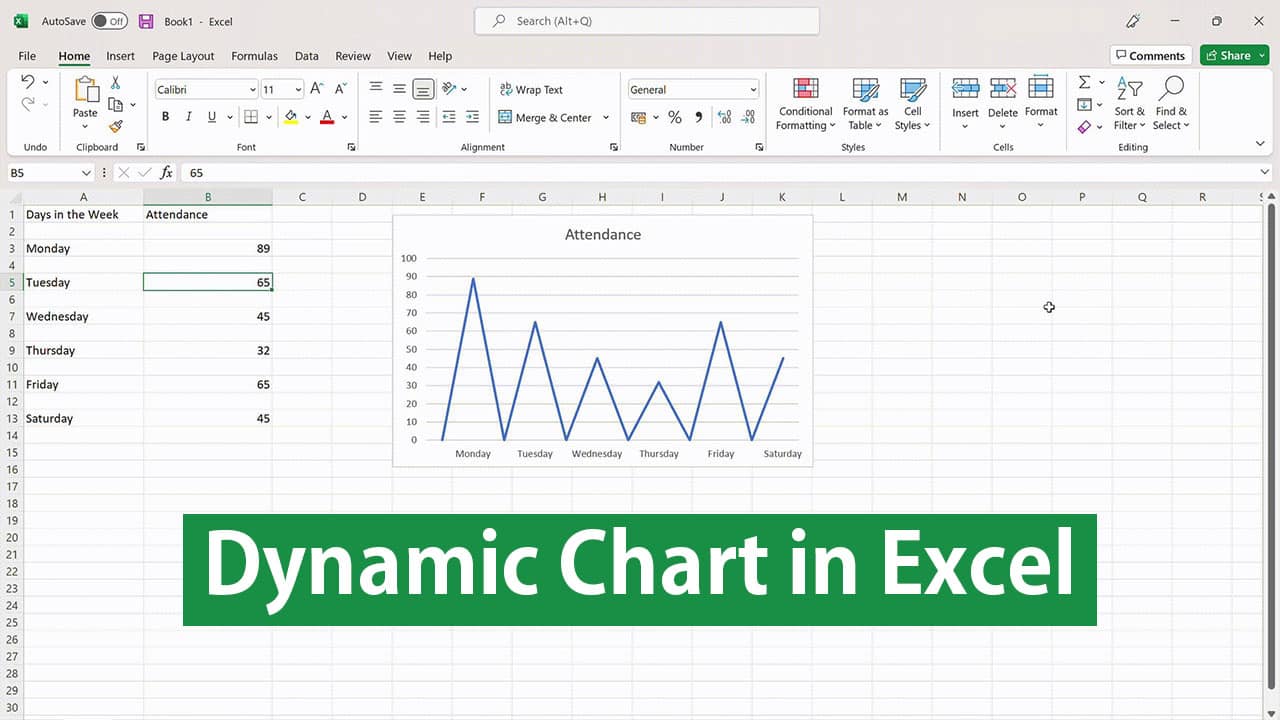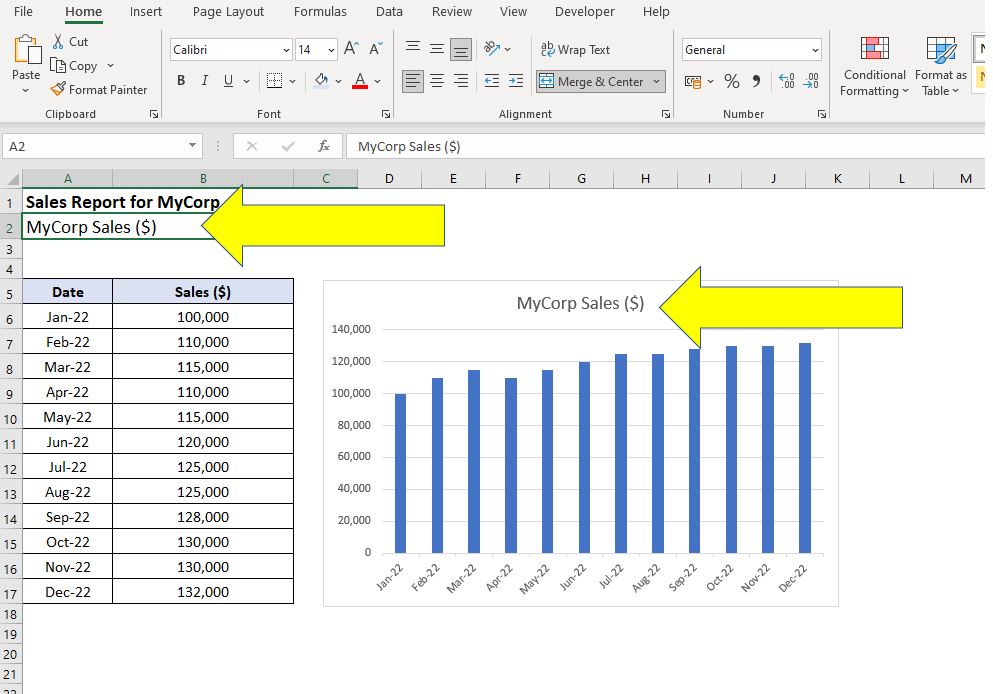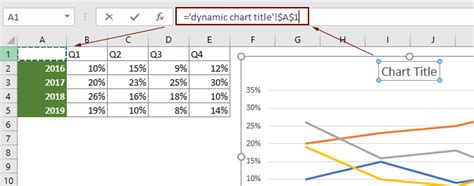
Dynamic chart titles in Excel can be a game-changer for anyone who regularly creates charts and graphs to visualize data. A dynamic title is one that automatically updates when the data in the chart changes, saving you time and effort in the long run. In this article, we will explore the different ways to create dynamic chart titles in Excel, making it easy for you to enhance your charts and improve your data visualization skills.
Excel charts are a great way to communicate complex data insights to others, and a well-crafted title can make all the difference in conveying the message effectively. However, manually updating chart titles can be tedious, especially when dealing with large datasets that frequently change. This is where dynamic chart titles come in – they automatically adjust to reflect changes in the data, ensuring that your charts remain accurate and up-to-date.
Benefits of Dynamic Chart Titles
Before we dive into the nitty-gritty of creating dynamic chart titles, let's explore the benefits of using them in your Excel charts.
- Time-saving: Dynamic chart titles eliminate the need for manual updates, saving you time and effort in the long run.
- Improved accuracy: By automatically updating the title, you can ensure that your chart remains accurate and reflects the latest changes in the data.
- Enhanced visualization: A dynamic title can enhance the overall visual appeal of your chart, making it more engaging and easier to understand for your audience.
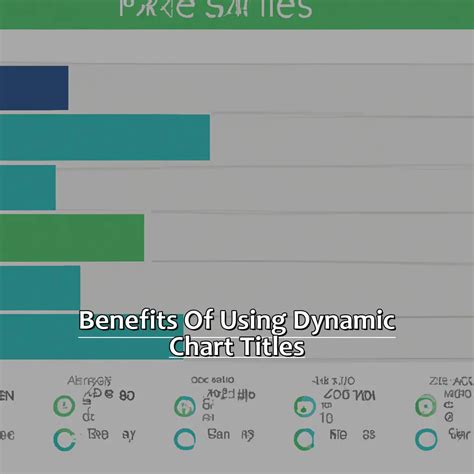
Methods for Creating Dynamic Chart Titles
Now that we've explored the benefits of dynamic chart titles, let's move on to the different methods for creating them in Excel.
Method 1: Using a Cell Reference
One of the simplest ways to create a dynamic chart title is to use a cell reference. This involves linking the chart title to a specific cell in your worksheet that contains the title text.
- Select the chart title by clicking on it.
- Go to the Formula Bar and type "=".
- Select the cell that contains the title text.
- Press Enter to apply the changes.
The chart title will now update automatically when the text in the referenced cell changes.
Method 2: Using a Named Range
Another way to create a dynamic chart title is to use a named range. This involves defining a named range that refers to the cell containing the title text.
- Select the cell that contains the title text.
- Go to the "Formulas" tab in the ribbon and click on "Define Name".
- Enter a name for the range (e.g., "ChartTitle").
- Click "OK" to apply the changes.
- Select the chart title by clicking on it.
- Go to the Formula Bar and type "=ChartTitle".
- Press Enter to apply the changes.
The chart title will now update automatically when the text in the named range changes.
Method 3: Using VBA Macros
For more advanced users, VBA macros can be used to create dynamic chart titles. This involves writing a macro that updates the chart title based on changes in the data.
- Open the Visual Basic Editor by pressing "Alt + F11" or navigating to "Developer" > "Visual Basic" in the ribbon.
- In the Editor, insert a new module by clicking "Insert" > "Module".
- Write a macro that updates the chart title based on changes in the data.
- Save the macro and close the Editor.
The chart title will now update automatically when the macro is run.
Example Macro Code
Here's an example of a VBA macro that updates the chart title based on changes in the data:
Sub UpdateChartTitle()
Dim cht As Chart
Set cht = ActiveSheet.ChartObjects(1).Chart
cht.ChartTitle.Text = Range("A1").Value
End Sub
This macro updates the chart title to reflect the value in cell A1.
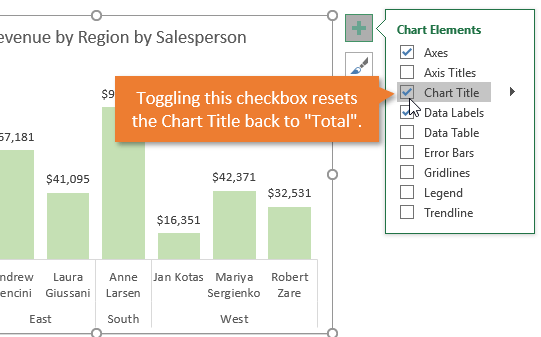
Best Practices for Dynamic Chart Titles
When creating dynamic chart titles, there are a few best practices to keep in mind:
- Keep it simple: Avoid using complex formulas or macros that may be difficult to maintain or troubleshoot.
- Use clear and concise language: Ensure that the title text is clear and concise, making it easy for your audience to understand the chart.
- Test and refine: Test your dynamic chart title to ensure it works as expected, and refine it as needed to improve its performance.
By following these best practices, you can create effective dynamic chart titles that enhance your Excel charts and improve your data visualization skills.
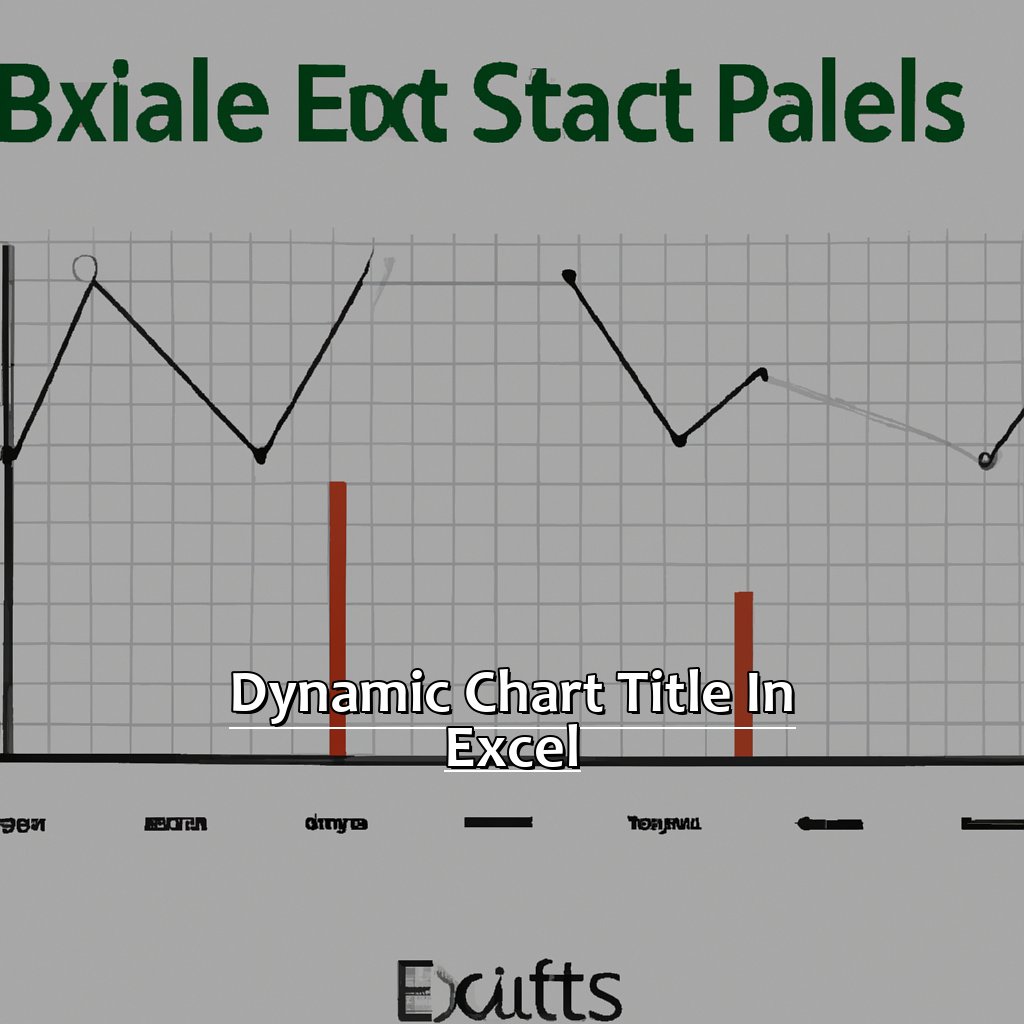
Conclusion
In conclusion, dynamic chart titles are a powerful feature in Excel that can enhance your charts and improve your data visualization skills. By using cell references, named ranges, or VBA macros, you can create dynamic chart titles that automatically update when the data changes. By following best practices and testing your titles, you can ensure that they work effectively and enhance your charts.
We hope this article has provided you with a comprehensive guide to creating dynamic chart titles in Excel. Whether you're a beginner or an advanced user, we encourage you to try out these methods and take your charting skills to the next level.
If you have any questions or comments about dynamic chart titles, please don't hesitate to share them with us. We'd love to hear from you and help you improve your Excel skills.
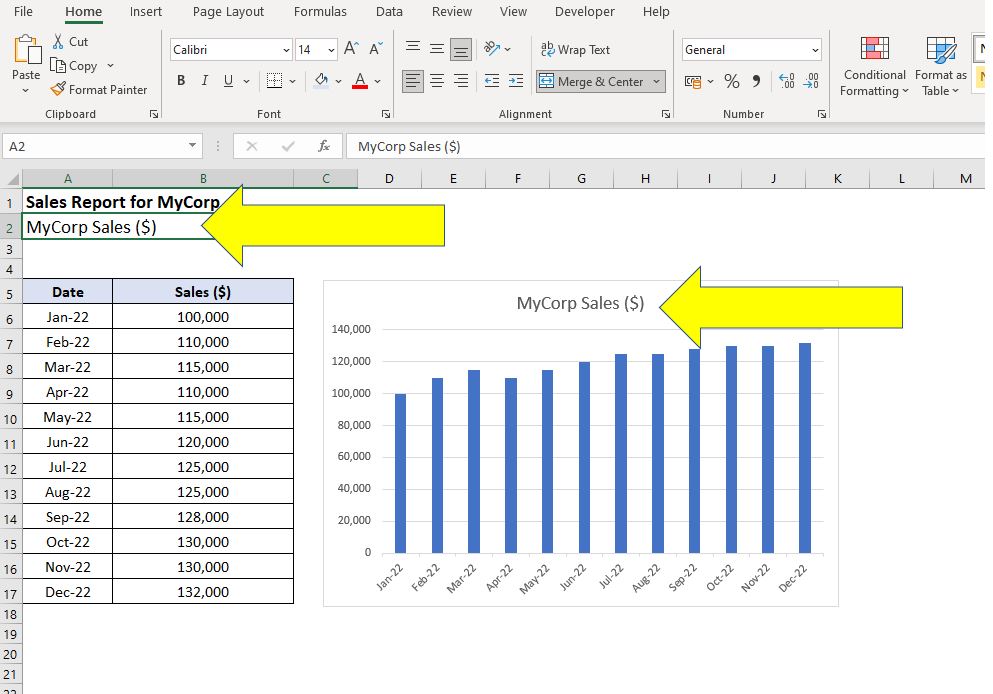
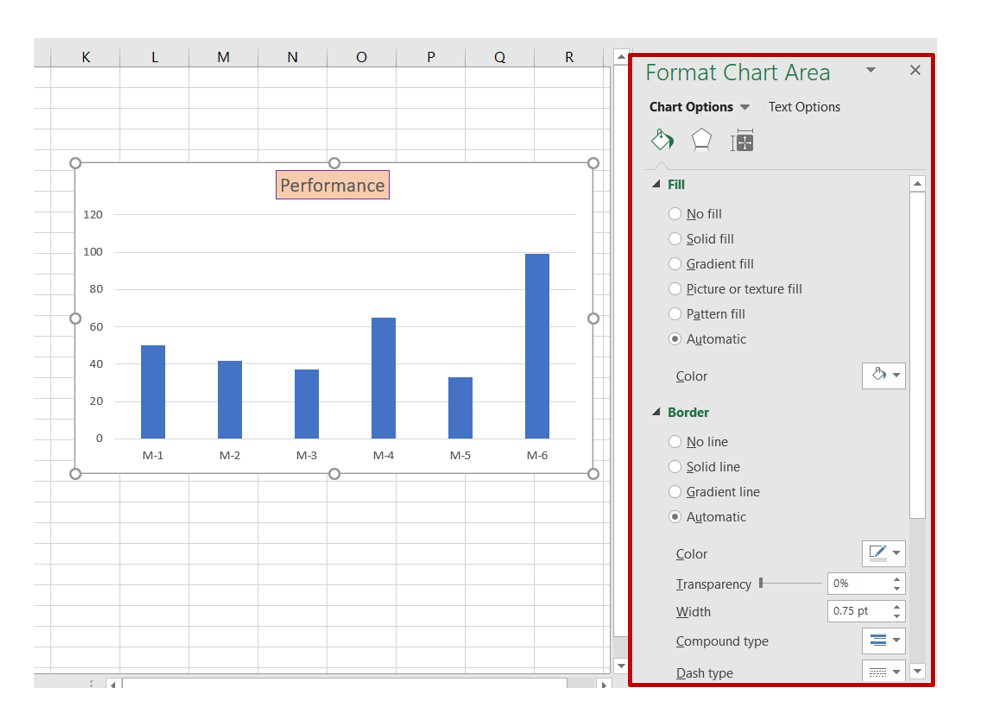
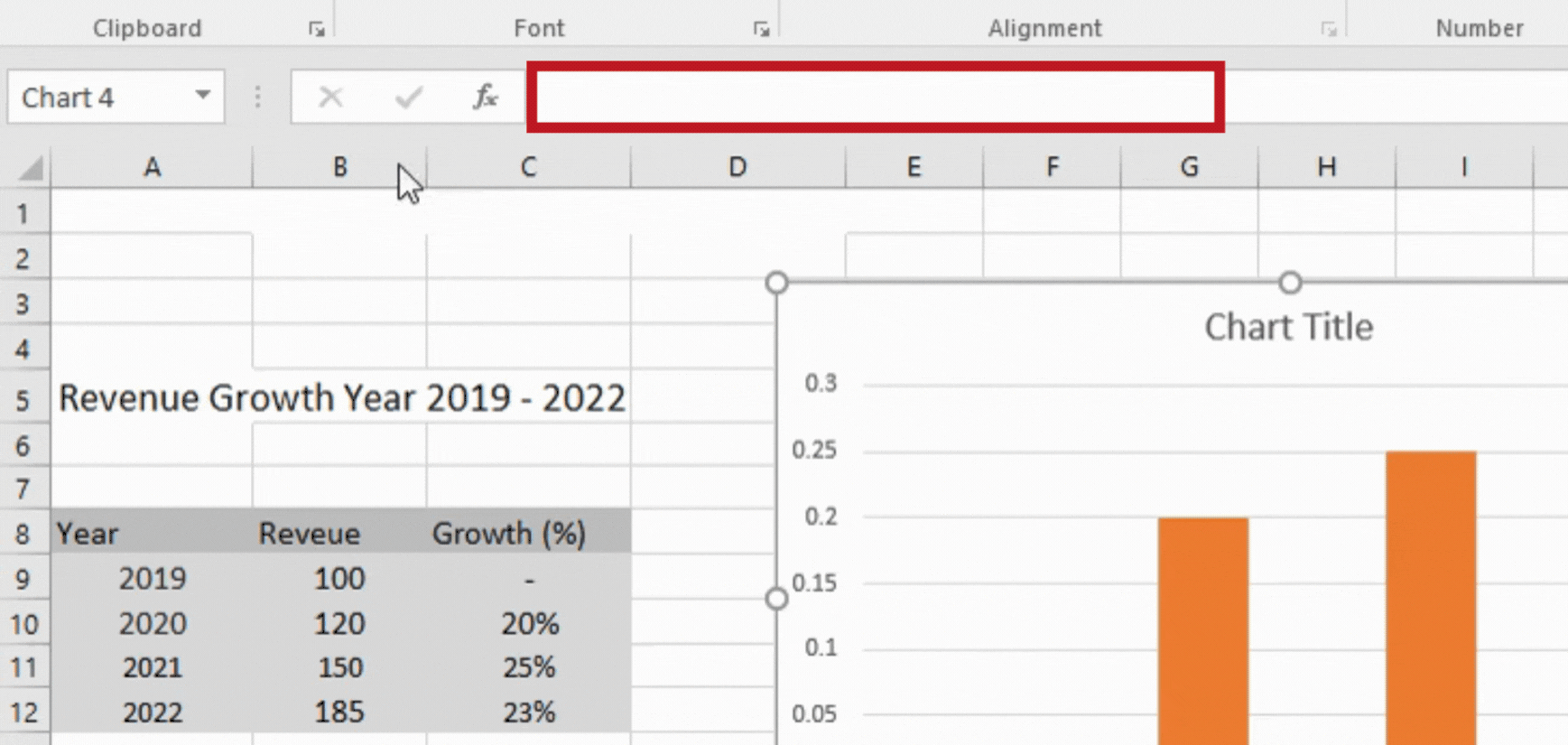
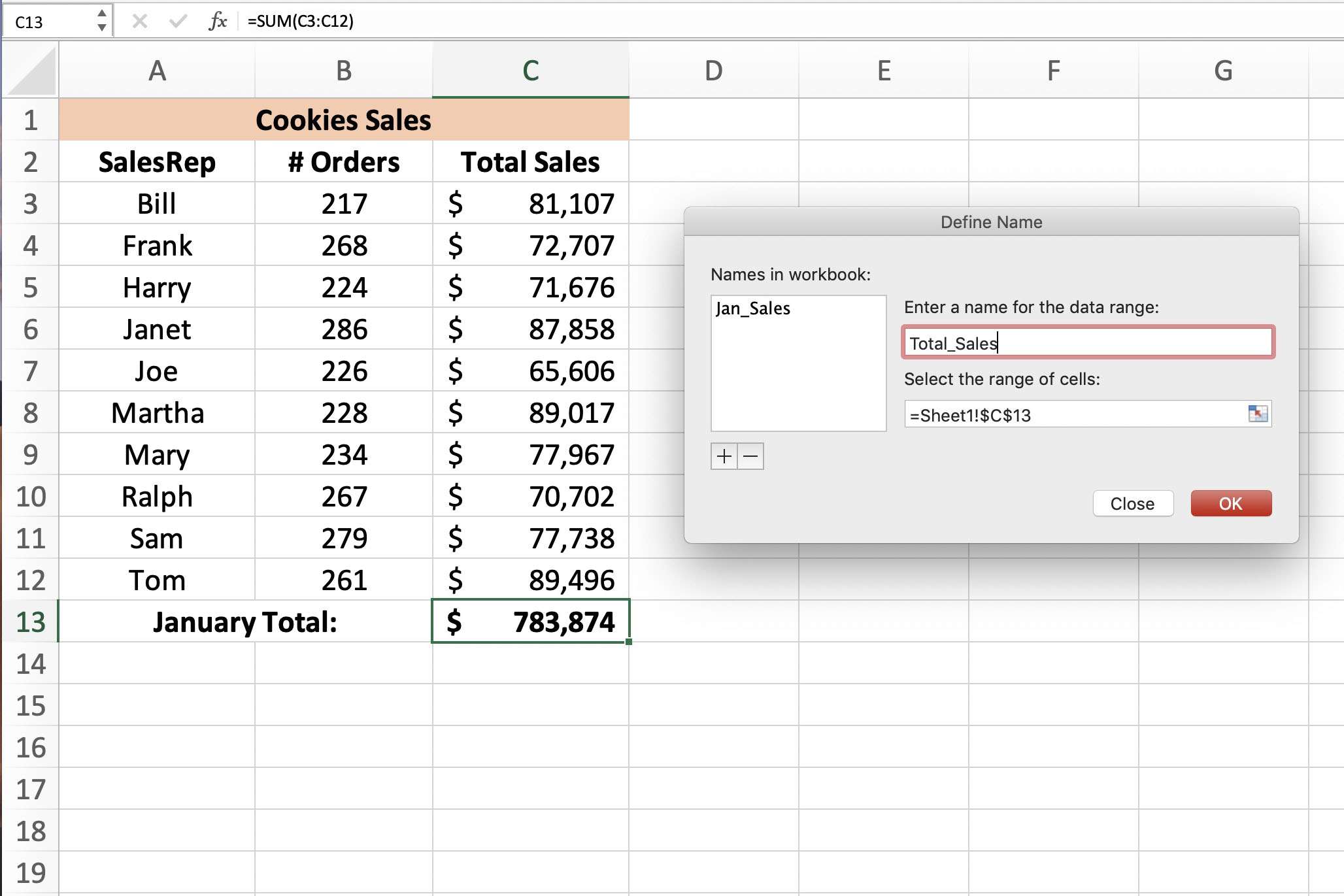
How do I create a dynamic chart title in Excel?
+You can create a dynamic chart title in Excel by using a cell reference, named range, or VBA macro. To use a cell reference, select the chart title and type "=" followed by the cell reference. To use a named range, define a named range that refers to the cell containing the title text and then select the chart title and type "=named range". To use a VBA macro, write a macro that updates the chart title based on changes in the data.
What are the benefits of using dynamic chart titles in Excel?
+The benefits of using dynamic chart titles in Excel include saving time, improving accuracy, and enhancing visualization. Dynamic chart titles eliminate the need for manual updates, ensuring that the chart remains accurate and up-to-date. They also enhance the overall visual appeal of the chart, making it more engaging and easier to understand for the audience.
How do I test and refine my dynamic chart title?
+To test and refine your dynamic chart title, try changing the data in the chart and verify that the title updates correctly. If the title does not update as expected, refine the formula or macro to improve its performance. You can also test the title with different data sets to ensure it works effectively in various scenarios.