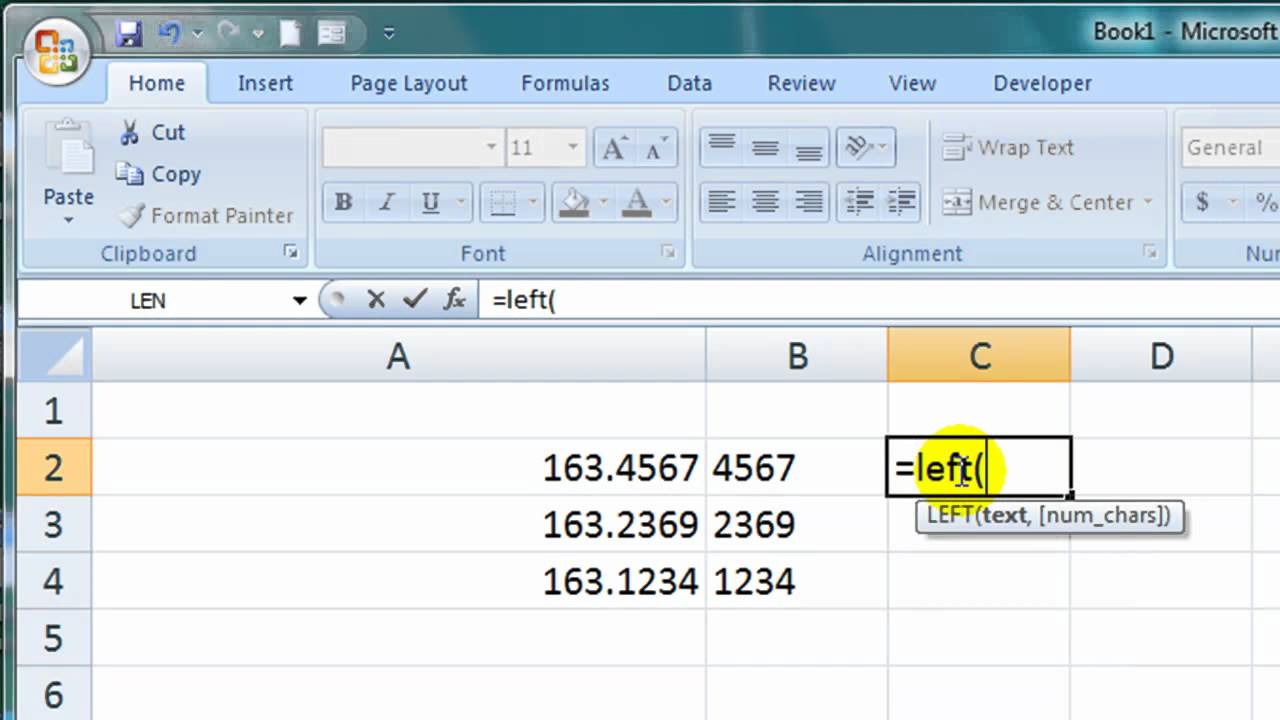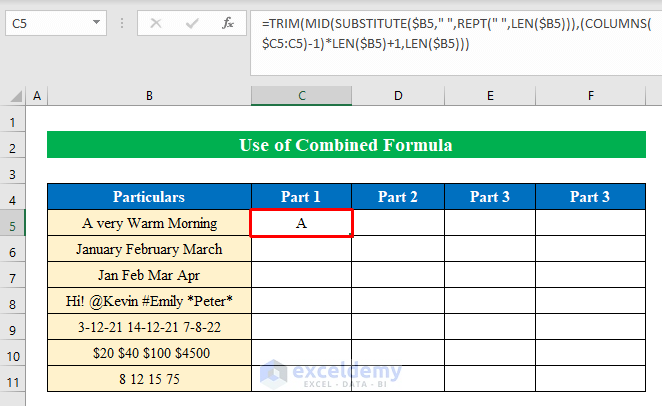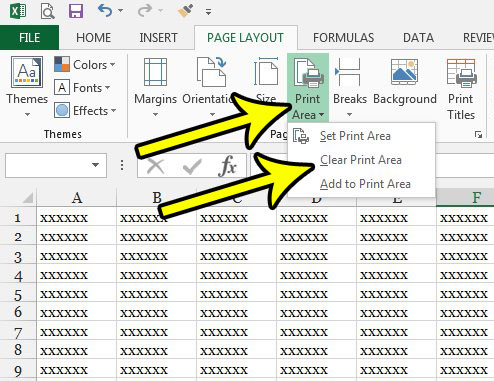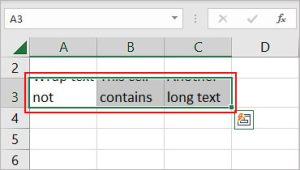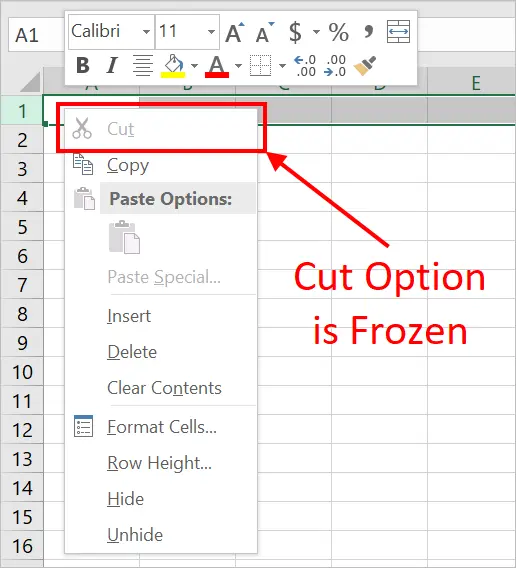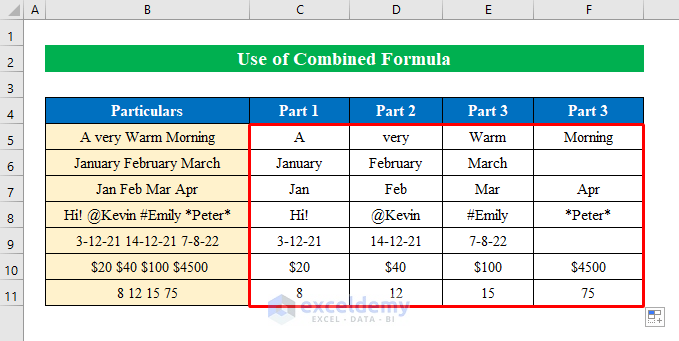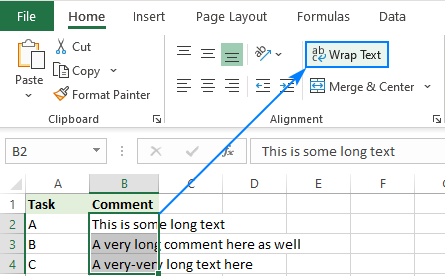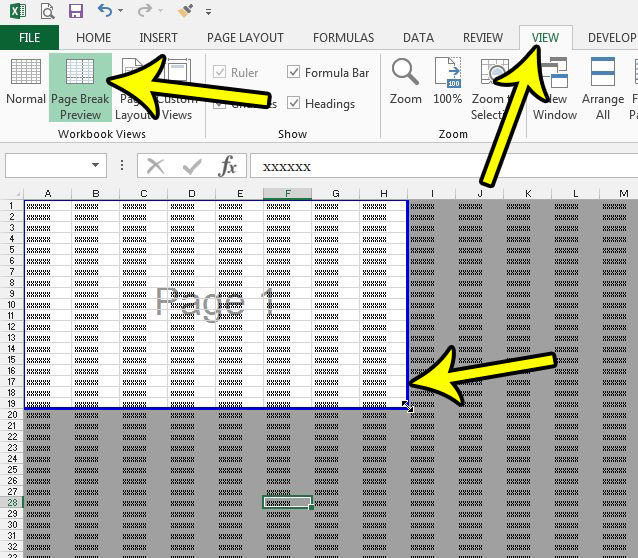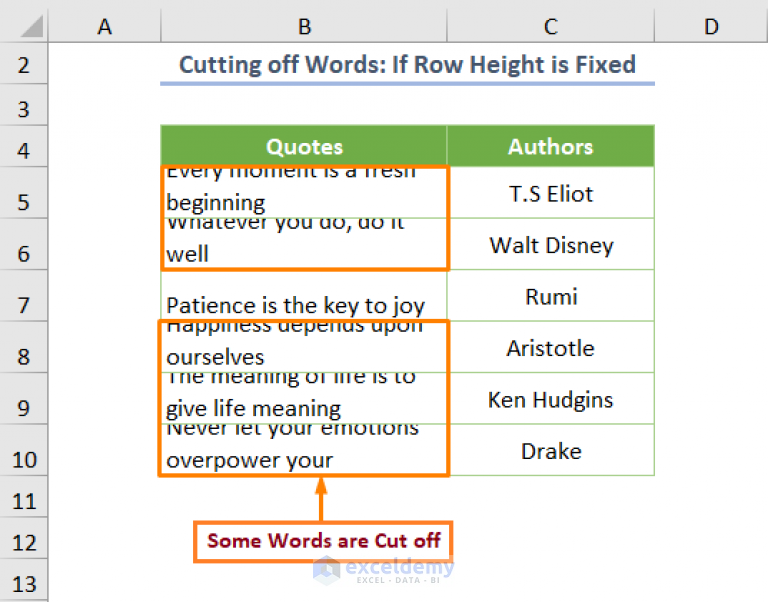
Are you tired of dealing with cut off text in Excel? It can be frustrating when you're trying to analyze data, but the text is truncated, making it difficult to read and understand. Fortunately, there are several ways to fix cut off text in Excel, and we'll explore five of them in this article.
Cut off text can occur due to various reasons, such as column width, font size, or formatting issues. Before we dive into the solutions, let's quickly discuss the importance of fixing cut off text in Excel.
Why Fix Cut Off Text in Excel?
Fixing cut off text in Excel is crucial for several reasons:
- Improved readability: Truncated text can lead to misunderstandings and errors. By fixing cut off text, you can ensure that your data is presented clearly and accurately.
- Enhanced analysis: When text is cut off, it can be challenging to analyze data effectively. Fixing cut off text enables you to analyze data more efficiently and make informed decisions.
- Better collaboration: When working with others, cut off text can lead to confusion and miscommunication. By fixing cut off text, you can ensure that your team members understand the data correctly.
Now, let's explore the five ways to fix cut off text in Excel.
Method 1: Adjust Column Width

One of the simplest ways to fix cut off text in Excel is to adjust the column width. To do this:
- Select the column that contains the cut off text.
- Move your cursor to the right edge of the column header until you see a double-headed arrow.
- Drag the double-headed arrow to the right to increase the column width.
By adjusting the column width, you can ensure that the text is fully visible, making it easier to read and analyze.
Method 2: Use the AutoFit Feature
Another way to fix cut off text in Excel is to use the AutoFit feature. To do this:
- Select the column that contains the cut off text.
- Go to the "Home" tab in the ribbon.
- Click on the "Format" button in the "Cells" group.
- Select "AutoFit Column Width" from the drop-down menu.
The AutoFit feature automatically adjusts the column width to fit the content, ensuring that the text is fully visible.
Method 3: Use the Wrap Text Feature

If adjusting the column width or using the AutoFit feature doesn't work, you can try using the Wrap Text feature. To do this:
- Select the cell that contains the cut off text.
- Go to the "Home" tab in the ribbon.
- Click on the "Alignment" button in the "Alignment" group.
- Select "Wrap Text" from the drop-down menu.
The Wrap Text feature allows you to display the text on multiple lines, making it easier to read and analyze.
Method 4: Use the Text to Columns Feature
If the text is cut off due to a formatting issue, you can try using the Text to Columns feature. To do this:
- Select the cell that contains the cut off text.
- Go to the "Data" tab in the ribbon.
- Click on the "Text to Columns" button in the "Data Tools" group.
- Follow the wizard to split the text into multiple columns.
The Text to Columns feature allows you to split text into multiple columns, making it easier to read and analyze.
Method 5: Use a Formula
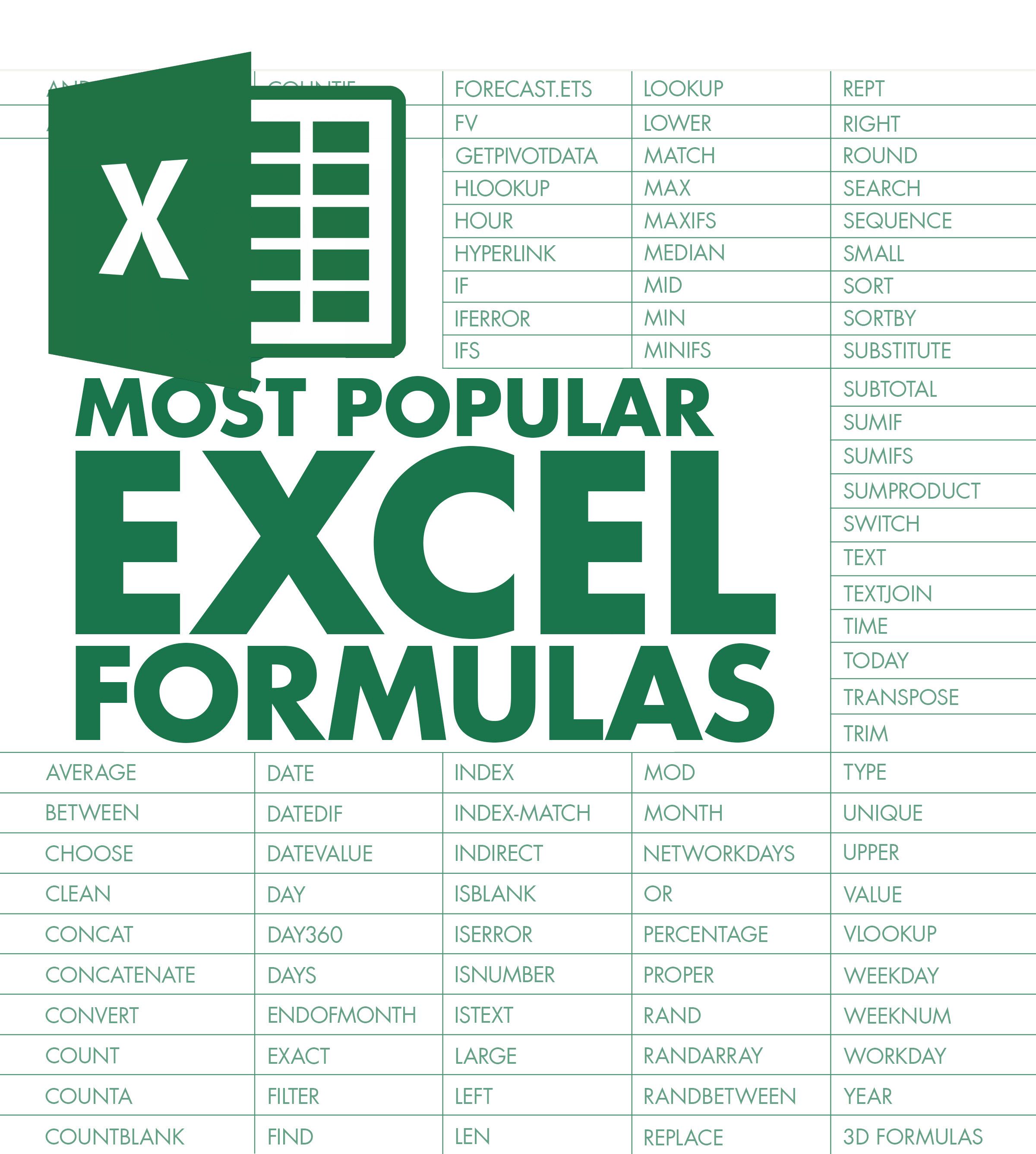
If none of the above methods work, you can try using a formula to fix cut off text. To do this:
- Select the cell that contains the cut off text.
- Go to the "Formulas" tab in the ribbon.
- Click on the "Text" button in the "Functions" group.
- Select the "REPLACE" function from the drop-down menu.
- Use the REPLACE function to replace the truncated text with the full text.
Using a formula can be a more complex solution, but it can be effective in fixing cut off text in Excel.
In conclusion, fixing cut off text in Excel is crucial for improving readability, enhancing analysis, and ensuring effective collaboration. By using one of the five methods outlined in this article, you can fix cut off text and make your data more accessible and understandable.
Gallery of Excel Text Formatting
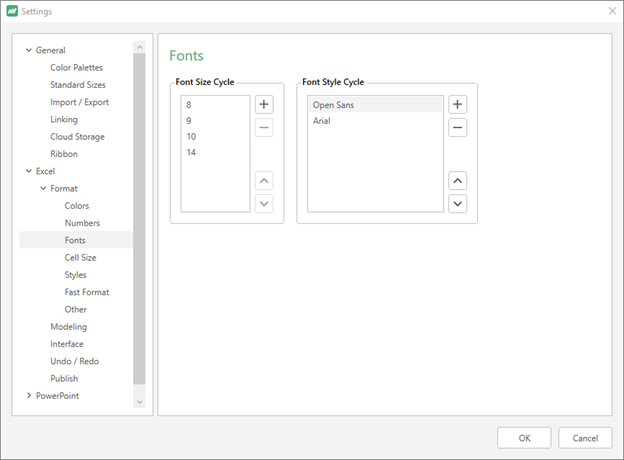


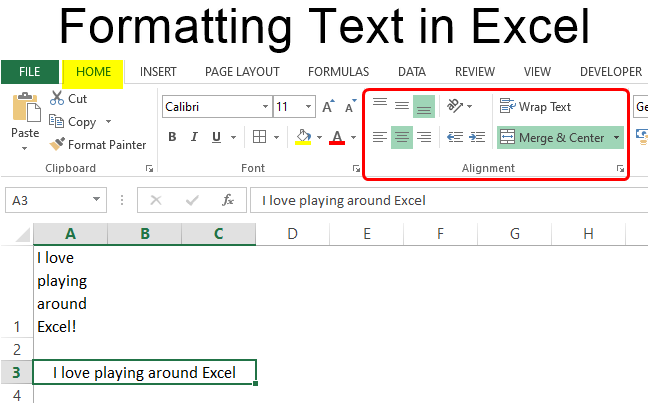
How do I fix cut off text in Excel?
+There are several ways to fix cut off text in Excel, including adjusting column width, using the AutoFit feature, using the Wrap Text feature, using the Text to Columns feature, and using a formula.
Why is my text cut off in Excel?
+Text can be cut off in Excel due to various reasons, such as column width, font size, or formatting issues.
How do I use the AutoFit feature in Excel?
+To use the AutoFit feature in Excel, select the column that contains the cut off text, go to the "Home" tab in the ribbon, click on the "Format" button in the "Cells" group, and select "AutoFit Column Width" from the drop-down menu.
![[Fix]: Excel Wrap Text Cutting off Words](https://www.exceldemy.com/wp-content/uploads/2022/04/Excel-Wrap-Text-Cutting-off-Words-If-the-Row-Height-is-Fixed4-768x602.png)