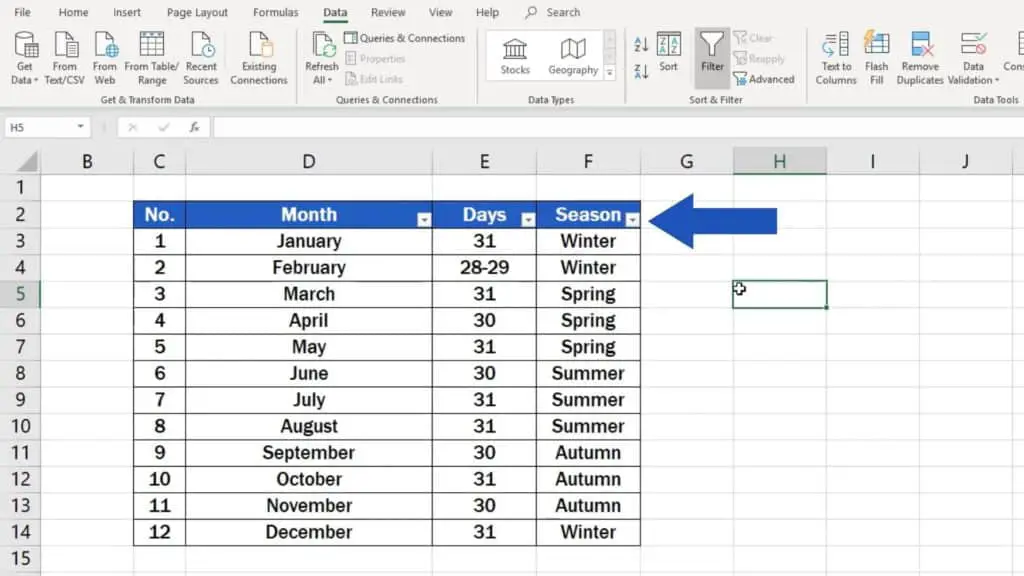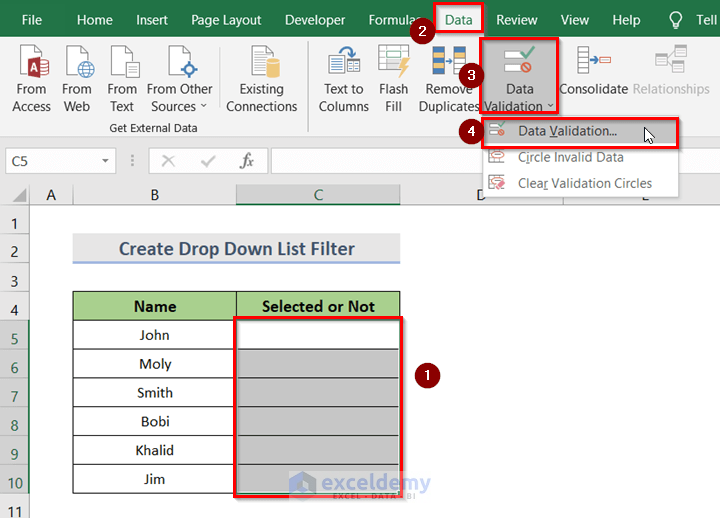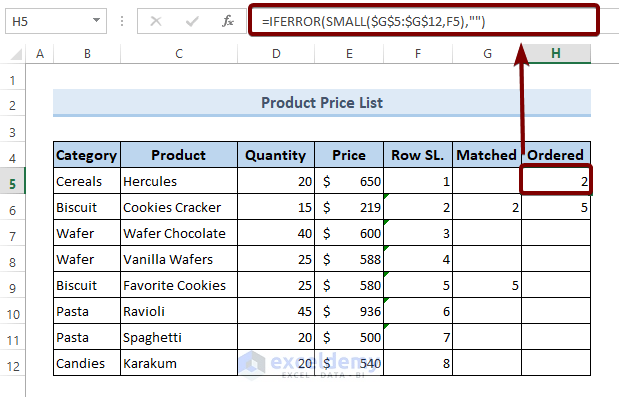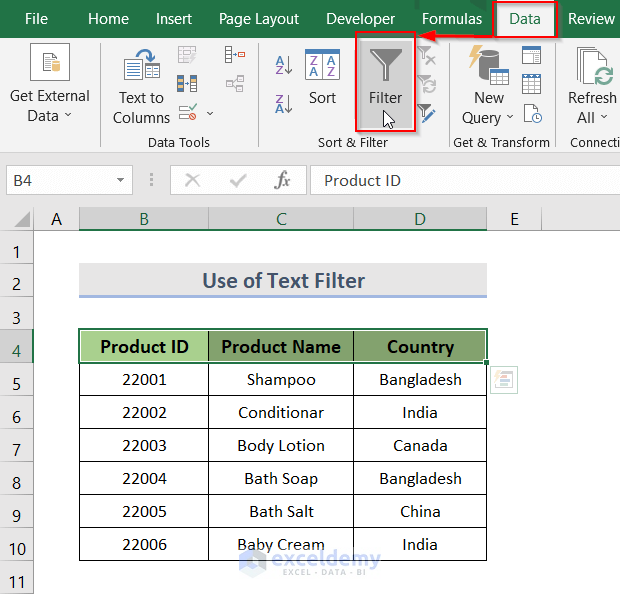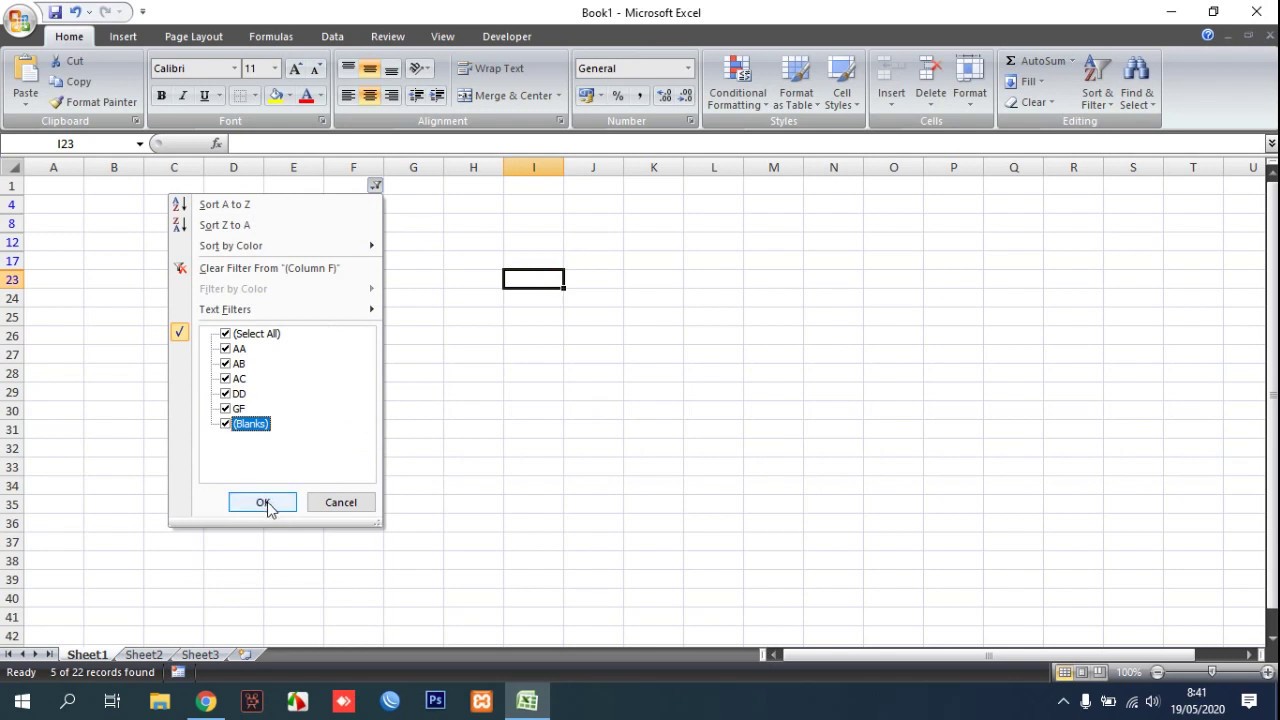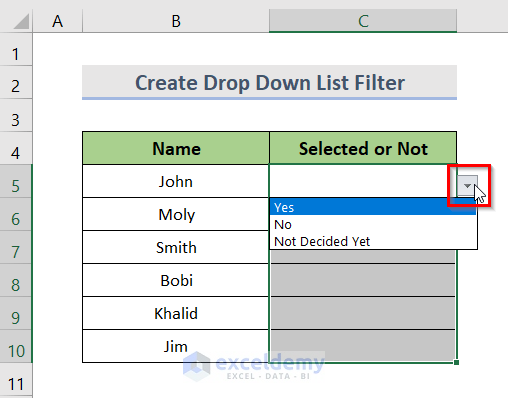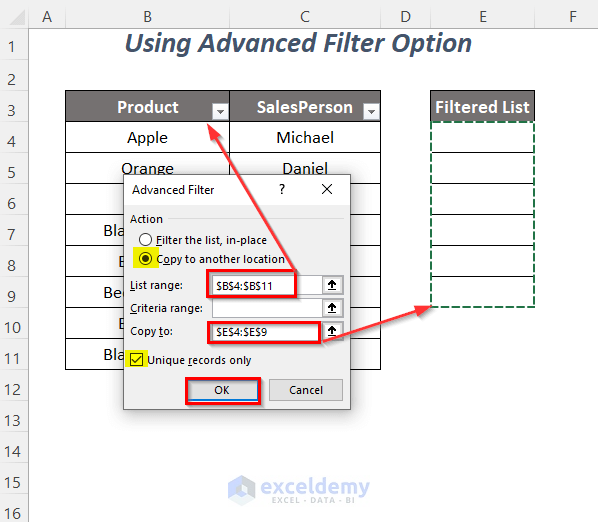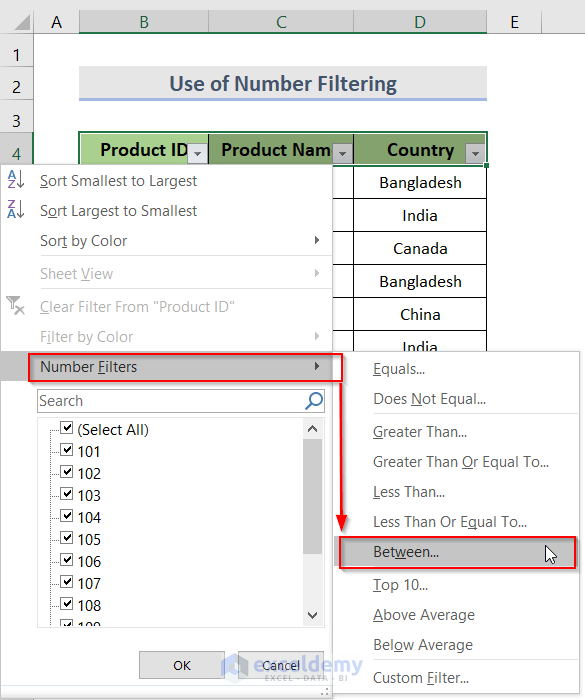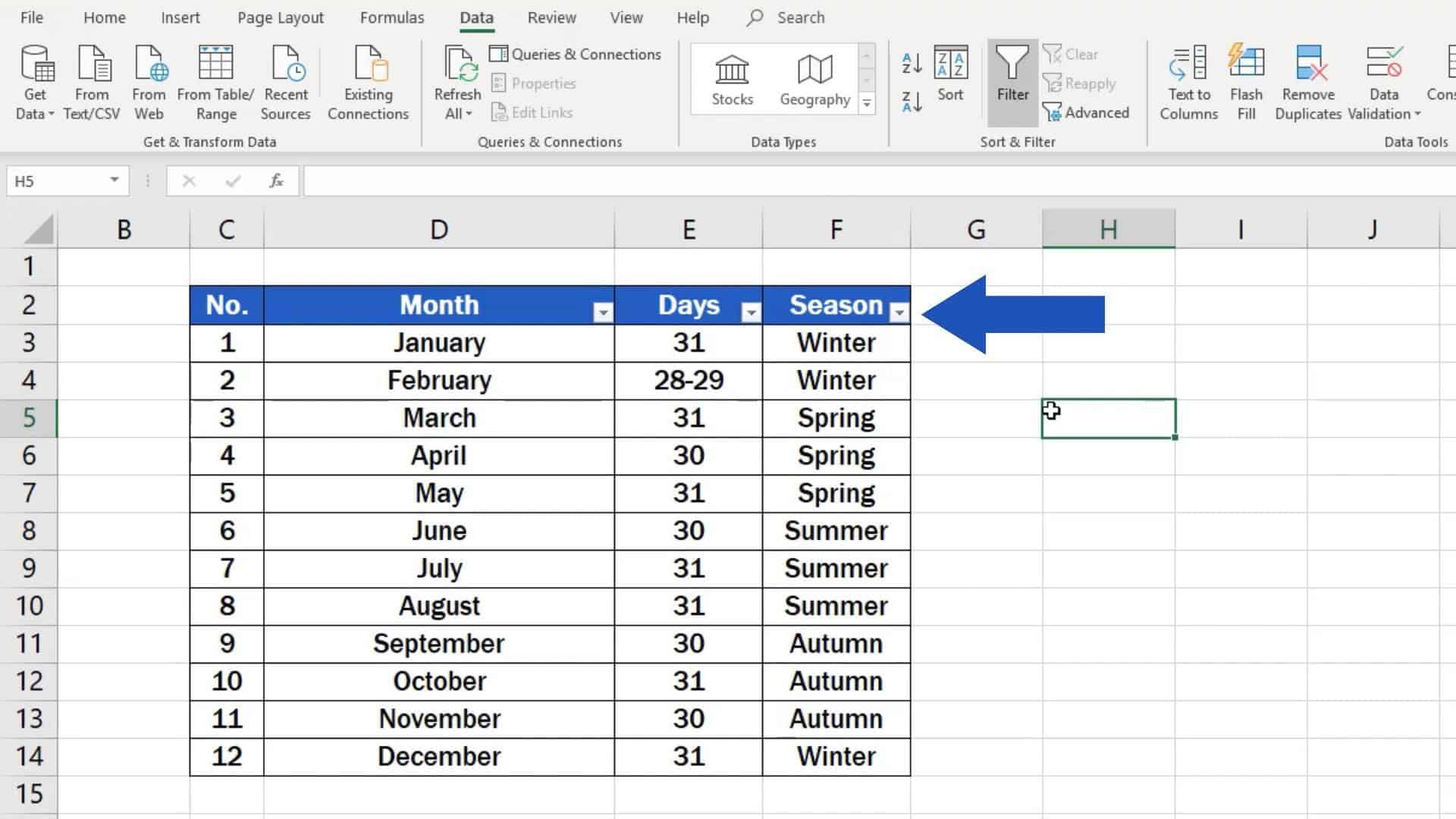
The world of Excel can be overwhelming, especially when dealing with large datasets. One feature that can make navigating and analyzing data much easier is the Excel filter drop-down. In this article, we'll explore how to create an Excel filter drop-down and provide tips on how to use it to simplify your data analysis.
Why Use Excel Filter Drop-Down?
Before we dive into the steps, let's quickly discuss the benefits of using an Excel filter drop-down. This feature allows you to quickly narrow down your data to specific criteria, making it easier to analyze and visualize your data. With an Excel filter drop-down, you can:
- Easily filter data by specific criteria, such as dates, names, or values
- Quickly switch between different filter criteria without having to manually edit your data
- Simplify your data analysis by focusing on specific subsets of your data
Creating an Excel Filter Drop-Down
Creating an Excel filter drop-down is a relatively straightforward process. Here are the steps:
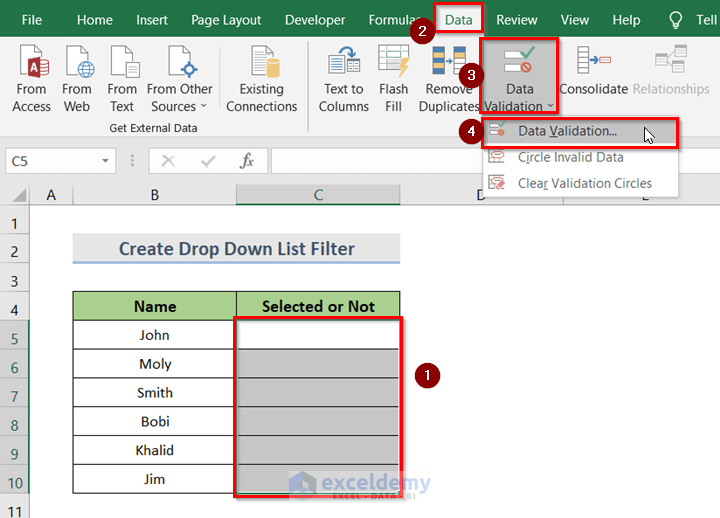
- Select the data range: Choose the range of cells that you want to apply the filter to. Make sure to select the entire range, including headers.
- Go to the Data tab: Click on the Data tab in the Excel ribbon.
- Click on Filter: In the Data Tools group, click on the Filter button.
- Select the filter type: Choose the type of filter you want to apply. You can choose from various filter types, such as Text Filters, Number Filters, or Date Filters.
- Customize the filter: Depending on the filter type, you may need to customize the filter criteria. For example, if you choose a Text Filter, you can specify the text you want to filter by.
- Click OK: Once you've customized the filter, click OK to apply it to your data.
Using the Excel Filter Drop-Down
Once you've created an Excel filter drop-down, you can use it to quickly switch between different filter criteria. Here's how:
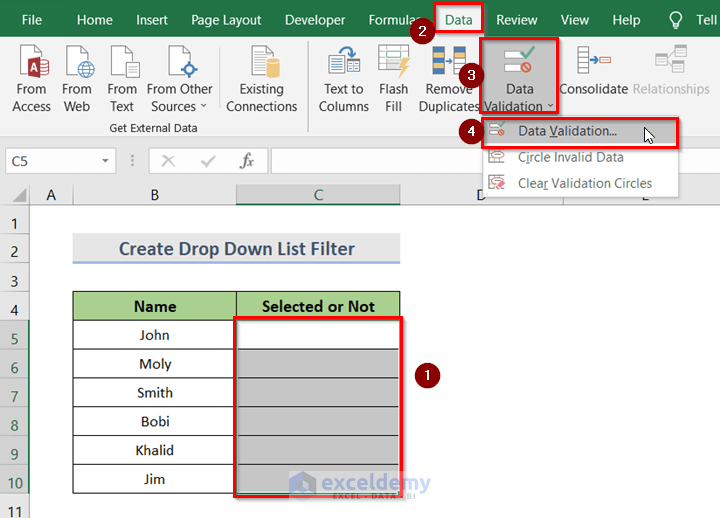
- Click on the filter button: Click on the filter button in the header row of your data range.
- Select a filter criteria: Choose a filter criteria from the drop-down menu.
- Apply the filter: Once you've selected a filter criteria, click OK to apply the filter to your data.
Tips and Tricks
Here are some additional tips and tricks for using Excel filter drop-downs:
- Use multiple filters: You can apply multiple filters to your data range by selecting multiple filter criteria from the drop-down menu.
- Use wildcards: You can use wildcards, such as asterisks (*) or question marks (?), to filter data that contains specific characters or patterns.
- Use filter shortcuts: You can use filter shortcuts, such as Ctrl+Shift+L, to quickly apply filters to your data.
Benefits of Using Excel Filter Drop-Down
Using an Excel filter drop-down can have numerous benefits for your data analysis. Here are some of the most significant advantages:
- Improved data analysis: By quickly narrowing down your data to specific criteria, you can improve your data analysis and gain deeper insights into your data.
- Increased productivity: With an Excel filter drop-down, you can quickly switch between different filter criteria, saving you time and increasing your productivity.
- Enhanced data visualization: By applying filters to your data, you can create more effective data visualizations, such as charts and tables, that help to communicate your findings.
Common Mistakes to Avoid
When using Excel filter drop-downs, there are several common mistakes to avoid:
- Applying filters to the wrong data range: Make sure to select the entire data range, including headers, when applying filters.
- Using the wrong filter type: Choose the correct filter type for your data, such as Text Filters or Number Filters.
- Not customizing the filter criteria: Take the time to customize the filter criteria to ensure that you're getting the desired results.
Conclusion
Creating an Excel filter drop-down is a simple process that can greatly simplify your data analysis. By following the steps outlined in this article, you can quickly create an Excel filter drop-down and start improving your data analysis. Remember to use multiple filters, wildcards, and filter shortcuts to get the most out of your Excel filter drop-down.
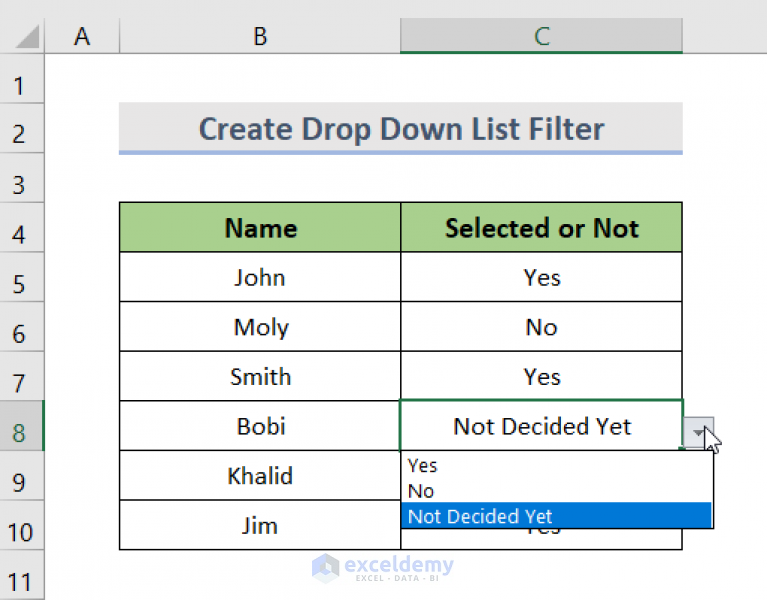
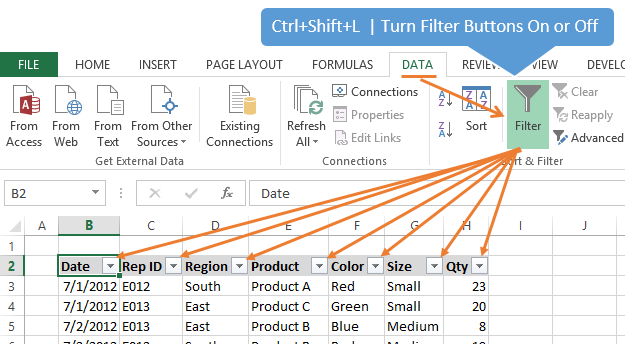
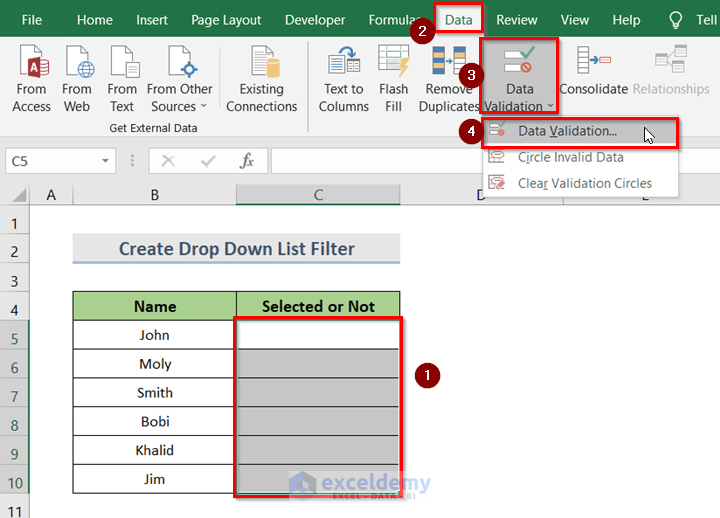
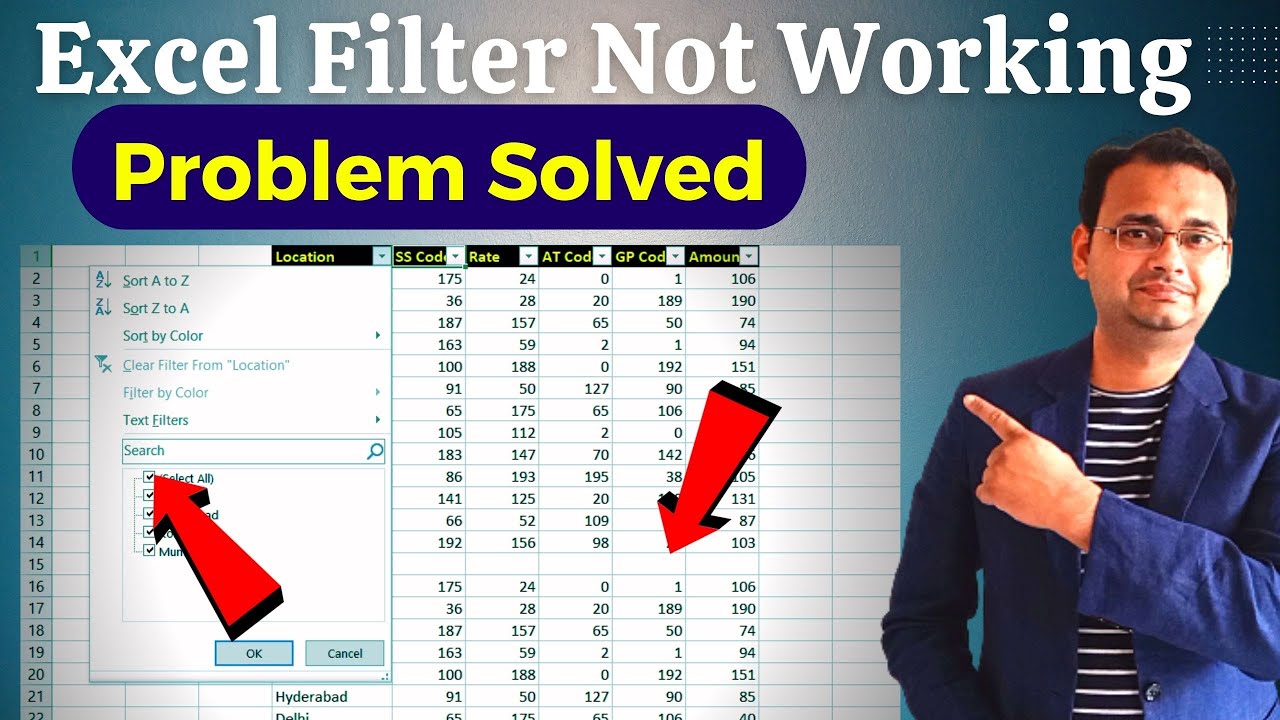
What is an Excel filter drop-down?
+An Excel filter drop-down is a feature in Excel that allows you to quickly filter data by specific criteria, such as dates, names, or values.
How do I create an Excel filter drop-down?
+To create an Excel filter drop-down, select the data range, go to the Data tab, click on Filter, select the filter type, customize the filter criteria, and click OK.
What are the benefits of using an Excel filter drop-down?
+The benefits of using an Excel filter drop-down include improved data analysis, increased productivity, and enhanced data visualization.