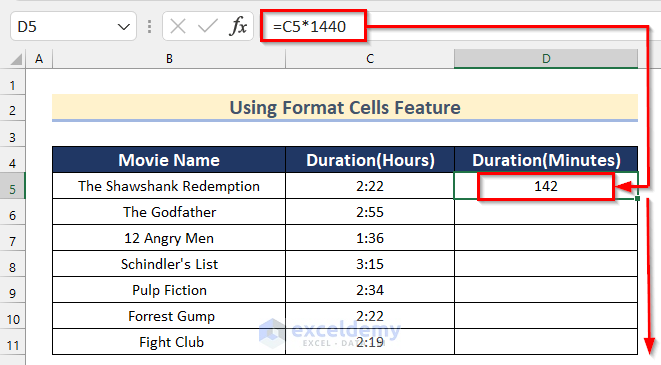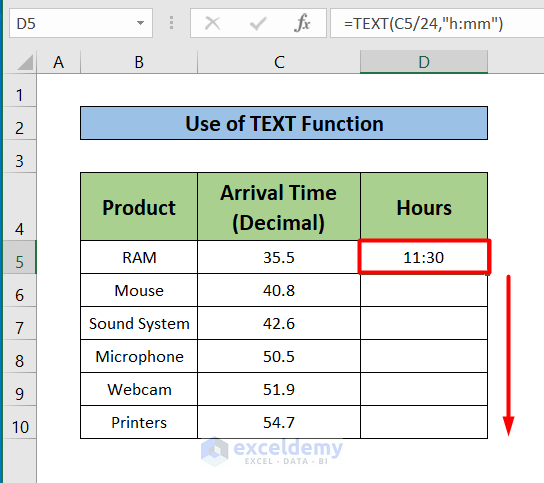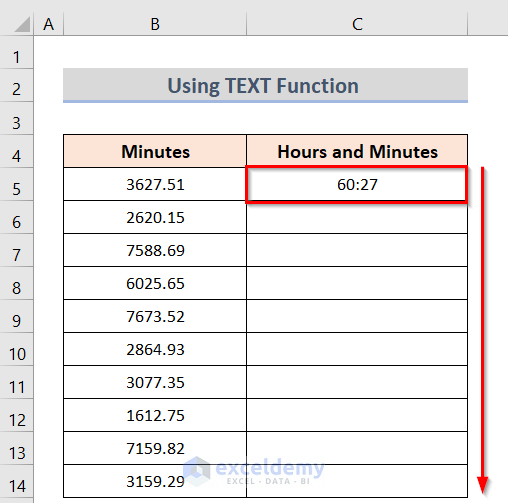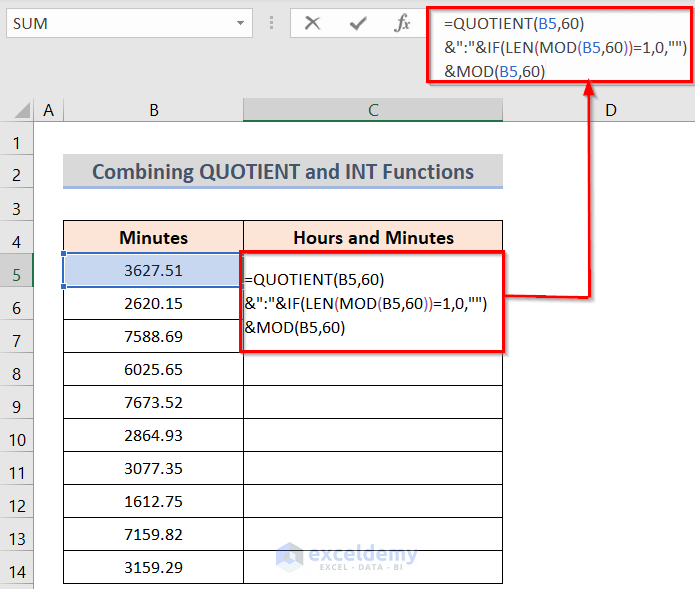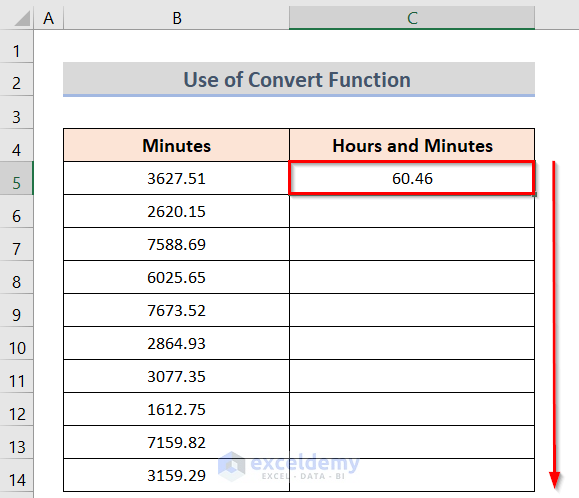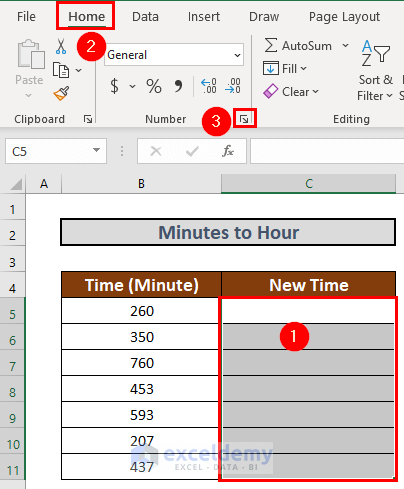Converting minutes to hours in Excel can be a simple yet essential task, especially when dealing with time-related data. Whether you're calculating work hours, tracking project timelines, or analyzing sports statistics, having the right tools and techniques can make a significant difference. In this article, we'll explore three ways to convert minutes to hours in Excel, each with its unique application and benefits.
Excel is an incredibly powerful tool for data analysis and manipulation. With its extensive range of functions and formulas, you can easily perform complex calculations and conversions. When it comes to converting minutes to hours, Excel offers multiple approaches, catering to different scenarios and user preferences.
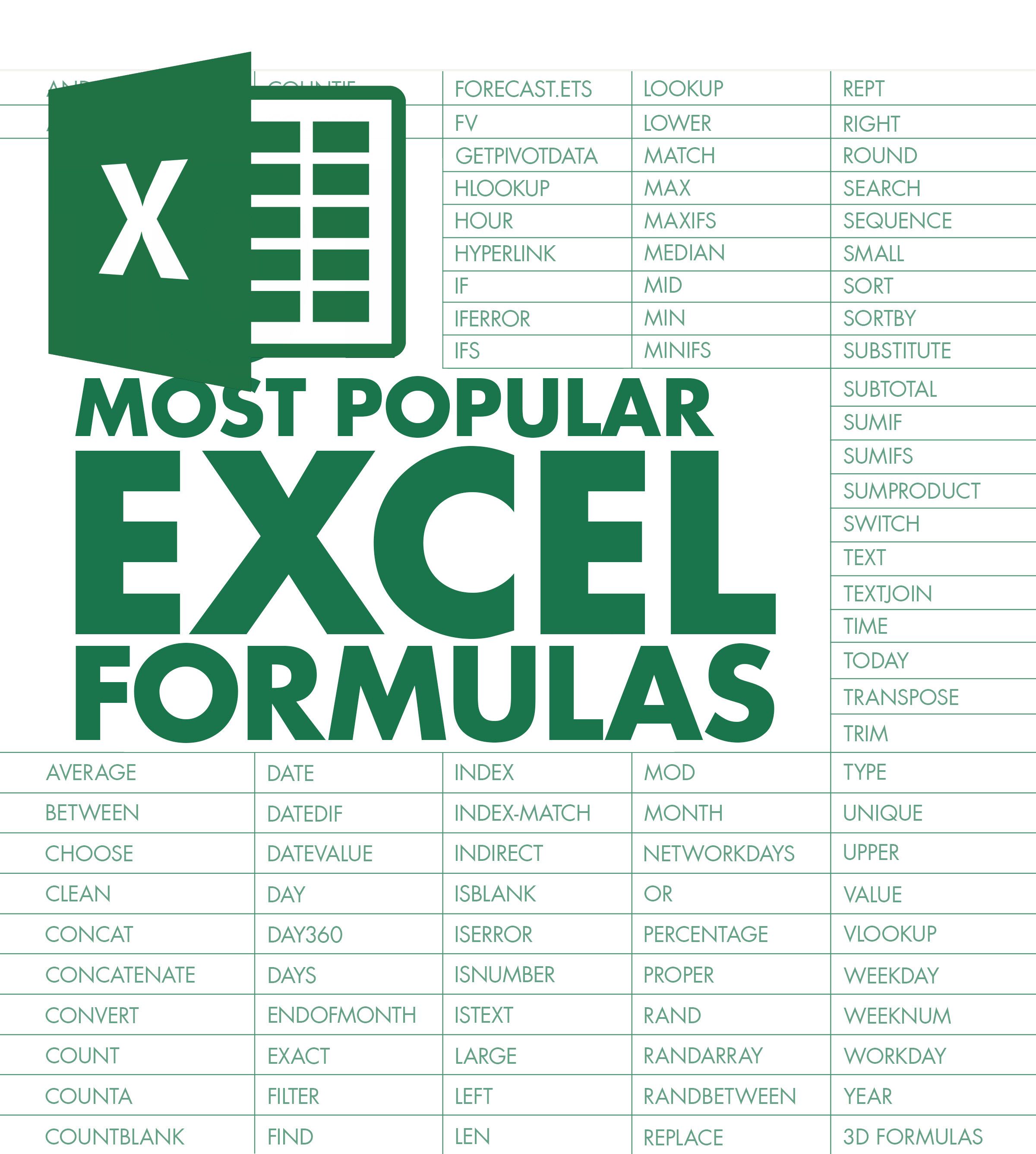
Method 1: Using the Conversion Factor
One of the simplest ways to convert minutes to hours in Excel is by using a conversion factor. Since there are 60 minutes in an hour, you can divide the total minutes by 60 to get the equivalent hours. This method is useful when working with small datasets or performing quick calculations.
Assuming you have a list of minutes in column A, you can use the following formula to convert them to hours:
=A1/60
Simply copy and paste this formula down to other cells in column B to apply the conversion.
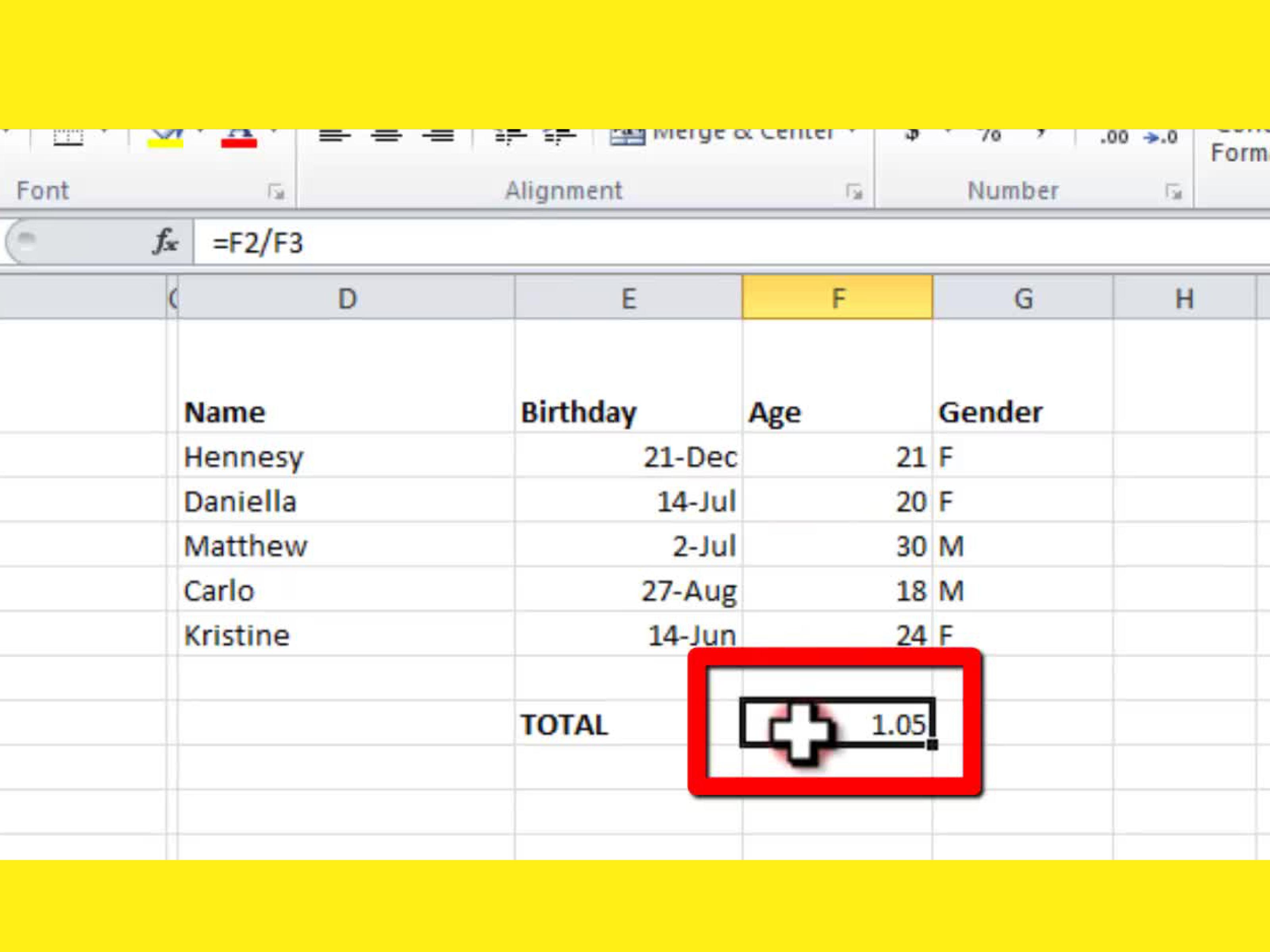
Method 2: Using the HOUR and MINUTE Functions
Another approach to converting minutes to hours in Excel involves using the HOUR and MINUTE functions. These functions allow you to extract the hour and minute components from a time value, which can then be used to perform the conversion.
Assuming you have a list of time values in column A, you can use the following formulas to extract the hour and minute components:
=HOUR(A1) =MINUTE(A1)
To convert the minutes to hours, you can then use the following formula:
=(HOUR(A1) + MINUTE(A1)/60)
This method is useful when working with time values in a 12-hour or 24-hour format.

Method 3: Using VBA Macros
For more complex scenarios or large datasets, you can use VBA macros to convert minutes to hours in Excel. VBA macros allow you to automate repetitive tasks and perform custom calculations using programming code.
To create a VBA macro for converting minutes to hours, follow these steps:
- Open the Visual Basic Editor by pressing Alt + F11 or navigating to Developer > Visual Basic in the ribbon.
- In the Editor, click Insert > Module to create a new module.
- Paste the following code into the module:
Sub ConvertMinutesToHours() Dim minutes As Long Dim hours As Double minutes = Range("A1").Value hours = minutes / 60 Range("B1").Value = hours End Sub
- Close the Editor and return to your worksheet.
- Select the cell containing the minutes value and run the macro by pressing Alt + F8 or navigating to Developer > Macros in the ribbon.
This method is useful when working with large datasets or performing custom calculations that require automation.

Conclusion: Choosing the Right Method
Converting minutes to hours in Excel can be a straightforward task using one of the three methods outlined above. Whether you prefer a simple conversion factor, the HOUR and MINUTE functions, or VBA macros, each approach has its unique benefits and applications.
When choosing the right method, consider the complexity of your data, the desired level of precision, and your personal preference for automation. By mastering these techniques, you'll be able to efficiently convert minutes to hours in Excel and streamline your data analysis workflow.
Gallery of Excel Time Management

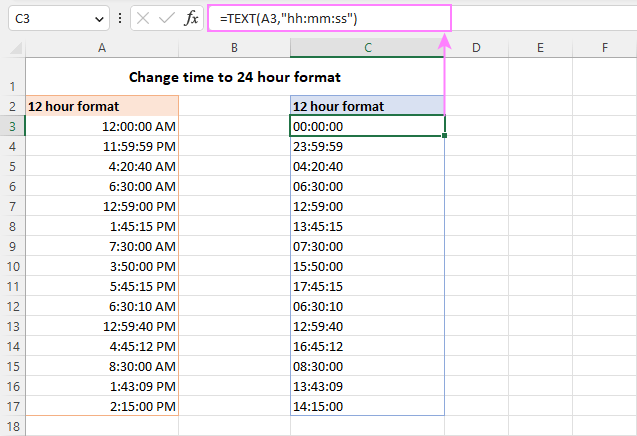
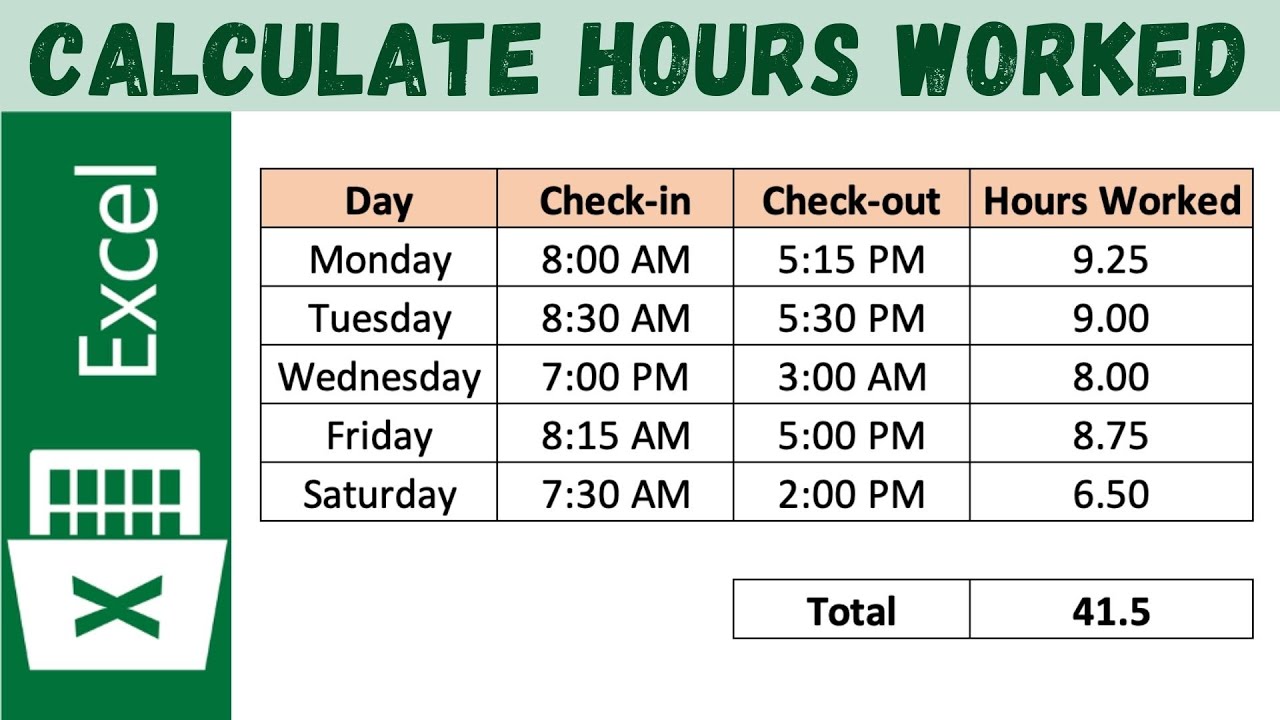
Frequently Asked Questions
What is the simplest way to convert minutes to hours in Excel?
+The simplest way to convert minutes to hours in Excel is by using the conversion factor: =A1/60.
How do I extract the hour and minute components from a time value in Excel?
+You can use the HOUR and MINUTE functions to extract the hour and minute components from a time value: =HOUR(A1) and =MINUTE(A1).
Can I automate the conversion of minutes to hours in Excel using VBA macros?
+Yes, you can create a VBA macro to automate the conversion of minutes to hours in Excel. Follow the steps outlined in the article to create a custom macro.