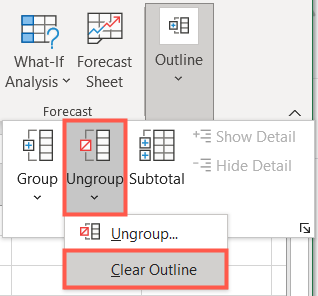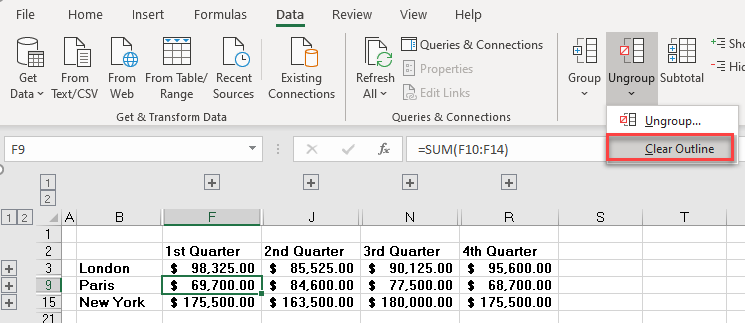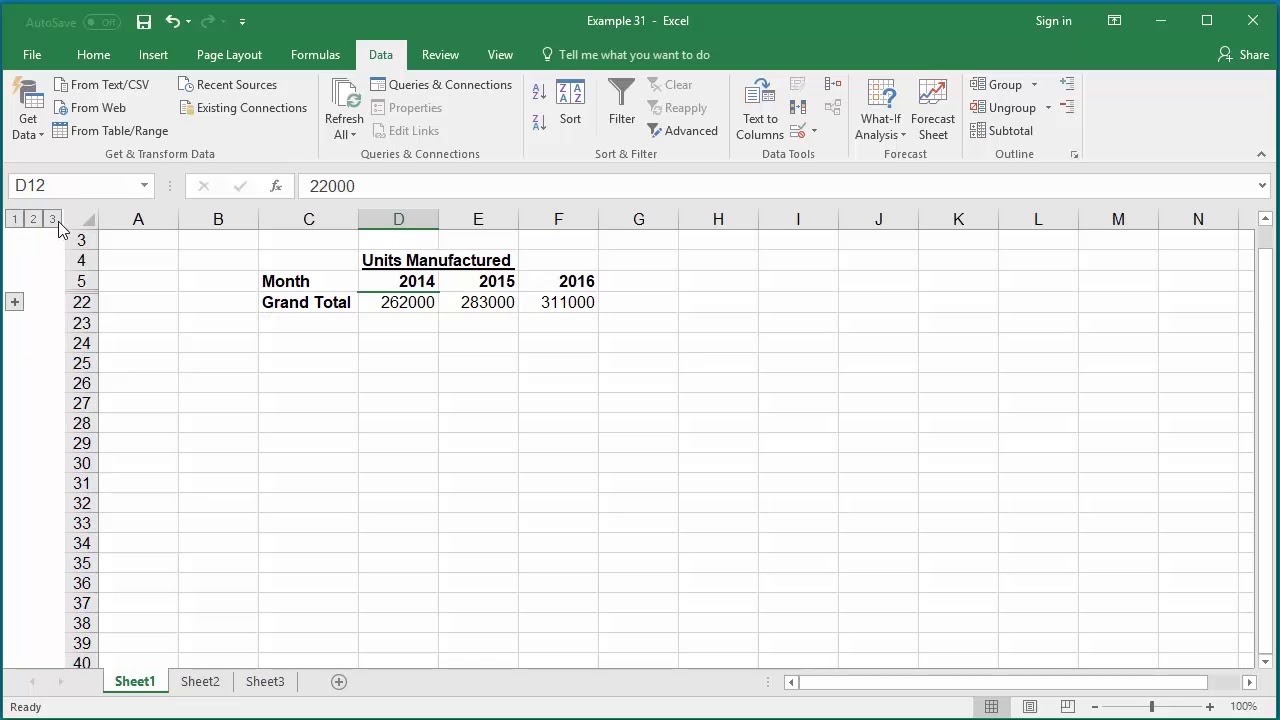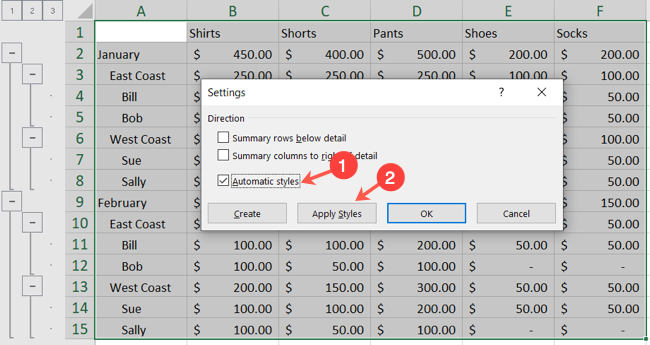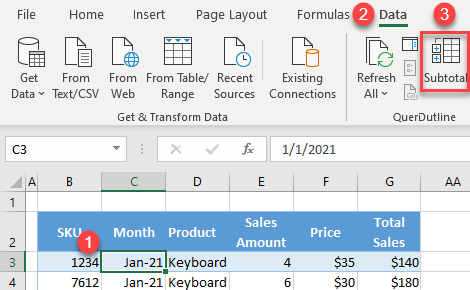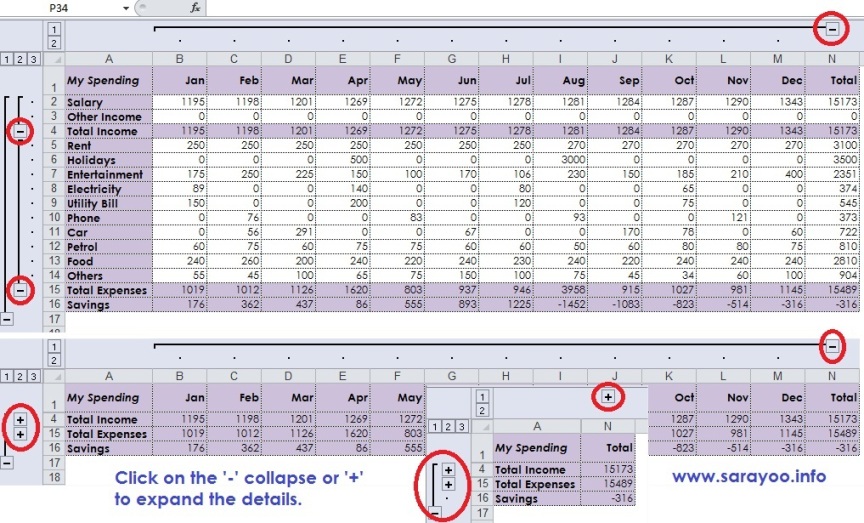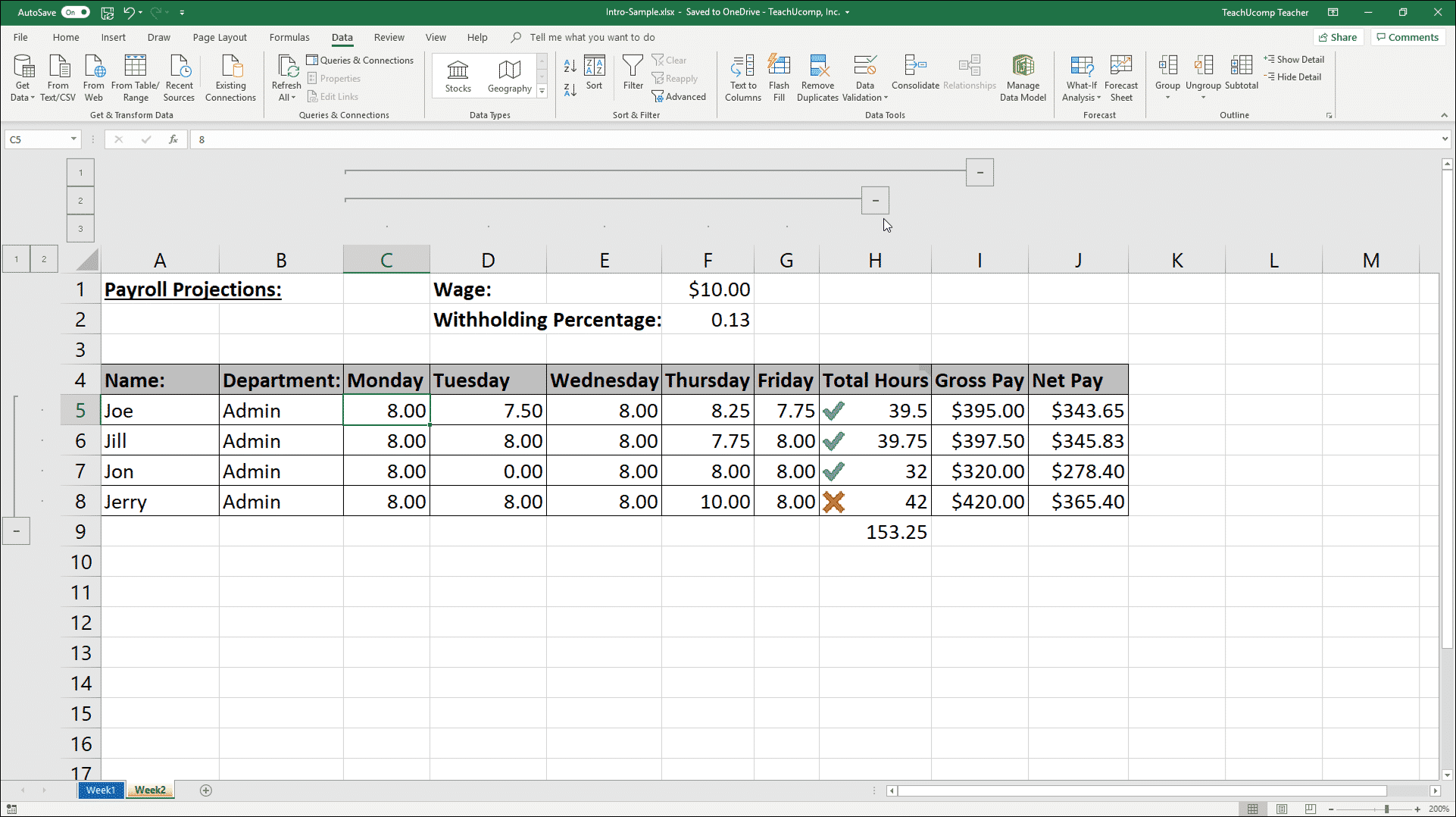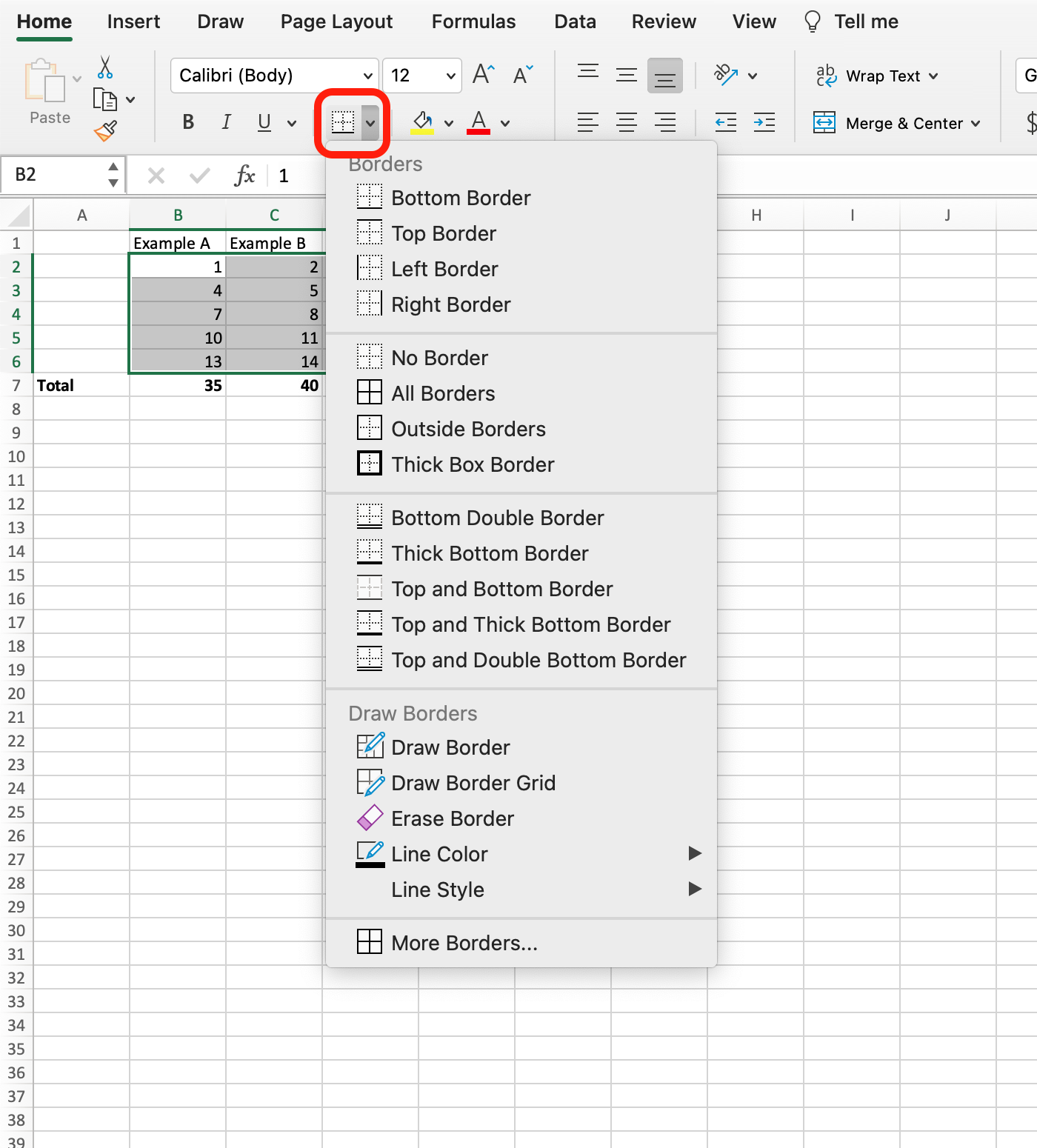Creating a clear outline in Excel is an essential skill for anyone who needs to organize and present data in a logical and visually appealing way. Whether you're working on a project plan, a budget, or a data analysis report, an outline can help you to structure your thoughts, identify patterns and relationships, and communicate your findings effectively.
In this article, we'll explore the benefits of using outlines in Excel, provide tips and techniques for creating a clear outline, and discuss some best practices for making your outline shine.
Benefits of Using Outlines in Excel
Before we dive into the details of creating an outline in Excel, let's take a look at some of the benefits of using outlines in your spreadsheets.
- Improved organization: An outline helps you to organize your data in a logical and structured way, making it easier to navigate and understand.
- Increased clarity: By breaking down complex data into smaller, more manageable chunks, an outline can help to reduce confusion and improve communication.
- Enhanced visual appeal: A well-designed outline can add visual interest to your spreadsheet, making it more engaging and easier to read.
- Better analysis: An outline can help you to identify patterns and relationships in your data, making it easier to analyze and draw conclusions.
Creating a Clear Outline in Excel
Now that we've covered the benefits of using outlines in Excel, let's move on to the process of creating a clear outline.
Step 1: Plan Your Outline
Before you start creating your outline, take some time to plan out your structure. Consider the following:
- What is the main topic or theme of your outline?
- What are the key subtopics or categories that you want to include?
- How will you organize your data? Will you use a hierarchical structure, a timeline, or something else?
Step 2: Use Headings and Subheadings
Once you have a clear plan in place, it's time to start creating your outline. Use headings and subheadings to break down your data into smaller, more manageable chunks.
- Use the Heading 1 style to create main headings, such as "Project Plan" or "Budget Summary".
- Use the Heading 2 style to create subheadings, such as "Project Timeline" or "Income Statement".
- Use the Heading 3 style to create sub-subheadings, such as "Project Phases" or "Expense Categories".
Step 3: Add Bullet Points and Numbered Lists
Bullet points and numbered lists can help to add clarity and visual interest to your outline.
- Use bullet points to list items that are not in a specific order, such as a list of project tasks or a list of expense categories.
- Use numbered lists to list items that are in a specific order, such as a project timeline or a list of steps to complete a task.
Step 4: Use Indentation and Alignment
Indentation and alignment can help to create a clear and visually appealing outline.
- Use the Indent button to indent subheadings and bullet points, creating a clear hierarchical structure.
- Use the Align button to align headings and subheadings, creating a consistent and professional-looking outline.
Step 5: Add Images and Icons
Images and icons can help to add visual interest and clarity to your outline.
- Use the Insert tab to add images and icons to your outline, such as logos, diagrams, or charts.
- Use the Format tab to adjust the size and alignment of your images and icons.
Best Practices for Creating a Clear Outline
Now that we've covered the basics of creating a clear outline in Excel, let's take a look at some best practices to keep in mind.
- Keep it simple: Avoid using too many levels of hierarchy or too much detail in your outline. Keep it simple and focused on the main topics.
- Use consistent formatting: Use consistent formatting throughout your outline, including font, color, and alignment.
- Use clear and concise headings: Use clear and concise headings that accurately reflect the content of your outline.
- Use images and icons judiciously: Use images and icons sparingly to add visual interest and clarity to your outline.

Tips and Tricks for Creating a Clear Outline
Here are some tips and tricks to help you create a clear outline in Excel:
- Use the Outline View: The Outline View in Excel can help you to see the structure of your spreadsheet and make it easier to create an outline.
- Use the Group and Ungroup features: The Group and Ungroup features in Excel can help you to organize your data and create a clear hierarchy.
- Use conditional formatting: Conditional formatting can help you to highlight important information and create a clear and visually appealing outline.
- Use Excel templates: Excel templates can help you to get started with your outline and provide a professional-looking format.
Common Mistakes to Avoid
Here are some common mistakes to avoid when creating a clear outline in Excel:
- Too much detail: Avoid including too much detail in your outline, as this can make it cluttered and confusing.
- Poor formatting: Avoid using poor formatting, such as inconsistent font, color, and alignment.
- Too many levels of hierarchy: Avoid using too many levels of hierarchy, as this can make your outline difficult to follow.
- Lack of clarity: Avoid using unclear or confusing headings, as this can make your outline difficult to understand.

Conclusion
Creating a clear outline in Excel is an essential skill for anyone who needs to organize and present data in a logical and visually appealing way. By following the steps and best practices outlined in this article, you can create an outline that is clear, concise, and easy to understand. Remember to keep it simple, use consistent formatting, and use images and icons judiciously to add visual interest and clarity to your outline.
Gallery of Excel Outline Examples




FAQs
What is the purpose of an outline in Excel?
+An outline in Excel is used to organize and present data in a logical and visually appealing way.
How do I create an outline in Excel?
+To create an outline in Excel, start by planning your structure, then use headings and subheadings to break down your data into smaller, more manageable chunks.
What are some best practices for creating a clear outline in Excel?
+Best practices for creating a clear outline in Excel include keeping it simple, using consistent formatting, and using images and icons judiciously.