
Managing data in Excel often requires manipulating numerical values to better understand or present information. One common task is converting negative numbers to positive ones, which can be necessary for calculations, formatting, or data analysis. This article will guide you through simple yet effective methods to flip negative numbers to positive in Excel using formulas.
Understanding Negative Numbers in Excel
Before diving into the conversion process, it's essential to understand how Excel handles negative numbers. Negative numbers are preceded by a minus sign (-) and represent values that are less than zero. Excel uses negative numbers to represent debits, losses, or any quantity that is opposite in sign to a positive quantity.
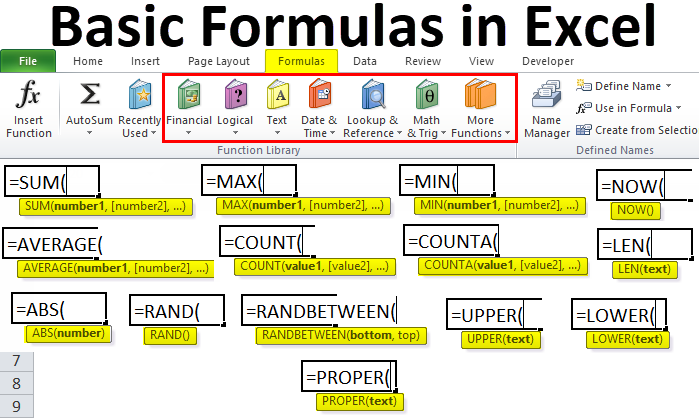
Method 1: Using the ABS Function
The ABS (Absolute) function is the most straightforward way to convert negative numbers to positive in Excel. This function returns the absolute value of a number, which is the number without its sign.
To use the ABS function:
- Select the cell where you want to display the positive value.
- Type "=ABS(" followed by the cell reference of the negative number you want to convert.
- Close the parenthesis and press Enter.
Example: If you have a negative number in cell A1, the formula would be =ABS(A1).
Example Use Case:
Suppose you have a list of financial transactions, and some of them are represented as negative numbers to signify expenses. To calculate the total expense without considering the sign, you can use the ABS function.
| Transaction | Value |
|---|---|
| Income | 100 |
| Expense | -50 |
| Expense | -20 |
Using the ABS function in a formula like =ABS(A2)+ABS(A3) would give you the total expense as 70.
Method 2: Using the IF Function
Another way to convert negative numbers to positive is by using the IF function, which checks a condition and returns one value if true and another value if false.
To use the IF function for this purpose:
- Select the cell where you want to display the positive value.
- Type "=IF(" followed by the condition that checks if the number is negative.
- Use the formula
A1*-1to negate the number if it's negative, andA1if it's not.
Example: If you have a negative number in cell A1, the formula would be =IF(A1<0,A1*-1,A1).

Example Use Case:
Suppose you are analyzing data on stock prices, and some values represent losses (negative numbers). To focus on the magnitude of changes regardless of direction, you can use the IF function to convert all negative values to positive.
| Stock Price | Change |
|---|---|
| 100 | 10 |
| 80 | -20 |
| 90 | 10 |
Using the IF function in a formula like =IF(B2<0,B2*-1,B2) for each change would convert the -20 to 20, allowing you to analyze absolute changes.
Method 3: Multiplying by -1
The simplest algebraic approach to flipping a negative number to positive is by multiplying it by -1. This method can be applied directly in Excel by using a formula.
To use this method:
- Select the cell where you want to display the positive value.
- Type "=-" followed by the cell reference of the negative number you want to convert, and then close the formula with a parenthesis or press Enter.
Example: If you have a negative number in cell A1, the formula would be =-A1.

Example Use Case:
Suppose you are working with a dataset containing temperature changes, and some of the changes are represented as negative numbers. To calculate the average absolute change, you can multiply each negative change by -1 to convert it to positive, and then find the average.
| Temperature Change |
|---|
| 5 |
| -3 |
| 2 |
Using the formula =-A2 for the -3 change would convert it to 3, allowing you to calculate the average absolute change as (5+3+2)/3.
Conclusion
Converting negative numbers to positive in Excel can be accomplished through several methods, each with its own simplicity and applicability depending on the context. The ABS function, IF function, and multiplication by -1 are powerful tools in Excel's arsenal that can help you manage and analyze numerical data effectively. By understanding and applying these methods, you can ensure that your data analysis and calculations are accurate and meaningful.



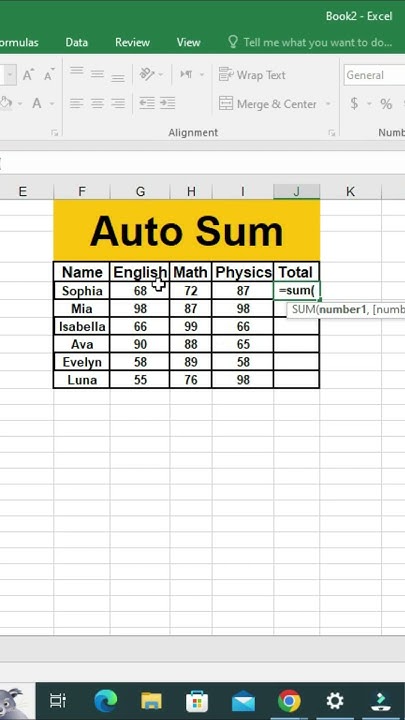
What is the fastest way to convert negative numbers to positive in Excel?
+The fastest way to convert negative numbers to positive in Excel is by using the ABS function. Simply type "=ABS(" followed by the cell reference of the negative number, and press Enter.
Can I use the IF function to convert all negative numbers in a range to positive?
+Yes, you can use the IF function to convert all negative numbers in a range to positive. However, for larger datasets, using the ABS function or multiplying by -1 might be more efficient.
How do I convert a negative number to positive by multiplying by -1 in Excel?
+To convert a negative number to positive by multiplying by -1, simply type "=-" followed by the cell reference of the negative number, and press Enter.