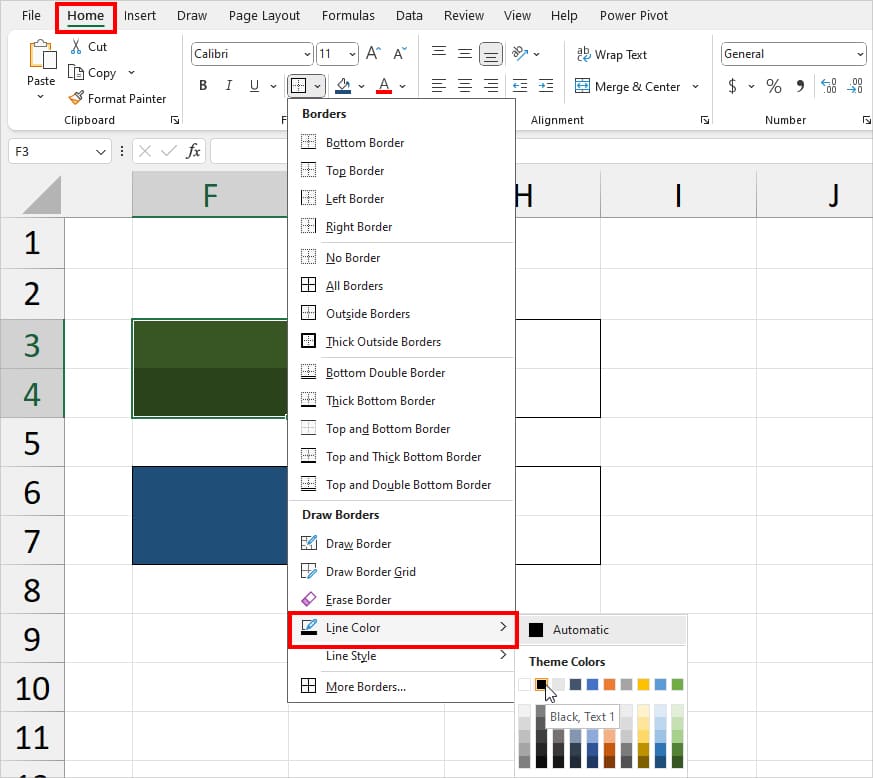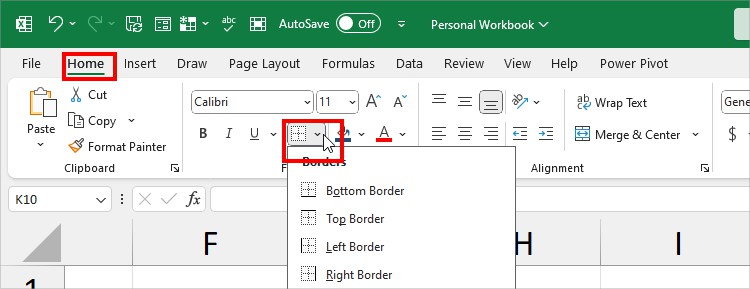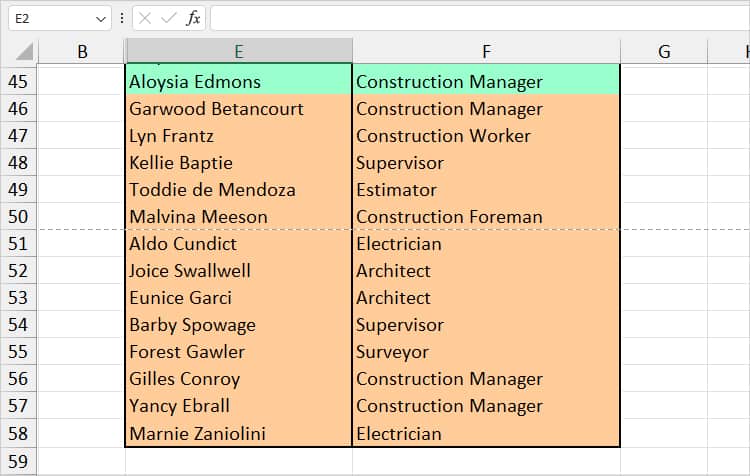Excel borders are a crucial element in presenting and organizing data in a spreadsheet. They help to separate data, highlight important information, and make the data more readable. However, sometimes Excel borders may not show up as expected, causing frustration and disrupting workflow. In this article, we will explore the possible reasons why Excel borders may not be showing and provide five ways to fix the issue.
Why are Excel Borders Not Showing?
Before we dive into the solutions, it's essential to understand why Excel borders may not be showing. Some common reasons include:
- Borders are not enabled or are disabled
- Borders are set to a color that blends with the background
- Borders are hidden due to overlapping cells or formatting
- Excel settings or add-ins are interfering with border display
- Corrupted Excel file or spreadsheet
Method 1: Enable Borders and Adjust Border Settings
The first step to fix Excel borders not showing is to check if borders are enabled and adjust the border settings. To do this:

- Select the cells that you want to add borders to
- Go to the "Home" tab in the Excel ribbon
- Click on the "Font" group and select "Borders"
- Choose the border style and color you want to apply
- Check if the "Outline" and "Inside" borders are enabled
If borders are not enabled, click on the "Outline" and "Inside" borders to enable them. You can also adjust the border settings to change the border style, color, and width.
Method 2: Check for Overlapping Cells or Formatting
Sometimes, overlapping cells or formatting can hide Excel borders. To fix this:
- Select the cells that you want to add borders to
- Check if there are any overlapping cells or formatting that may be hiding the borders
- Use the "Format Cells" option to adjust the cell formatting and remove any overlapping cells
- Go to the "Home" tab and click on the "Format" button in the "Cells" group
- Select "Format Cells" and adjust the cell formatting as needed
Method 3: Use the Border Tool
The Border Tool is a handy feature in Excel that allows you to add borders to cells quickly. To use the Border Tool:

- Select the cells that you want to add borders to
- Go to the "Home" tab and click on the "Font" group
- Click on the "Border" button and select "Border Tool"
- Use the Border Tool to add borders to the cells
Method 4: Check Excel Settings and Add-ins
Sometimes, Excel settings or add-ins can interfere with border display. To fix this:
- Go to the "File" tab and click on "Options"
- Select "Advanced" and scroll down to the "Display" section
- Check if the "Show borders" option is enabled
- If not, enable the option and click "OK"
- Check if any add-ins are interfering with border display and disable them if necessary
Method 5: Repair Corrupted Excel File or Spreadsheet
If none of the above methods work, it's possible that the Excel file or spreadsheet is corrupted. To fix this:
- Try opening the Excel file in a different version of Excel or on a different computer
- Use the "Open and Repair" feature in Excel to repair the file
- Go to the "File" tab and click on "Open"
- Select the corrupted file and click on "Open and Repair"
- Follow the prompts to repair the file
By following these five methods, you should be able to fix Excel borders not showing and get your spreadsheet looking neat and organized.
Gallery of Excel Border Tips




FAQs
Why are my Excel borders not showing?
+There are several reasons why Excel borders may not be showing, including borders not being enabled, overlapping cells or formatting, and corrupted Excel files or add-ins.
How do I enable borders in Excel?
+To enable borders in Excel, go to the "Home" tab, click on the "Font" group, and select "Borders". Choose the border style and color you want to apply, and check if the "Outline" and "Inside" borders are enabled.
Can I use the Border Tool to add borders to cells?
+Yes, you can use the Border Tool to add borders to cells quickly. To use the Border Tool, go to the "Home" tab, click on the "Font" group, and select "Border Tool". Use the Border Tool to add borders to the cells.
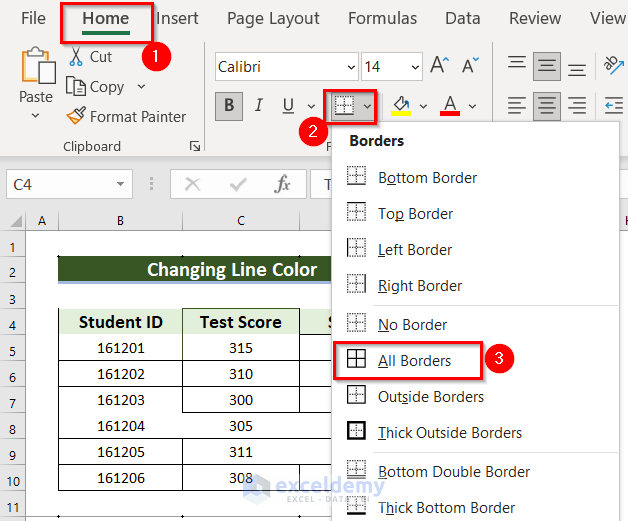

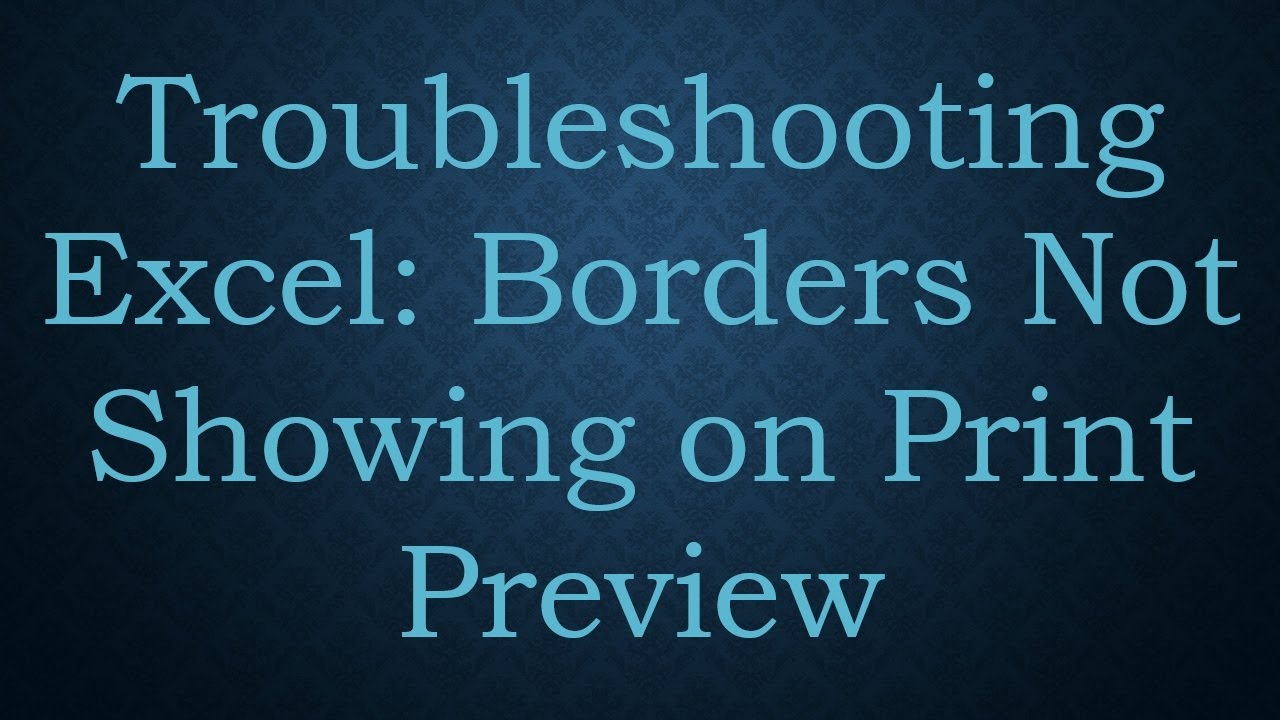
![[Fixed!] Border Not Showing in Excel (6 Solutions)](https://www.exceldemy.com/wp-content/uploads/2022/10/10-Border-not-Showing-in-Excel-768x417.png)
![[Fixed!] Border Not Showing in Excel (6 Solutions)](https://www.exceldemy.com/wp-content/uploads/2022/10/5-Border-not-Showing-in-Excel-767x798.png)
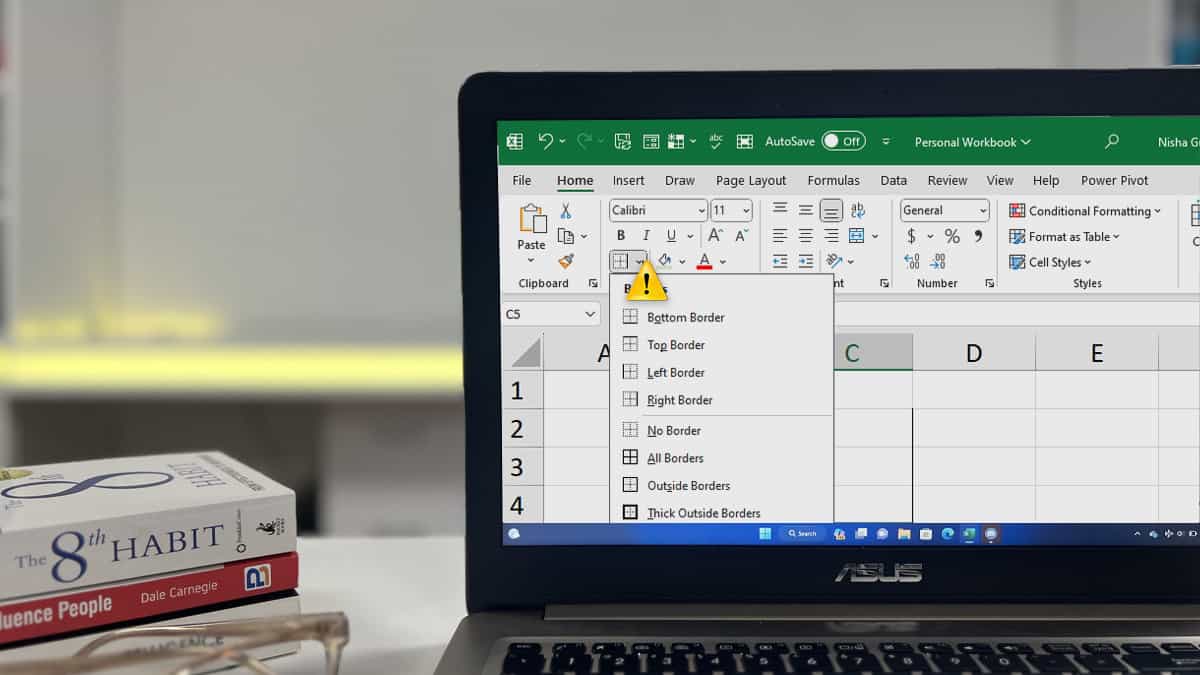
![[Fixed!] Border Not Showing in Excel (6 Solutions)](https://www.exceldemy.com/wp-content/uploads/2022/10/6-Border-not-Showing-in-Excel-768x417.png)
![[Fixed!] Border Not Showing in Excel (6 Solutions)](https://www.exceldemy.com/wp-content/uploads/2022/10/1-Border-not-Showing-in-Excel-767x521.png)