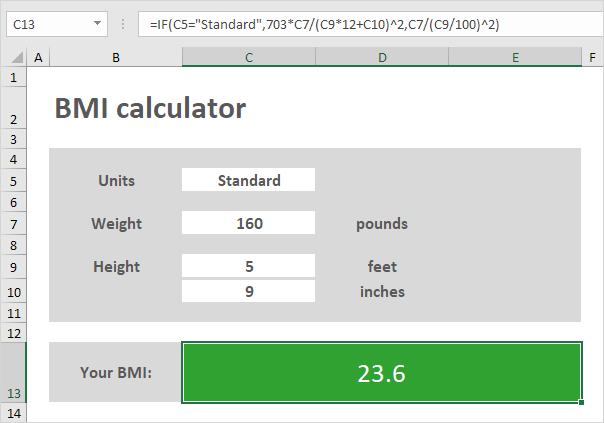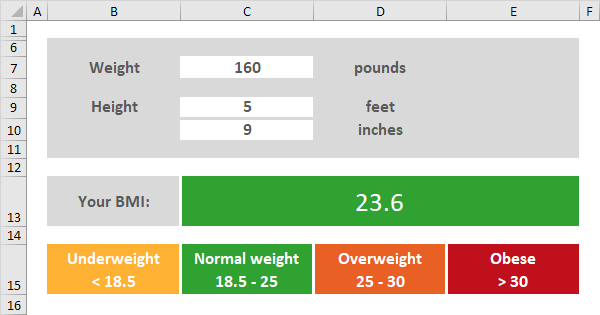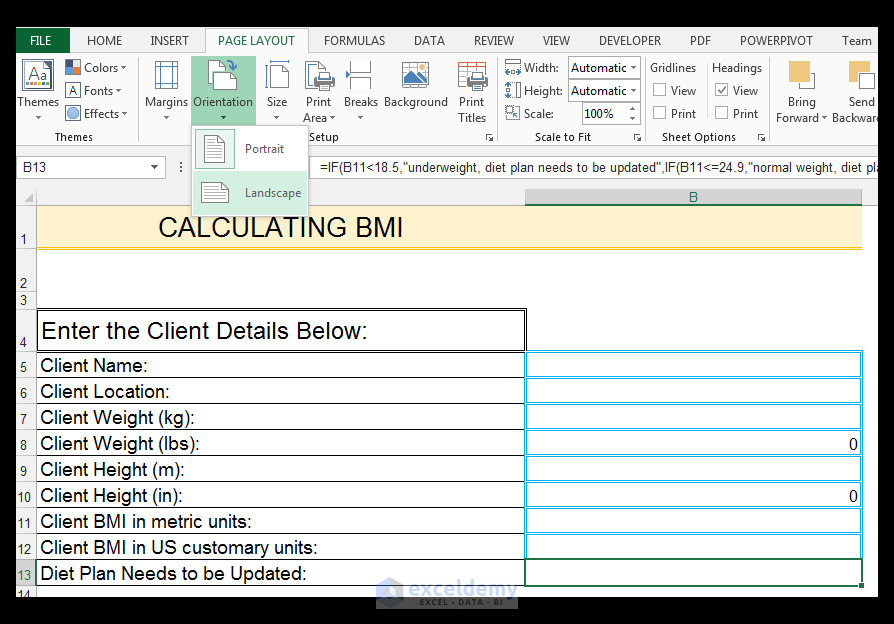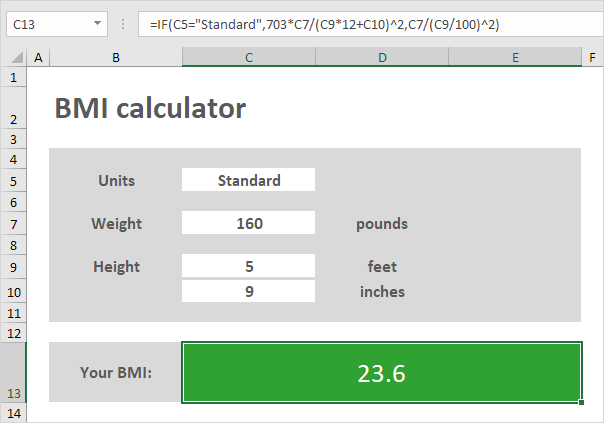
Calculating your Body Mass Index (BMI) is a simple and effective way to determine whether your weight is in a healthy range for your height. While there are many online BMI calculators available, you can also calculate your BMI in Excel using a few easy formula steps. In this article, we will guide you through the process of calculating BMI in Excel using a simple formula.
Why Calculate BMI in Excel?
Calculating BMI in Excel is a great way to keep track of your weight and health metrics over time. By using a spreadsheet, you can easily input your height and weight data and calculate your BMI with just a few clicks. This can be especially useful if you are tracking your weight loss progress or monitoring your health metrics for medical purposes.
What is BMI and How is it Calculated?
BMI is a measure of body fat based on your weight and height. It is calculated by dividing your weight in kilograms by your height in meters squared. The resulting value is then categorized into one of the following BMI categories:
- Underweight: BMI < 18.5
- Normal weight: BMI = 18.5-24.9
- Overweight: BMI = 25-29.9
- Obese: BMI ≥ 30
Step 1: Set up Your Excel Spreadsheet
To calculate your BMI in Excel, you will need to set up a spreadsheet with the following columns:
- Height (in meters or inches)
- Weight (in kilograms or pounds)
- BMI
Create a new spreadsheet and give it a title, such as "BMI Calculator". Set up the columns as described above.
Step 2: Enter Your Height and Weight Data
Enter your height and weight data into the corresponding columns. Make sure to use the correct units (meters or inches for height, and kilograms or pounds for weight).
Step 3: Convert Height and Weight to Metric Units
If you entered your height and weight data in inches and pounds, you will need to convert them to metric units. You can do this using the following formulas:
- Height (in meters) = Height (in inches) / 39.37
- Weight (in kilograms) = Weight (in pounds) / 2.205
Enter these formulas into separate cells, and then use the results to calculate your BMI.
Step 4: Calculate Your BMI
Now it's time to calculate your BMI. Use the following formula:
- BMI = Weight (in kilograms) / (Height (in meters) x Height (in meters))
Enter this formula into the BMI column, and Excel will calculate your BMI based on your height and weight data.
Step 5: Categorize Your BMI
Finally, you can categorize your BMI using the following formula:
- IF(BMI<18.5, "Underweight", IF(BMI<25, "Normal weight", IF(BMI<30, "Overweight", "Obese")))
Enter this formula into a separate cell, and Excel will categorize your BMI based on the value.

Example of a BMI Calculator in Excel
Here is an example of a BMI calculator in Excel:
| Height (in meters) | Weight (in kilograms) | BMI | BMI Category |
|---|---|---|---|
| 1.75 | 70 | 22.9 | Normal weight |
| 1.60 | 50 | 19.5 | Underweight |
| 1.80 | 90 | 27.8 | Overweight |
Tips and Variations
Here are a few tips and variations to keep in mind when calculating BMI in Excel:
- Use a BMI calculator template: If you don't want to set up your own spreadsheet, you can use a pre-made BMI calculator template.
- Use different units: If you prefer to use inches and pounds, you can modify the formulas to accommodate these units.
- Calculate BMI for multiple people: You can set up a spreadsheet to calculate BMI for multiple people, such as family members or friends.
- Track BMI over time: You can use a spreadsheet to track your BMI over time, which can be useful for monitoring weight loss progress or health metrics.
Gallery of BMI Calculator Templates




Frequently Asked Questions
What is BMI and why is it important?
+BMI (Body Mass Index) is a measure of body fat based on your weight and height. It is important because it can help you determine whether your weight is in a healthy range for your height.
How do I calculate BMI in Excel?
+To calculate BMI in Excel, you can use the formula: BMI = Weight (in kilograms) / (Height (in meters) x Height (in meters)). You can also use a pre-made BMI calculator template.
What are the BMI categories?
+The BMI categories are: Underweight (BMI < 18.5), Normal weight (BMI = 18.5-24.9), Overweight (BMI = 25-29.9), and Obese (BMI ≥ 30).
By following these simple steps, you can easily calculate your BMI in Excel and monitor your weight and health metrics over time.