
Auto formatting cells in Excel can save you a tremendous amount of time and effort. Whether you're working with large datasets or creating detailed financial models, Excel's auto formatting features can help you achieve a professional-looking output with minimal manual intervention. In this article, we'll explore the various ways to auto format cells in Excel, including using built-in tools, formulas, and VBA macros.
Excel's Built-in Auto Formatting Features
Excel provides several built-in auto formatting features that can help you format cells quickly and efficiently. Here are some of the most commonly used features:
1. AutoFormat
The AutoFormat feature in Excel allows you to apply a pre-defined format to a range of cells. To use AutoFormat, select the range of cells you want to format, go to the "Home" tab, and click on the "AutoFormat" button in the "Styles" group. Excel will then apply a default format to the selected cells, including font, color, and alignment.

2. Flash Fill
Flash Fill is a powerful feature in Excel that allows you to auto format cells based on a pattern. To use Flash Fill, select the range of cells you want to format, go to the "Data" tab, and click on the "Flash Fill" button in the "Data Tools" group. Excel will then analyze the data and apply the format to the selected cells.
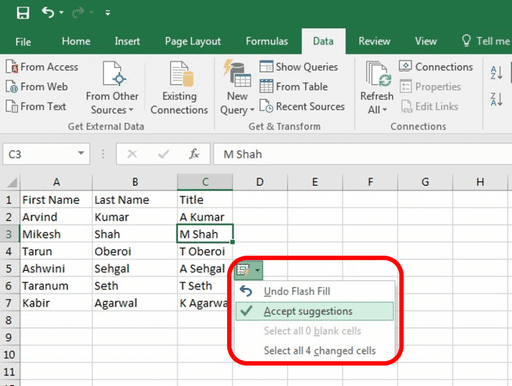
3. Conditional Formatting
Conditional formatting is a powerful feature in Excel that allows you to auto format cells based on conditions. To use conditional formatting, select the range of cells you want to format, go to the "Home" tab, and click on the "Conditional Formatting" button in the "Styles" group. Excel will then apply a format to the selected cells based on the conditions you specify.

Auto Formatting Cells Using Formulas
In addition to using built-in auto formatting features, you can also use formulas to auto format cells in Excel. Here are some examples:
1. Using the IF Function
The IF function in Excel allows you to apply a format to a cell based on a condition. For example, you can use the IF function to format a cell if it contains a specific value.

2. Using the VLOOKUP Function
The VLOOKUP function in Excel allows you to look up a value in a table and return a corresponding value. You can use the VLOOKUP function to auto format cells based on a value in another cell.

Auto Formatting Cells Using VBA Macros
VBA macros are a powerful way to auto format cells in Excel. Here are some examples:
1. Using a Simple Macro
You can create a simple macro to auto format cells in Excel. For example, you can create a macro that applies a format to a range of cells based on a condition.

2. Using a Loop
You can also use a loop to auto format cells in Excel. For example, you can create a macro that loops through a range of cells and applies a format to each cell based on a condition.

Gallery of Excel Auto Formatting


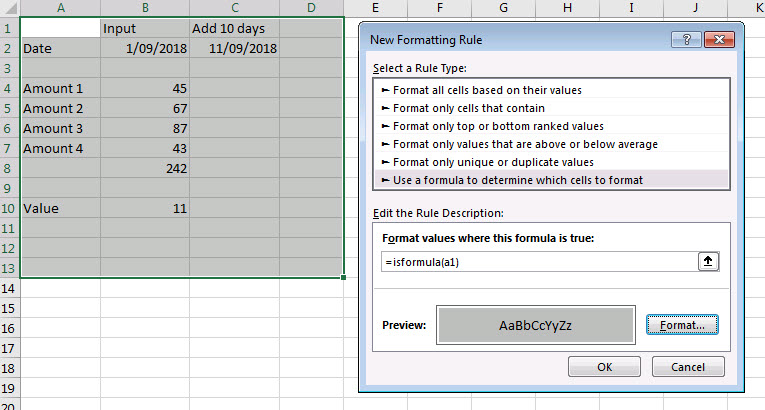
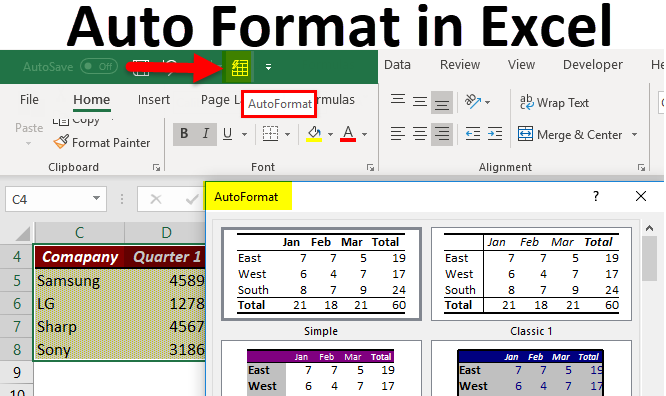
FAQs
What is auto formatting in Excel?
+Auto formatting in Excel is a feature that allows you to apply a format to a range of cells automatically.
How do I use the AutoFormat feature in Excel?
+To use the AutoFormat feature in Excel, select the range of cells you want to format, go to the "Home" tab, and click on the "AutoFormat" button in the "Styles" group.
Can I use formulas to auto format cells in Excel?
+In conclusion, auto formatting cells in Excel can save you a tremendous amount of time and effort. Whether you're using built-in features, formulas, or VBA macros, there are many ways to auto format cells in Excel. By mastering these techniques, you can create professional-looking outputs with minimal manual intervention.