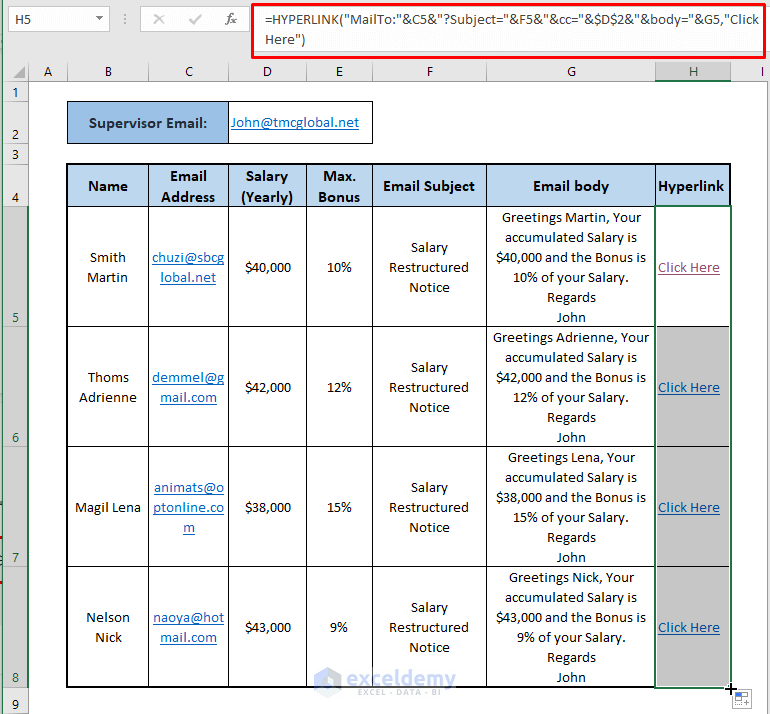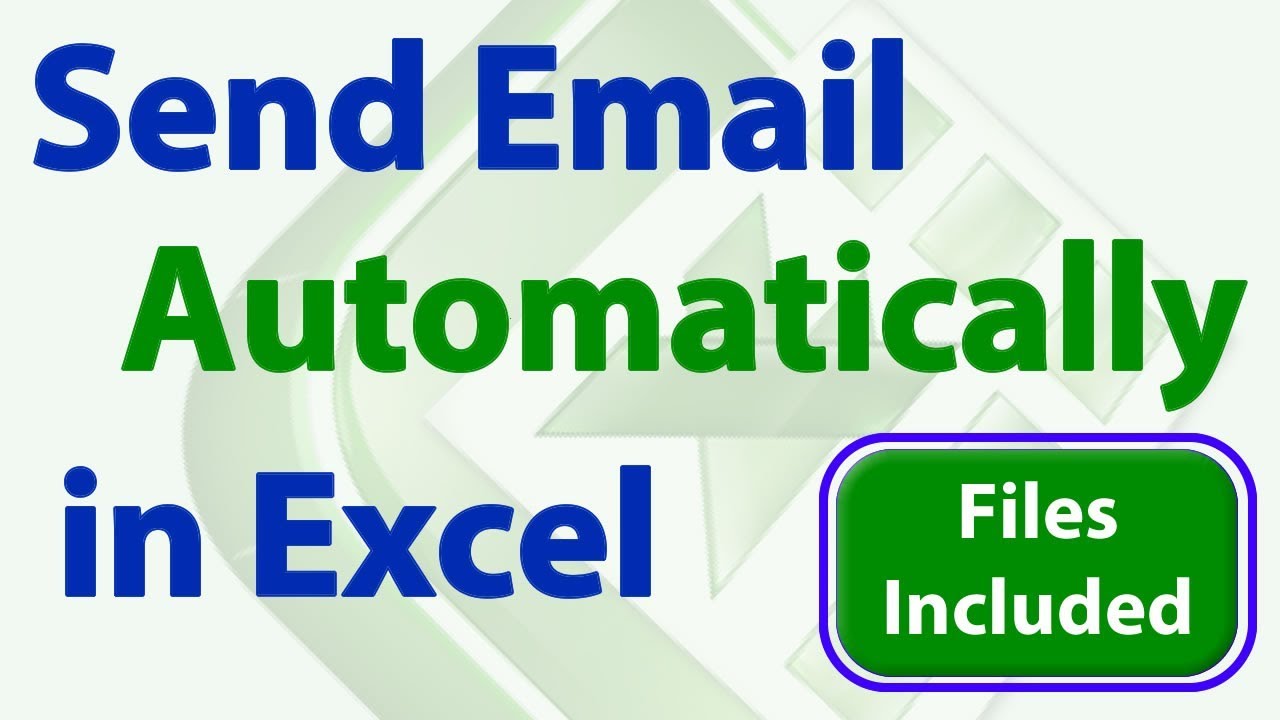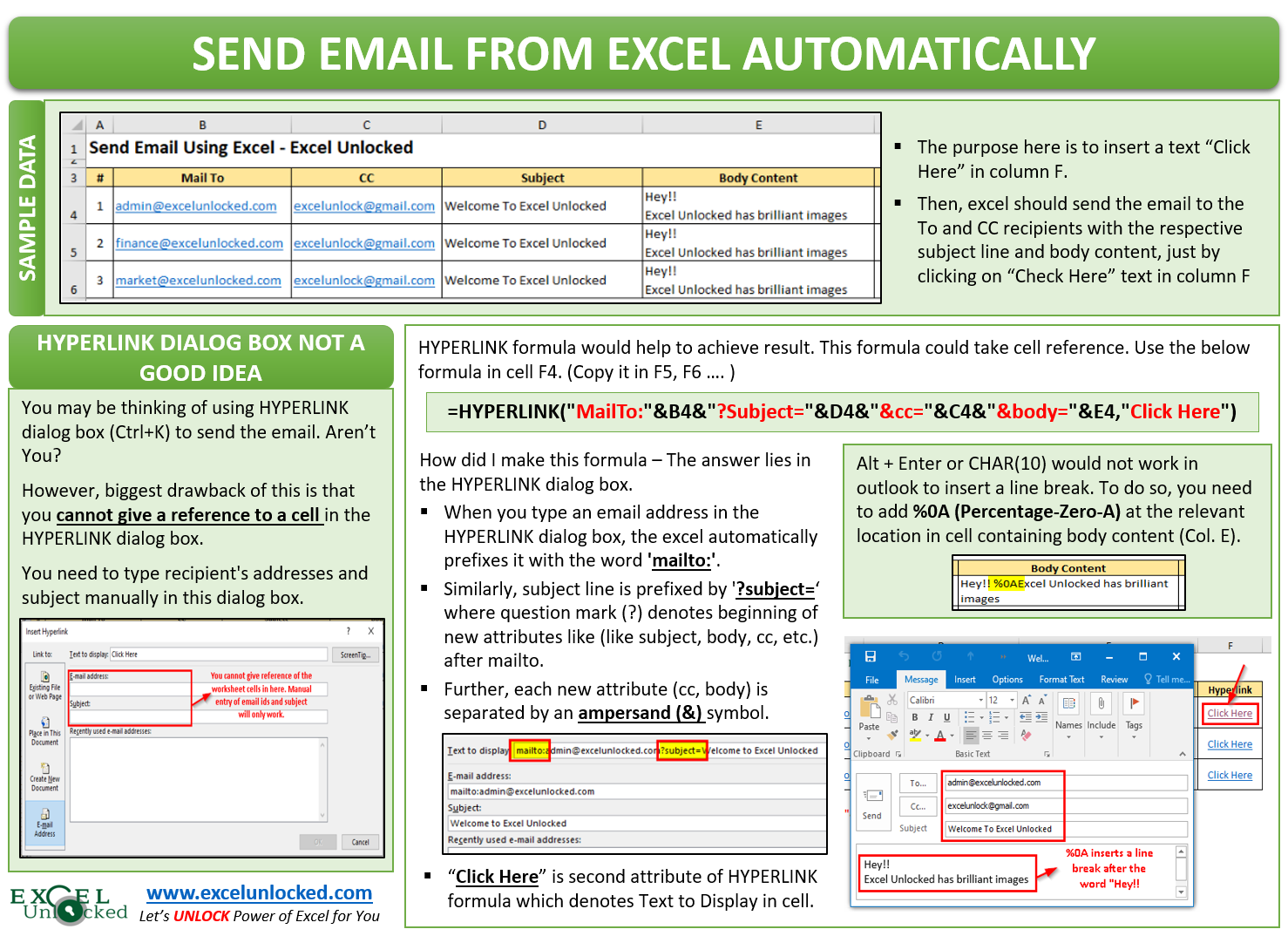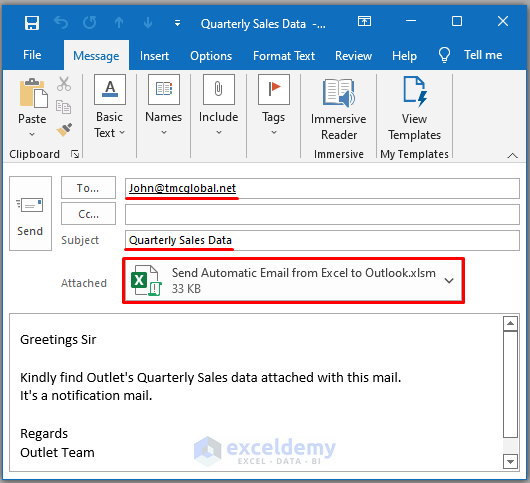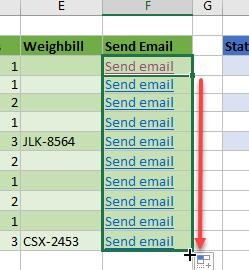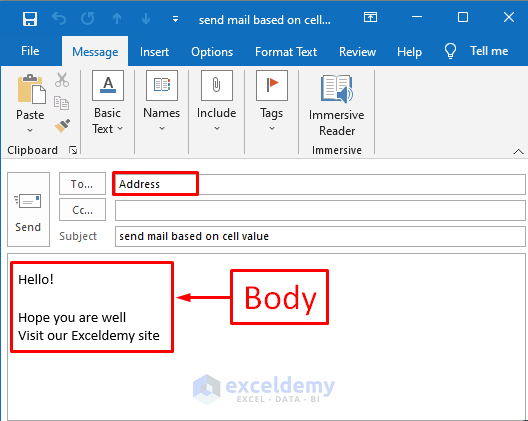Email marketing is an essential tool for businesses to connect with their customers, promote products, and build brand awareness. While there are many email marketing software available, sending automated emails from Excel can be a game-changer for small businesses and individuals who want to personalize their email campaigns. In this article, we will explore the benefits of sending automated emails from Excel and provide a step-by-step guide on how to do it.
Benefits of Sending Automated Emails from Excel
Sending automated emails from Excel offers several benefits, including:
- Personalization: You can use Excel to personalize your emails by using mail merge features, which allow you to insert recipient names, addresses, and other information into the email body.
- Automation: Automated emails save time and reduce manual labor, allowing you to focus on other important tasks.
- Flexibility: Excel allows you to use formulas and macros to customize your email campaigns and make changes as needed.
- Cost-effective: Sending automated emails from Excel eliminates the need for expensive email marketing software.
How to Send Automated Emails from Excel
To send automated emails from Excel, you will need to use a combination of Excel formulas, macros, and email clients. Here's a step-by-step guide to get you started:
Step 1: Prepare Your Email List
Create a table in Excel with the recipient's email addresses, names, and any other information you want to use in your email campaign.

Step 2: Set Up Your Email Template
Create a new worksheet in Excel and set up your email template using mail merge formulas. You can use the =CONCATENATE formula to combine recipient names and email addresses.

Step 3: Use Macros to Automate Email Sending
To automate email sending, you will need to use Excel macros. Create a new macro by going to Developer > Visual Basic > Insert > Module.

Step 4: Configure Your Email Client
To send automated emails from Excel, you will need to configure your email client to work with Excel. You can use Outlook, Gmail, or any other email client that supports automation.

Step 5: Run the Macro and Send Emails
Once you have set up your email list, email template, macro, and email client, you can run the macro to send automated emails.

Tips and Tricks
- Use Excel formulas to personalize your email campaigns and make them more effective.
- Use macros to automate email sending and reduce manual labor.
- Use email clients that support automation, such as Outlook or Gmail.
- Test your email campaign before sending it to a large list of recipients.
Gallery of Automated Email Sending




FAQs
How do I automate email sending from Excel?
+To automate email sending from Excel, you will need to use a combination of Excel formulas, macros, and email clients.
What are the benefits of sending automated emails from Excel?
+The benefits of sending automated emails from Excel include personalization, automation, flexibility, and cost-effectiveness.
How do I configure my email client to work with Excel?
+To configure your email client to work with Excel, you will need to use an email client that supports automation, such as Outlook or Gmail.
By following the steps outlined in this article, you can send automated emails from Excel with ease. Remember to use Excel formulas to personalize your email campaigns, macros to automate email sending, and email clients that support automation. Happy emailing!