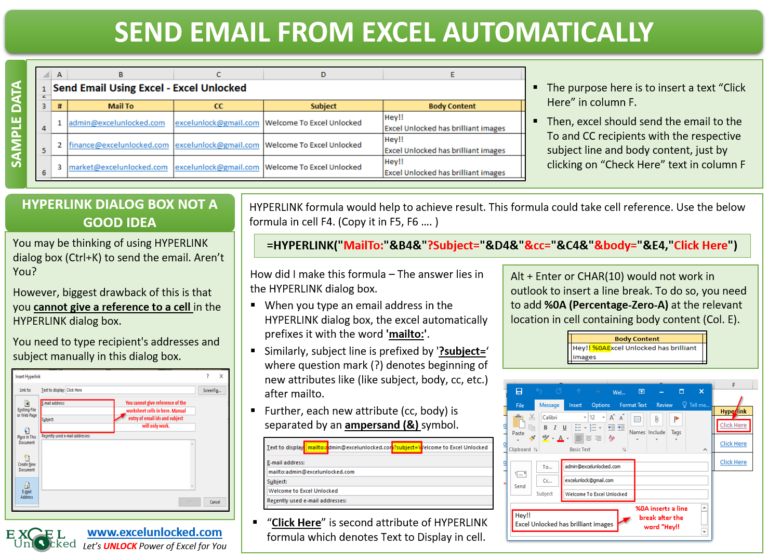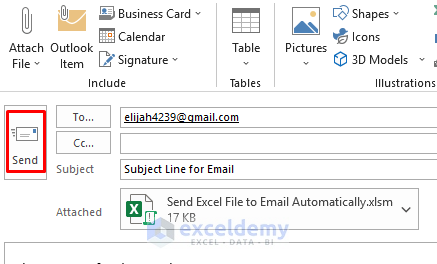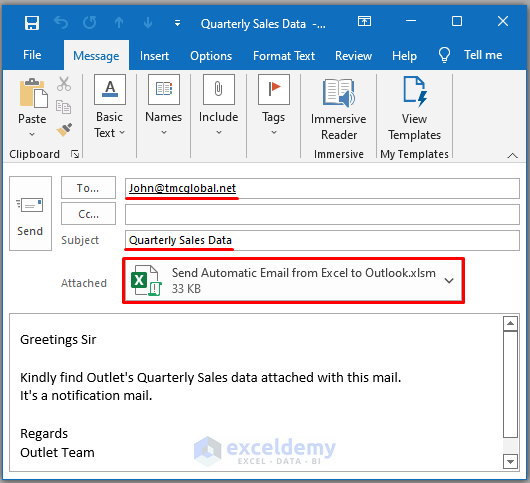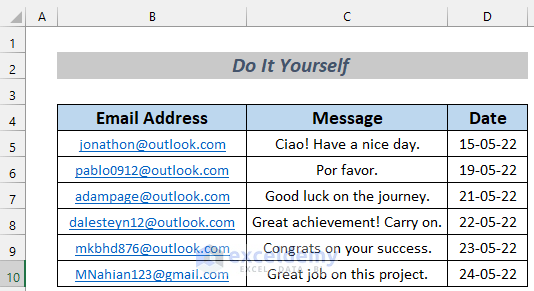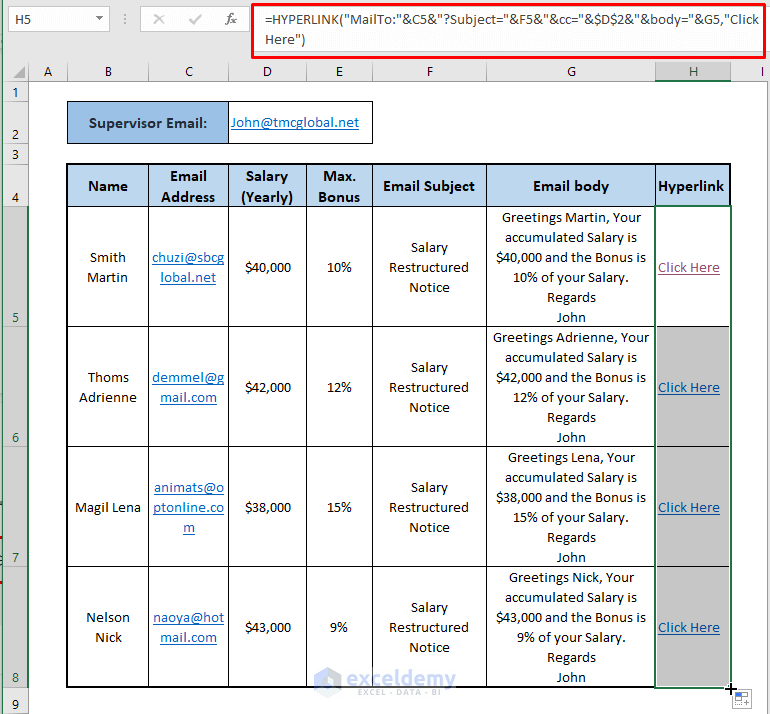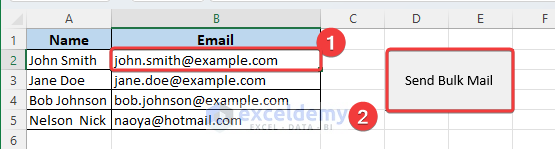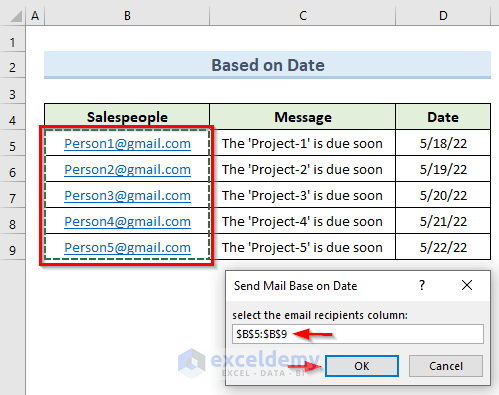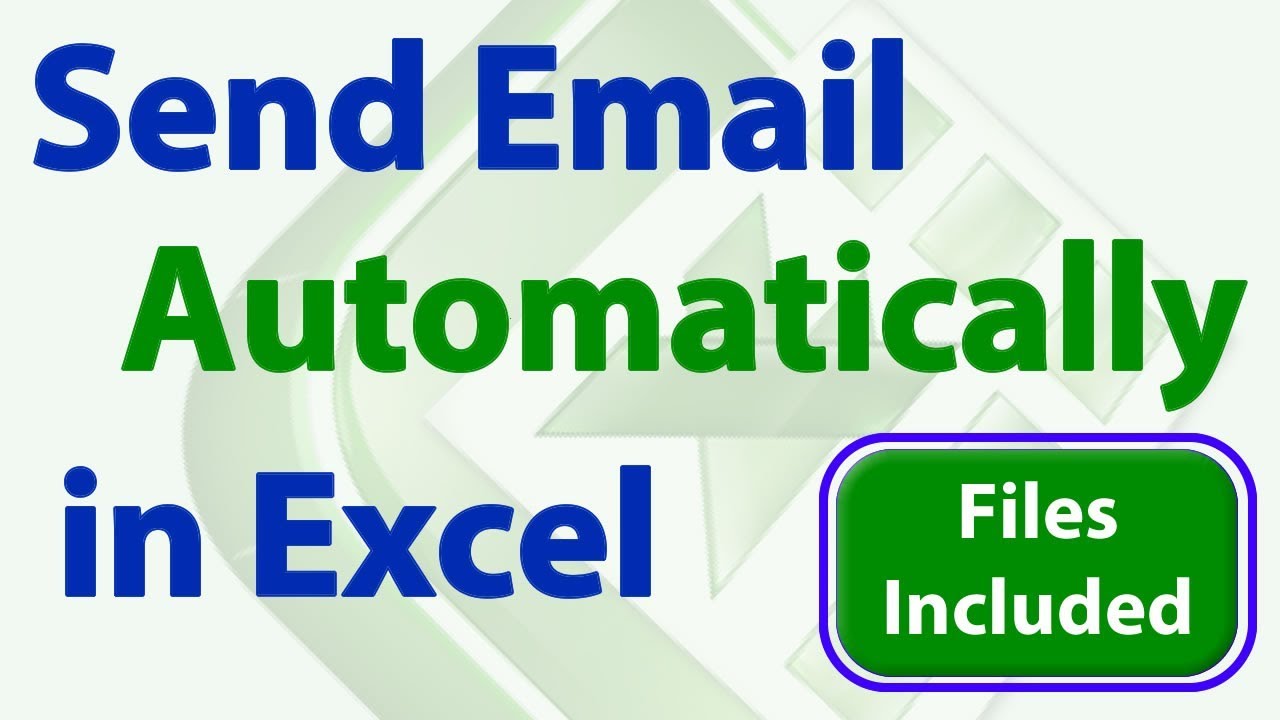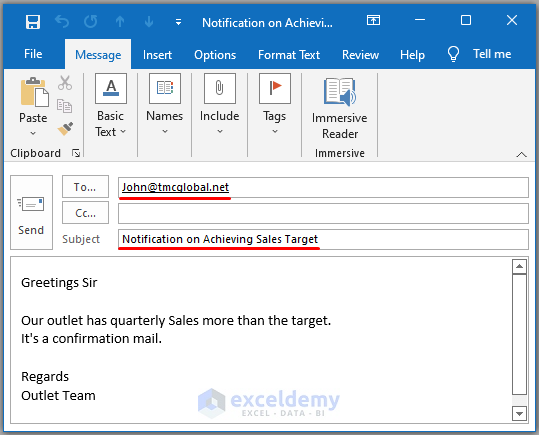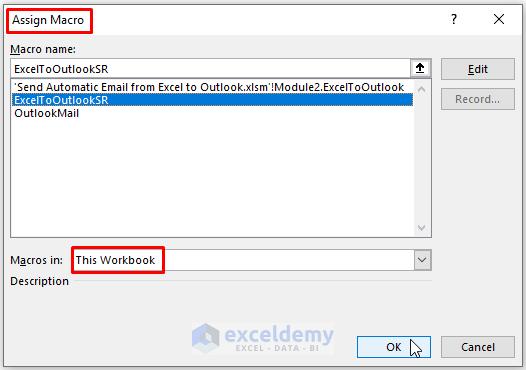Automating tasks is a great way to boost productivity and efficiency in the workplace. One such task that can be automated is sending emails from Excel. Whether you need to send regular reports, updates, or notifications, automating the email process can save you a significant amount of time and effort. In this article, we will explore five ways to send auto-email from Excel.
Emails are an essential part of business communication, and Excel is a widely used tool for data analysis and management. Combining the two can help streamline your workflow and improve your overall productivity. From sending automated reports to clients to notifying team members of updates, there are many scenarios where sending auto-email from Excel can be beneficial.
In the following sections, we will delve into the details of each method, including the benefits, limitations, and step-by-step instructions. Whether you're a beginner or an advanced user, you'll find the information you need to get started with sending auto-email from Excel.
Method 1: Using VBA Macros
One of the most popular methods for sending auto-email from Excel is by using VBA macros. VBA (Visual Basic for Applications) is a programming language built into Excel that allows you to create custom scripts and automate tasks.
Using VBA Macros to Send Auto-Email

To use VBA macros to send auto-email, follow these steps:
- Open your Excel workbook and press Alt + F11 to open the VBA editor.
- In the VBA editor, click "Insert" > "Module" to create a new module.
- Paste the following code into the module:
Sub SendEmail()
Dim olApp As Object
Dim olMail As Object
Set olApp = CreateObject("Outlook.Application")
Set olMail = olApp.CreateItem(0)
With olMail
.To = "recipient@example.com"
.Subject = "Auto-Email from Excel"
.Body = "This is an automated email from Excel."
.Send
End With
Set olMail = Nothing
Set olApp = Nothing
End Sub
- Replace the recipient email address and subject line with your own information.
- Save the module and close the VBA editor.
- To run the macro, press Alt + F8 and select "SendEmail".
Method 2: Using Outlook Object Library
Another method for sending auto-email from Excel is by using the Outlook object library. This method requires you to have Outlook installed on your computer.
Using Outlook Object Library to Send Auto-Email

To use the Outlook object library to send auto-email, follow these steps:
- Open your Excel workbook and press Alt + F11 to open the VBA editor.
- In the VBA editor, click "Tools" > "References" and check if the Outlook object library is listed.
- If it's not listed, click "Browse" and navigate to the Outlook installation directory.
- Select the Outlook object library and click "OK".
- Paste the following code into a new module:
Sub SendEmail()
Dim olApp As Outlook.Application
Dim olMail As Outlook.MailItem
Set olApp = New Outlook.Application
Set olMail = olApp.CreateItem(olMailItem)
With olMail
.To = "recipient@example.com"
.Subject = "Auto-Email from Excel"
.Body = "This is an automated email from Excel."
.Send
End With
Set olMail = Nothing
Set olApp = Nothing
End Sub
- Replace the recipient email address and subject line with your own information.
- Save the module and close the VBA editor.
- To run the macro, press Alt + F8 and select "SendEmail".
Method 3: Using SMTP
SMTP (Simple Mail Transfer Protocol) is a protocol used for sending emails over the internet. You can use SMTP to send auto-email from Excel without using Outlook.
Using SMTP to Send Auto-Email

To use SMTP to send auto-email, follow these steps:
- Open your Excel workbook and press Alt + F11 to open the VBA editor.
- In the VBA editor, click "Insert" > "Module" to create a new module.
- Paste the following code into the module:
Sub SendEmail()
Dim smtp As Object
Set smtp = CreateObject("CDO.Message")
With smtp
.From = "sender@example.com"
.To = "recipient@example.com"
.Subject = "Auto-Email from Excel"
.TextBody = "This is an automated email from Excel."
.Configuration.Fields.Item("http://schemas.microsoft.com/cdo/configuration/smtpserver") = "smtp.example.com"
.Configuration.Fields.Item("http://schemas.microsoft.com/cdo/configuration/smtpserverport") = 25
.Configuration.Fields.Item("http://schemas.microsoft.com/cdo/configuration/sendusing") = 2
.Configuration.Fields.Item("http://schemas.microsoft.com/cdo/configuration/smtpauthenticate") = 1
.Configuration.Fields.Item("http://schemas.microsoft.com/cdo/configuration/sendusername") = "username"
.Configuration.Fields.Item("http://schemas.microsoft.com/cdo/configuration/sendpassword") = "password"
.Configuration.Fields.Update
.Send
End With
Set smtp = Nothing
End Sub
- Replace the sender and recipient email addresses, subject line, and SMTP server information with your own information.
- Save the module and close the VBA editor.
- To run the macro, press Alt + F8 and select "SendEmail".
Method 4: Using Mail Merge
Mail merge is a feature in Excel that allows you to send personalized emails to multiple recipients. You can use mail merge to send auto-email from Excel.
Using Mail Merge to Send Auto-Email

To use mail merge to send auto-email, follow these steps:
- Open your Excel workbook and select the range of cells that contains the recipient email addresses.
- Click "Mailings" > "Start Mail Merge" > "Email Messages".
- Select the email template and click "Next".
- Choose the data source and click "Next".
- Select the email address field and click "Next".
- Choose the email format and click "Next".
- Click "Finish" to send the emails.
Method 5: Using Third-Party Add-ins
There are several third-party add-ins available that can help you send auto-email from Excel. These add-ins often provide more features and flexibility than the built-in methods.
Using Third-Party Add-ins to Send Auto-Email

To use a third-party add-in to send auto-email, follow these steps:
- Search for and download a third-party add-in that supports email automation.
- Install the add-in and follow the instructions to set it up.
- Create a new email template and configure the add-in to send the email.
In conclusion, there are several ways to send auto-email from Excel, each with its own benefits and limitations. Whether you use VBA macros, Outlook object library, SMTP, mail merge, or third-party add-ins, automating your email tasks can save you time and improve your productivity.
Gallery of Excel Email Automation




Frequently Asked Questions
Can I use Excel to send automated emails?
+Yes, you can use Excel to send automated emails using various methods, including VBA macros, Outlook object library, SMTP, mail merge, and third-party add-ins.
What is the best method for sending automated emails from Excel?
+The best method for sending automated emails from Excel depends on your specific needs and preferences. VBA macros and Outlook object library are popular choices, but SMTP and mail merge can also be effective options.
Can I use Excel to send personalized emails to multiple recipients?
+Yes, you can use Excel to send personalized emails to multiple recipients using mail merge or third-party add-ins.