
Microsoft Excel is a powerful tool for data analysis and visualization, but its default bright theme can be overwhelming and harsh on the eyes, especially for those who work extensively with the software. Fortunately, switching to dark mode in Excel can significantly improve your user experience. In this article, we'll explore the benefits of dark mode, the steps to enable it, and some additional tips to optimize your Excel experience.
Benefits of Dark Mode in Excel
Dark mode, also known as night mode, has gained popularity in recent years due to its numerous benefits. Some of the advantages of using dark mode in Excel include:
- Reduced eye strain: Dark mode reduces the amount of bright light emitted by your screen, which can help minimize eye fatigue and discomfort.
- Improved readability: Dark mode can make text and data stand out more clearly, especially for users with visual impairments.
- Enhanced focus: The darker background can help you focus on your work by reducing distractions and creating a more immersive experience.
- Aesthetic appeal: Dark mode can give your Excel interface a sleek and modern look, which many users find more visually appealing.
Enabling Dark Mode in Excel
Enabling dark mode in Excel is a straightforward process. Here's how to do it:
Excel 2019 and Later Versions
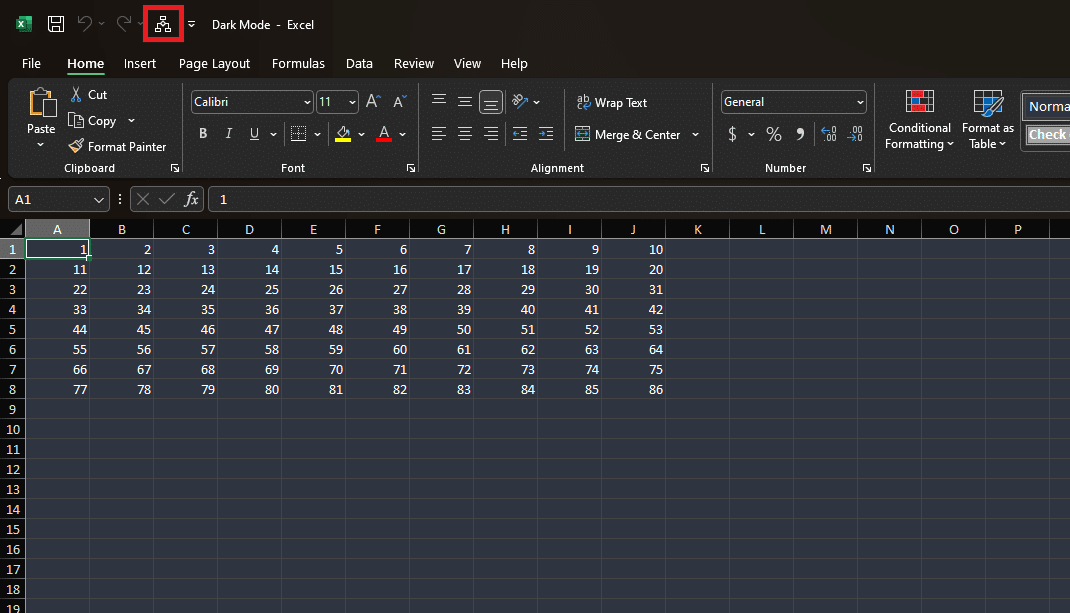
To enable dark mode in Excel 2019 and later versions, follow these steps:
- Go to the "File" tab in the top left corner of the Excel window.
- Click on "Account" in the left-hand menu.
- Click on the "Office Theme" dropdown menu.
- Select "Black" from the available options.
- Click "OK" to apply the changes.
Excel 2016 and Earlier Versions
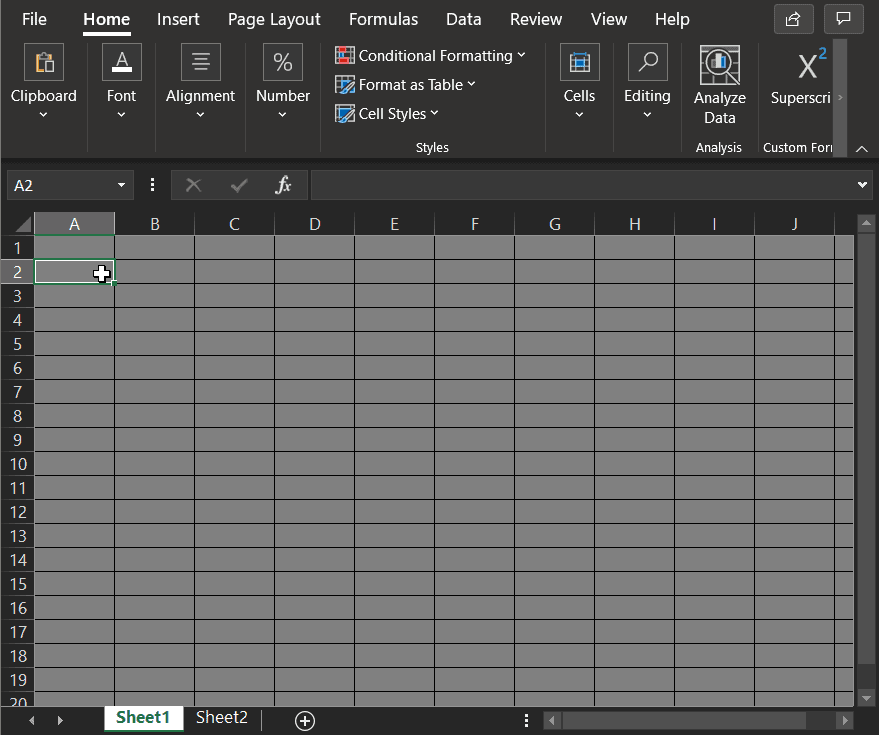
For Excel 2016 and earlier versions, the process is slightly different:
- Go to the "File" tab in the top left corner of the Excel window.
- Click on "Options" in the left-hand menu.
- In the Excel Options window, click on the "General" tab.
- Under the "Personalize your copy of Microsoft Office" section, click on the "Office Theme" dropdown menu.
- Select "Black" from the available options.
- Click "OK" to apply the changes.
Additional Tips for Optimizing Your Excel Experience
While enabling dark mode can significantly improve your Excel experience, there are several other tips to help you get the most out of the software:
-
Customize Your Ribbon
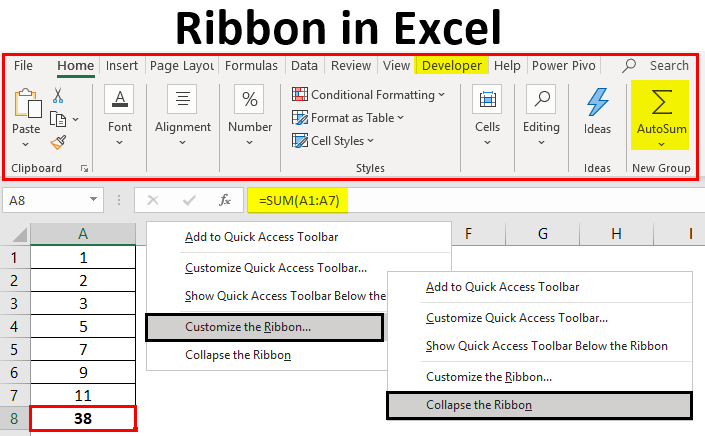
Customizing your ribbon can help you access frequently used features more efficiently. To do this, go to the "File" tab, click on "Options," and then select the "Customize Ribbon" tab. From here, you can add or remove features from your ribbon.
-
Use Excel Shortcuts

Excel shortcuts can save you a significant amount of time and improve your productivity. Some common Excel shortcuts include:
-
Ctrl+S: Save your workbook
-
Ctrl+C: Copy a cell or range
-
Ctrl+V: Paste a cell or range
-
Ctrl+Z: Undo an action
-
Ctrl+Y: Redo an action
-
Use Excel Templates

Excel templates can help you create professional-looking workbooks more efficiently. To access Excel templates, go to the "File" tab, click on "New," and then select the "Template" tab. From here, you can browse through various templates or search for specific ones.
Gallery of Excel Dark Mode and Customization Tips


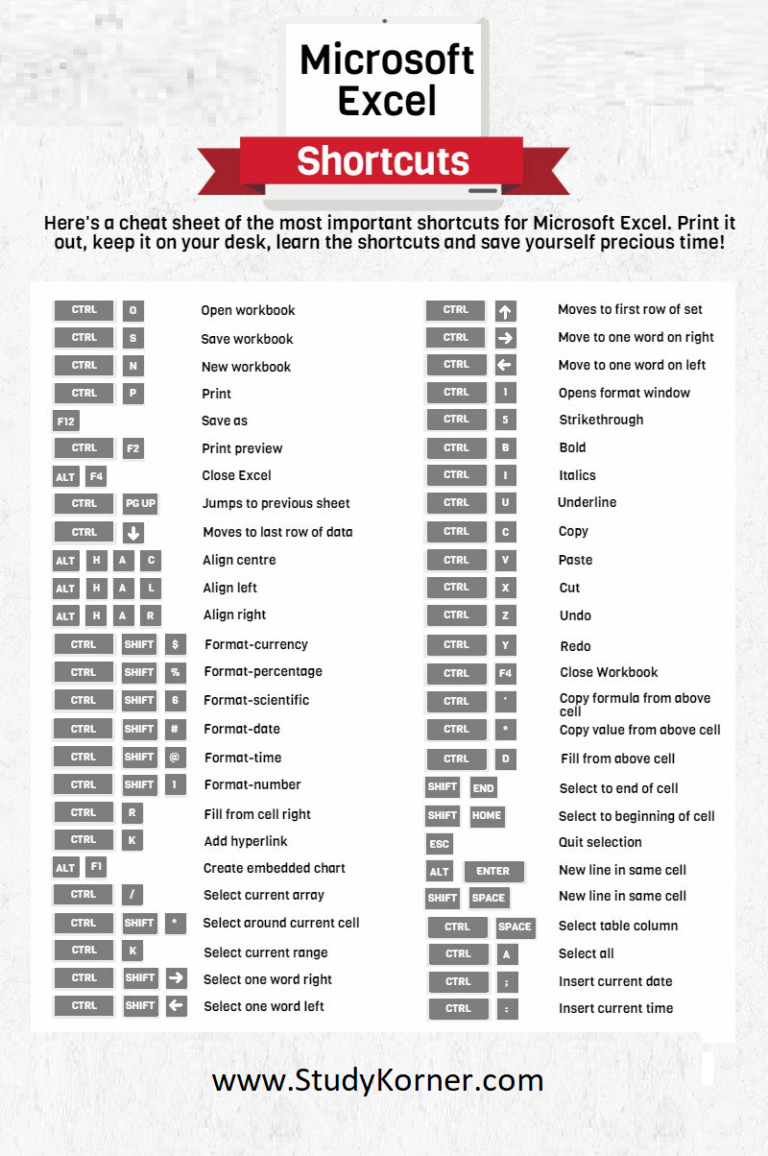
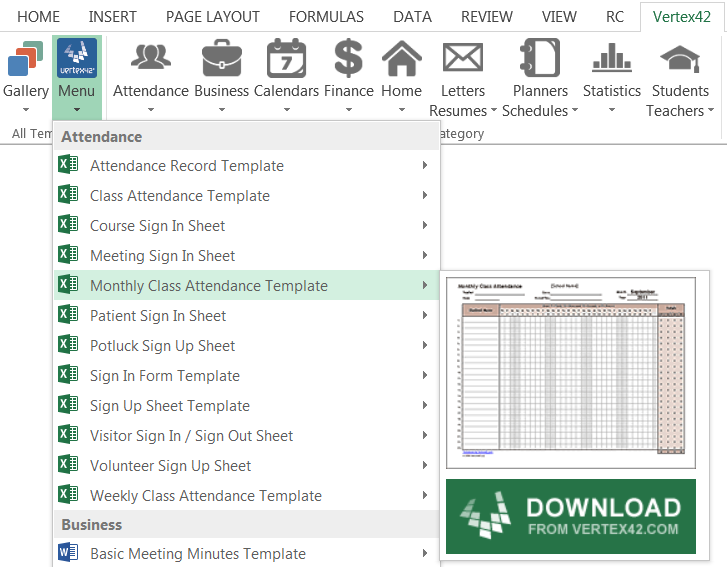
FAQs
How do I enable dark mode in Excel 2016?
+To enable dark mode in Excel 2016, go to the "File" tab, click on "Options," and then select the "General" tab. Under the "Personalize your copy of Microsoft Office" section, click on the "Office Theme" dropdown menu and select "Black."
Can I customize the colors in dark mode?
+No, you cannot customize the colors in dark mode. However, you can adjust the brightness and contrast of your screen to optimize the dark mode experience.
Does dark mode affect the functionality of Excel?
+No, dark mode does not affect the functionality of Excel. It only changes the visual appearance of the interface.
By following the steps outlined in this article, you can easily enable dark mode in Excel and improve your user experience. Remember to also explore other features and tips to optimize your Excel experience, such as customizing your ribbon, using Excel shortcuts, and utilizing Excel templates.