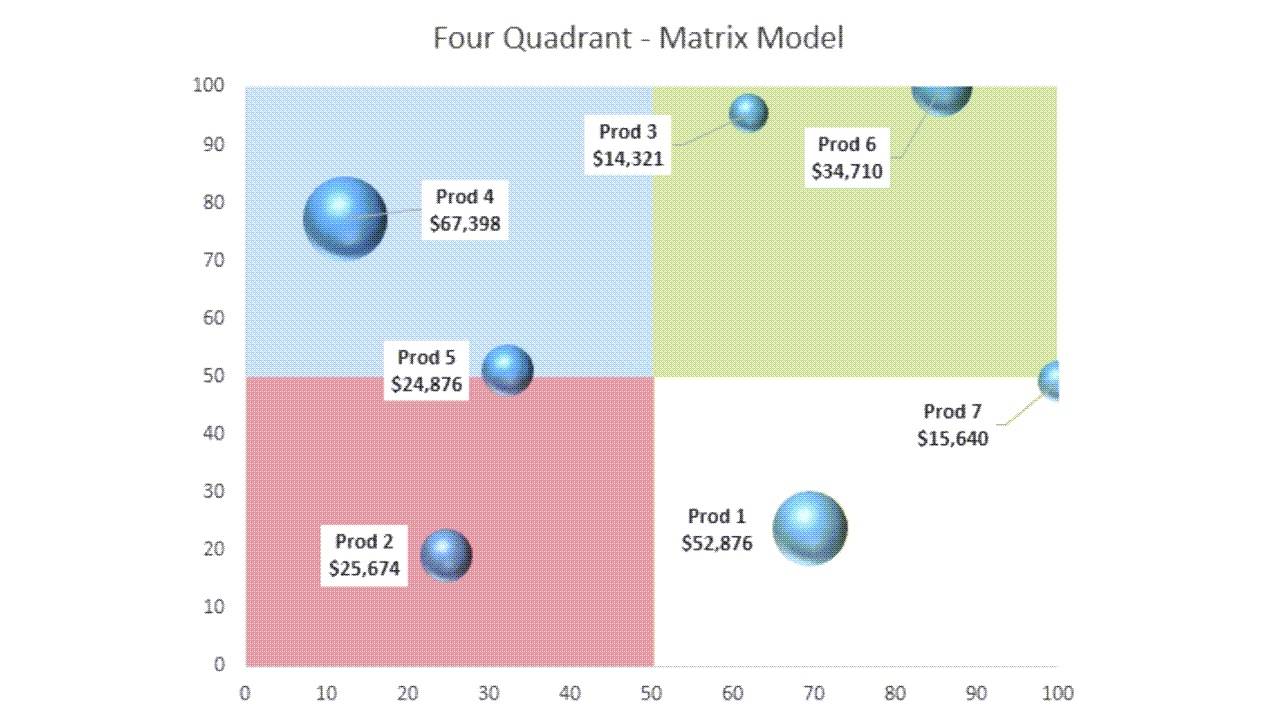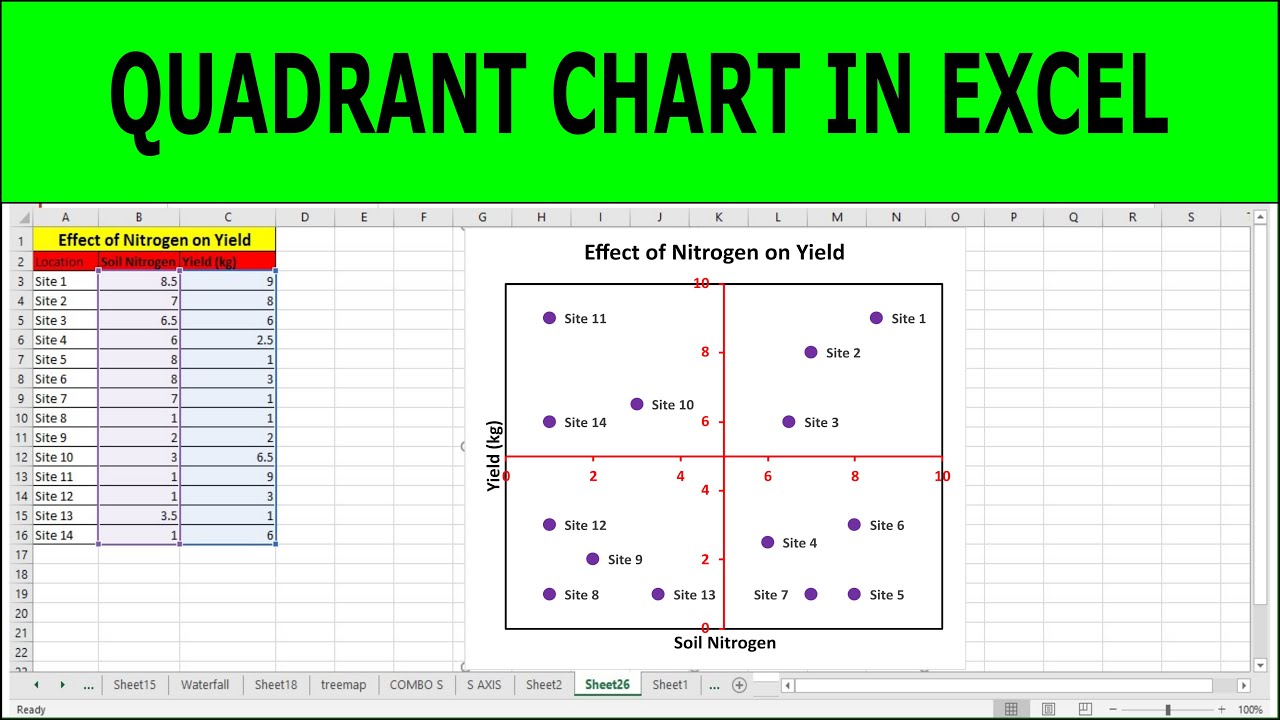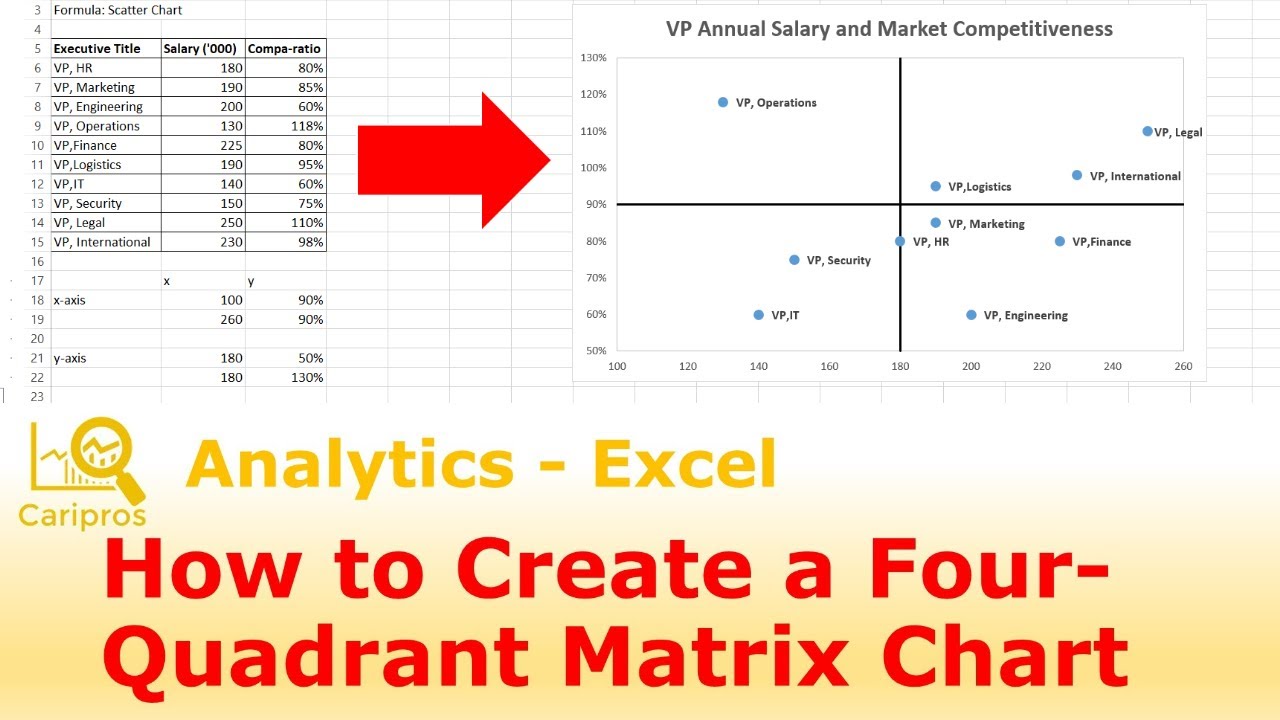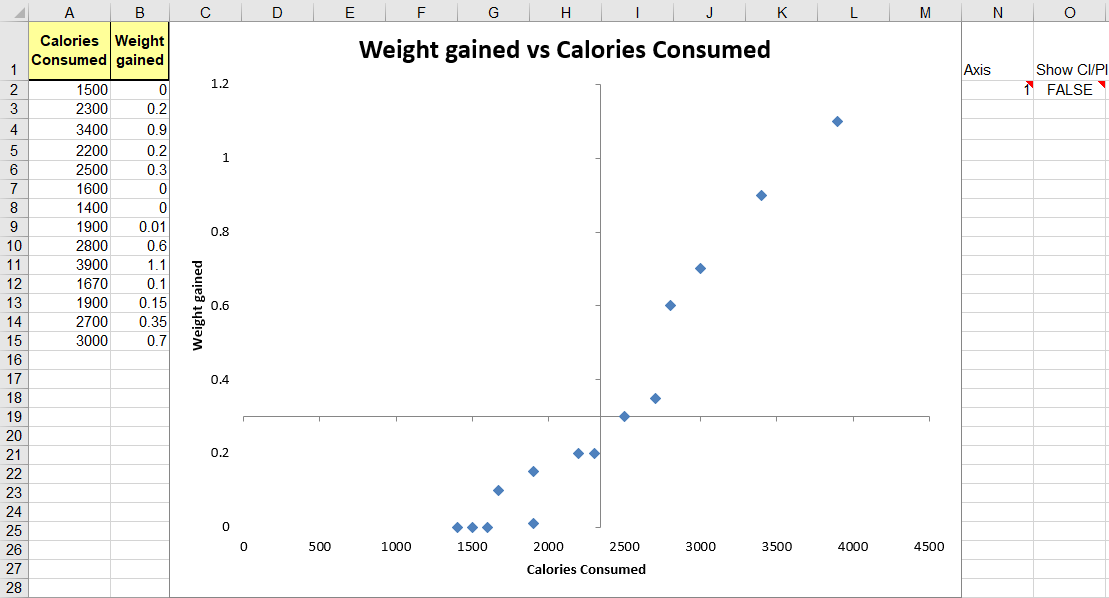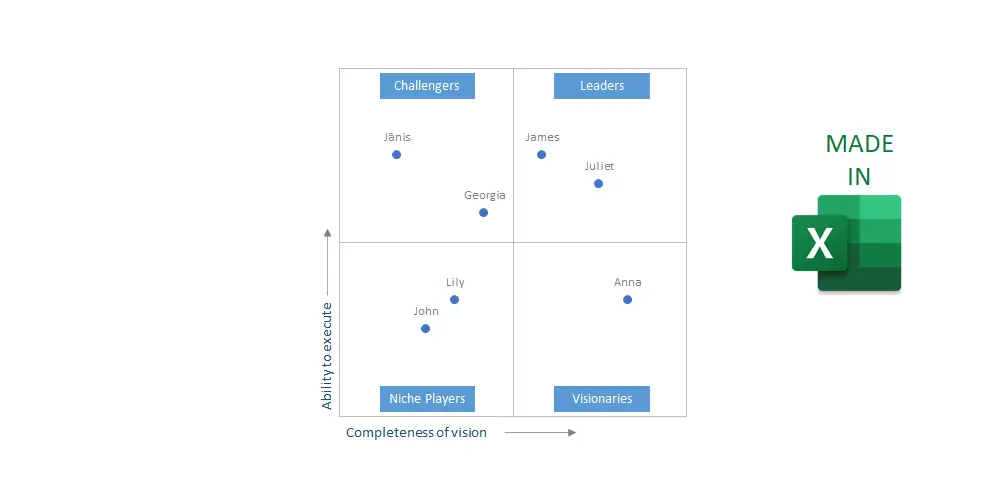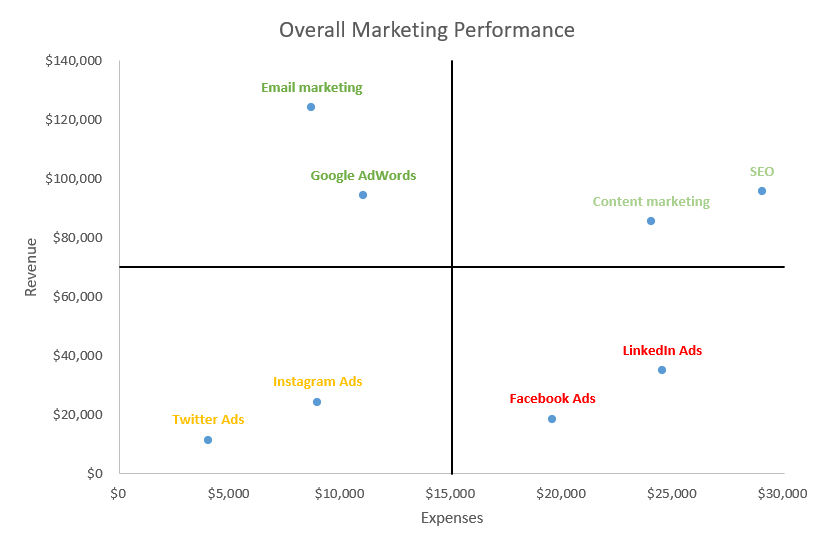When working with data, visualizing information can greatly enhance understanding and analysis. One powerful tool for visualizing data in Excel is the 4 Quadrant Graph, also known as the Scatter Plot Matrix or Quadrant Chart. This chart is particularly useful for comparing two variables and categorizing them into four quadrants based on their relationship. In this article, we'll walk through the 5 easy steps to create a 4 Quadrant Graph in Excel, making it simple for you to analyze and present your data effectively.

Why Use a 4 Quadrant Graph?
Before diving into the steps, let's briefly explore why a 4 Quadrant Graph is a valuable tool for data analysis:
- Easy Comparison: It allows for a quick comparison of two variables across four distinct categories.
- Categorical Analysis: Enables the categorization of data points based on their position in the quadrants.
- Trend Identification: Helps in identifying trends or patterns in the relationship between the two variables.
- Decision Making: Facilitates decision-making by visualizing which data points fall into each category.
Step 1: Prepare Your Data
To create a 4 Quadrant Graph, you'll need two sets of data. Each set represents one variable. Ensure your data is organized in two columns in your Excel spreadsheet. For example, if you're analyzing the relationship between the price and popularity of products, your data might look something like this:
| Price | Popularity |
|---|---|
| 10 | 5 |
| 15 | 7 |
| 20 | 6 |
| 25 | 8 |

Step 2: Calculate the Quadrant Boundaries
To define the quadrants, you need to calculate the boundaries based on your data. This typically involves finding the average or median of each variable, which will serve as the division lines between the quadrants. You can use the AVERAGE or MEDIAN function in Excel for this purpose.
For example, to find the average price, you would use the formula: =AVERAGE(B2:B10) (assuming your prices are in column B from row 2 to row 10).
Repeat this process for the popularity data.
Step 3: Create a Scatter Plot
Next, you'll create a scatter plot of your data. This can be done by following these steps:
- Select the data range (including headers).
- Go to the "Insert" tab in the ribbon.
- Click on "Scatter" in the "Charts" group.
- Choose the scatter plot type that has only markers (no lines).

Step 4: Add the Quadrant Lines
To visually define the quadrants, you'll add lines representing the average or median values calculated earlier. This can be done by adding horizontal and vertical lines to your scatter plot:
- Right-click on the scatter plot and select "Format Data Series".
- In the "Series Options" section, check the box next to "Horizontal (Category) Axis" and enter the average/median value for the first variable.
- Repeat the process for the vertical axis by checking the box next to "Vertical (Value) Axis" and entering the average/median value for the second variable.
Step 5: Customize Your Chart
Finally, customize your chart to enhance readability and aesthetics. You can change colors, add labels, and modify the axis titles as needed.

Gallery of 4 Quadrant Graphs




FAQs
What is a 4 Quadrant Graph used for?
+A 4 Quadrant Graph is used to compare two variables and categorize data points into four quadrants based on their relationship.
How do I calculate the boundaries for the quadrants?
+The boundaries are typically calculated by finding the average or median of each variable.
Can I customize the appearance of my 4 Quadrant Graph?
+Yes, you can customize colors, add labels, and modify axis titles as needed.
Creating a 4 Quadrant Graph in Excel is a straightforward process that can significantly enhance your data analysis capabilities. By following these steps, you can effectively compare variables, identify trends, and make informed decisions. Whether you're analyzing business data, scientific research, or any other type of information, the 4 Quadrant Graph is a powerful tool at your disposal.