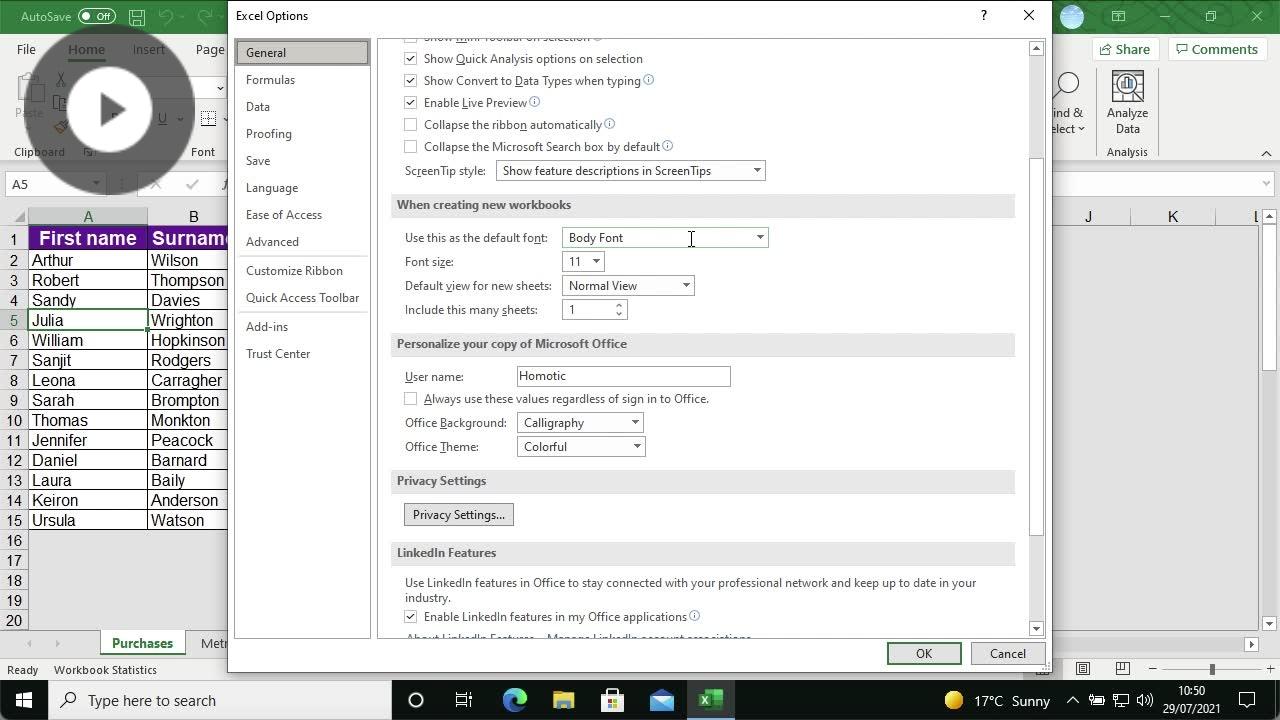
Excel is a powerful tool used by millions of people around the world for various purposes, including data analysis, budgeting, and more. However, its numerous features and options can be overwhelming, especially for beginners. One of the most useful aspects of Excel is its ability to be customized to meet individual needs through its preferences. Understanding Excel preferences can help you work more efficiently, personalize your experience, and discover new features. In this article, we will guide you through finding Excel preferences with ease, making the most out of this powerful spreadsheet software.
Excel preferences are settings that allow you to customize the application to suit your needs. These preferences range from simple settings such as changing the font size to more complex settings like customizing the ribbon. Finding and adjusting these preferences can significantly enhance your Excel experience. However, navigating through the numerous options can be daunting. Let's break down the process into manageable steps, ensuring that you can easily find and adjust Excel preferences to suit your needs.
Understanding Excel's Interface
Before diving into the preferences, it's essential to understand the basic layout of Excel. The interface is divided into several key areas:
- Menu Bar/Ribbon: Located at the top, this is where you'll find various tabs like Home, Insert, and Review. Each tab contains groups of related commands.
- Worksheet Area: This is where you'll be working with your data. It's divided into rows and columns, forming a grid.
- Formula Bar: Located below the ribbon, it displays the formula of the currently selected cell.
- Status Bar: At the bottom of the Excel window, it shows information about the current worksheet, such as the number of selected cells.
Understanding these basic components will help you navigate Excel more effectively and find the preferences section.
Accessing Excel Preferences
To access Excel preferences, follow these steps:
- Open Excel: Start by opening Microsoft Excel on your computer.
- Click on the File Tab: Located in the top left corner of the Excel window, the File tab gives you access to various settings and preferences.
- Select Options: Once you've clicked on the File tab, select "Options" from the menu that appears. This will open the Excel Options dialog box.
- Navigate the Excel Options Dialog Box: The Excel Options dialog box is divided into several categories, each representing a different aspect of Excel's functionality. You can adjust preferences related to the formula, proofing, save, and more.
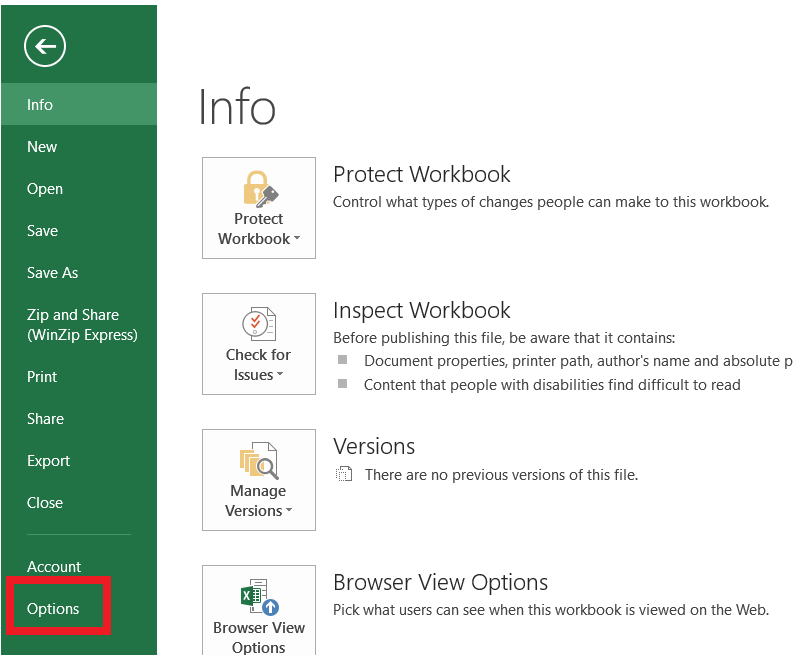
Customizing Excel Preferences
Once you've accessed the Excel Options dialog box, you can start customizing your preferences. Here are a few key areas to explore:
Formula Preferences
- AutoCalculate: By default, Excel automatically recalculates formulas when you enter new data. You can change this setting to manual if you prefer.
- Formula AutoComplete: Excel can automatically suggest formulas as you type. You can adjust the behavior of this feature in the formula preferences.
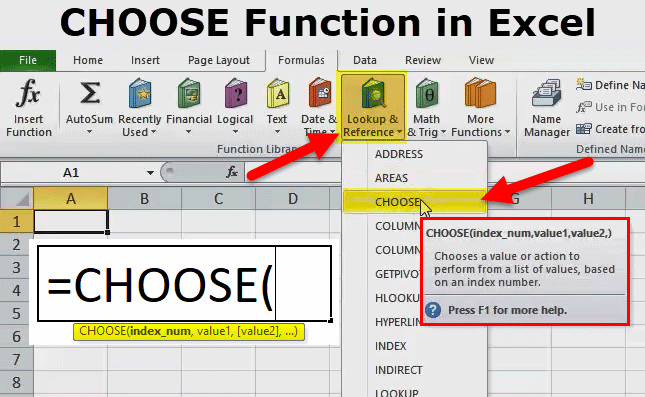
Proofing Preferences
- AutoCorrect: Excel can automatically correct certain errors, such as changing "teh" to "the".
- Grammar and Spell Check: You can adjust the settings for when Excel checks for grammar and spelling errors.
Save Preferences
- Default File Location: You can set the default location where Excel saves your files.
- AutoRecover: Excel can automatically save your work at regular intervals to prevent data loss.
Conclusion
Finding and customizing Excel preferences is a straightforward process that can significantly enhance your experience with the software. By understanding the basics of Excel's interface and navigating through the Excel Options dialog box, you can personalize a wide range of settings to suit your needs. Whether you're a beginner or an advanced user, taking the time to explore and adjust Excel preferences can make you more efficient and productive.
Final Thoughts
Excel is a powerful tool with a vast array of features and preferences. By spending a few minutes to explore and customize these preferences, you can unlock more of Excel's potential and make your work easier. Remember, the key to getting the most out of Excel is to understand its capabilities and personalize it to fit your workflow.
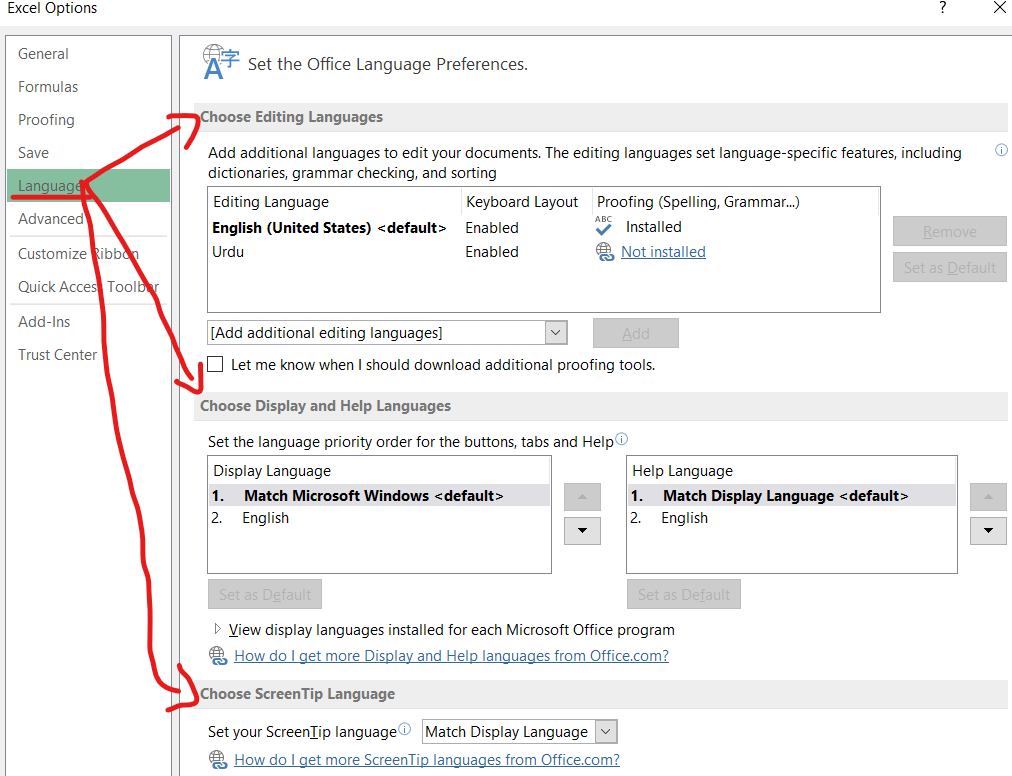

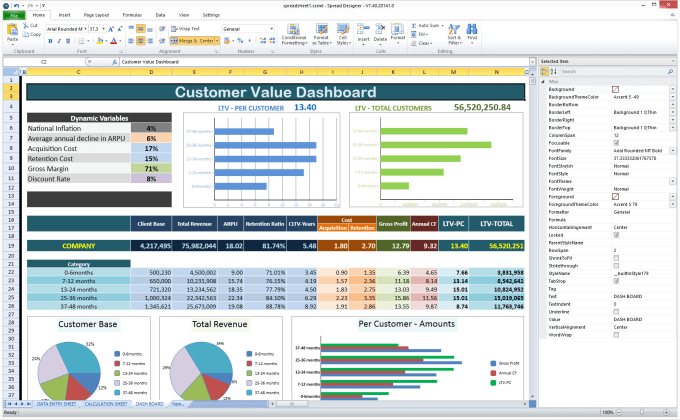
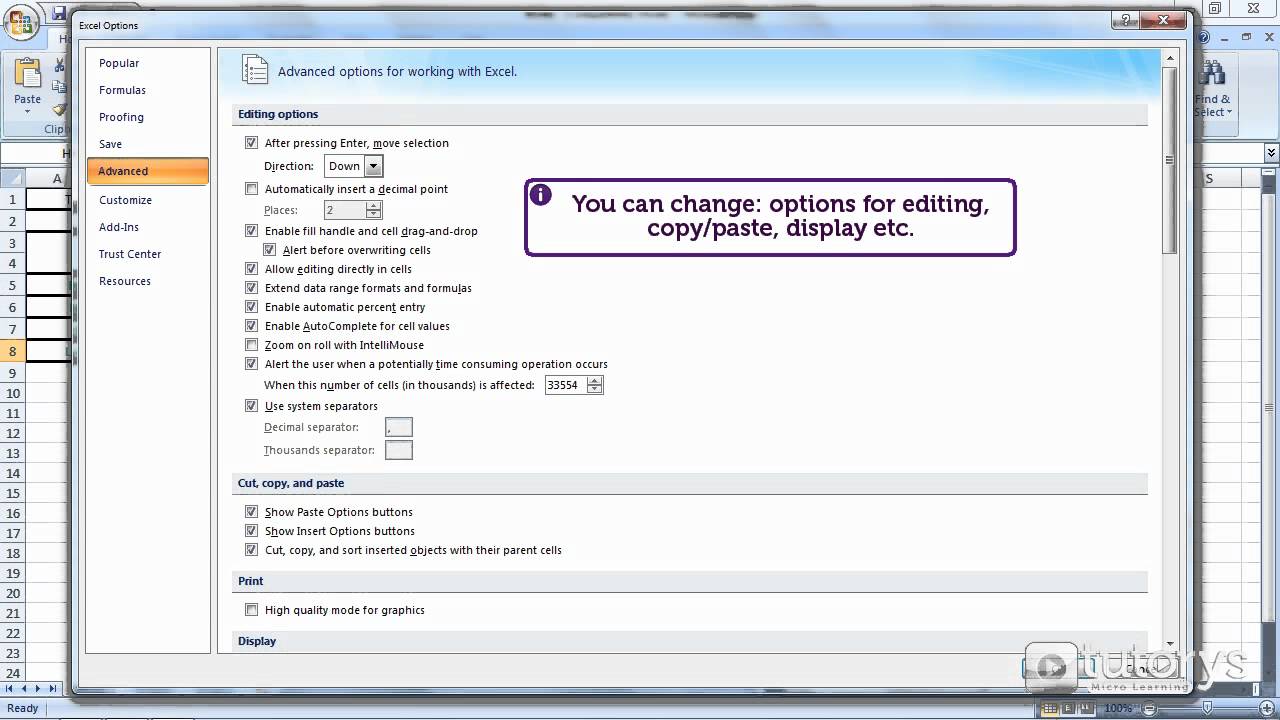
How do I access Excel preferences?
+To access Excel preferences, click on the File tab, select "Options", and navigate through the categories in the Excel Options dialog box.
What are some key areas to customize in Excel preferences?
+Key areas to customize include formula preferences, proofing preferences, and save preferences. Each of these areas can be adjusted to suit your needs and workflow.
Why is customizing Excel preferences important?
+Customizing Excel preferences can enhance your experience, make you more efficient, and personalize the software to fit your workflow and needs.