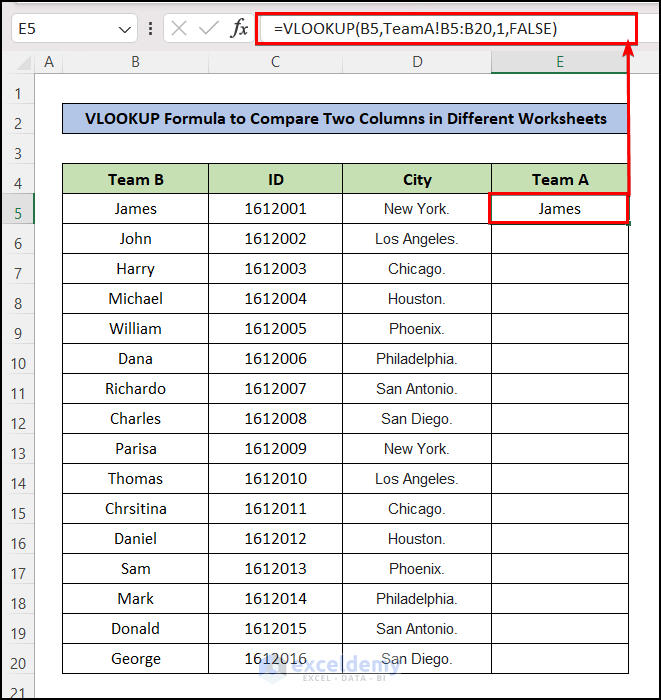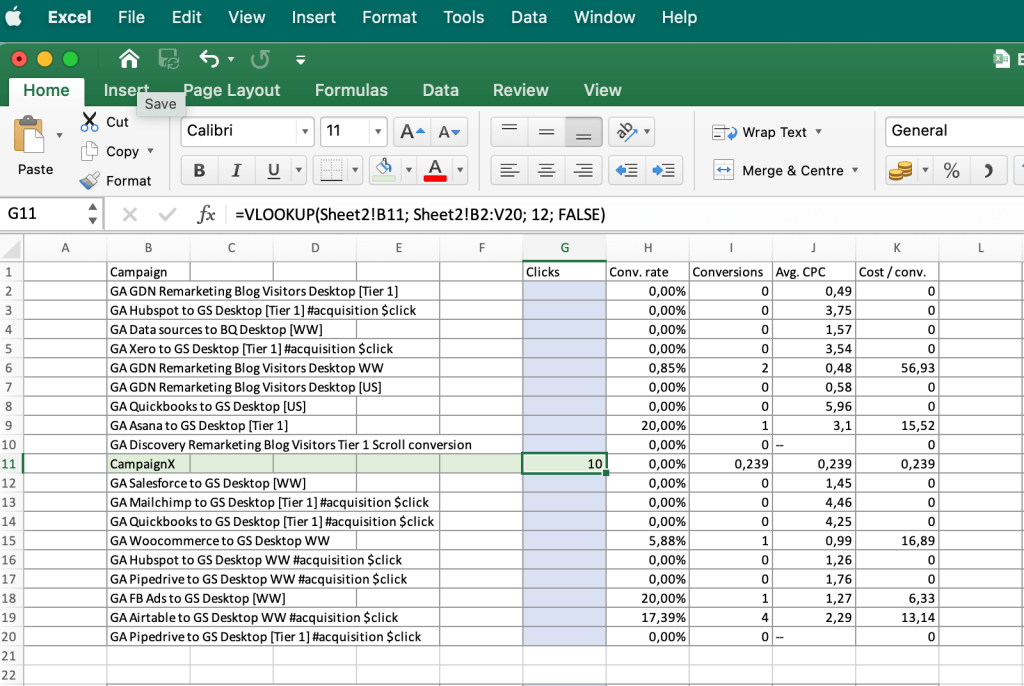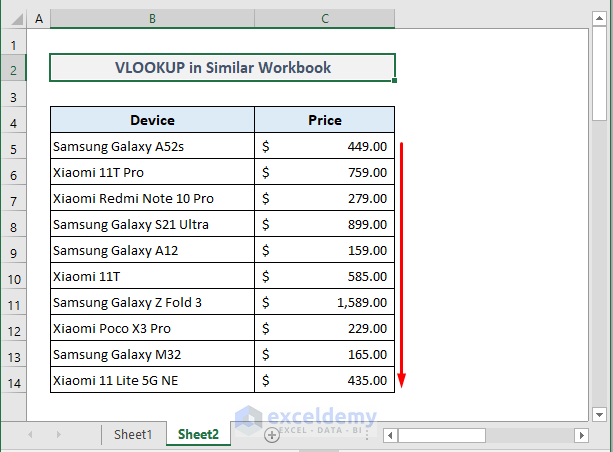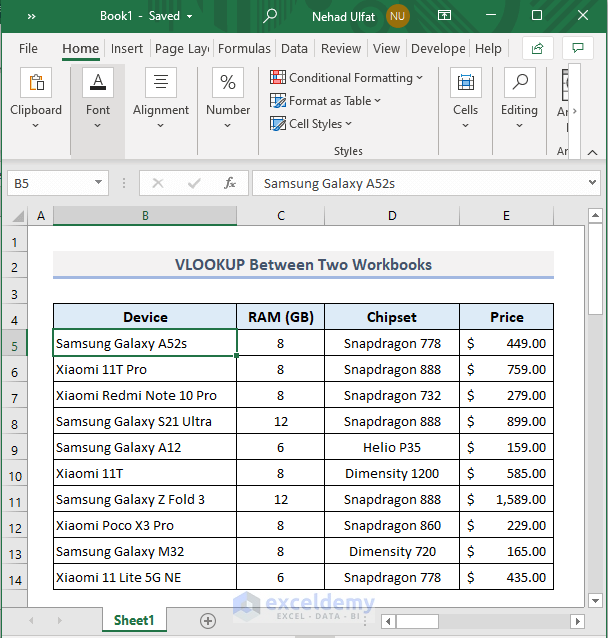In today's fast-paced business environment, managing data effectively is crucial for making informed decisions. Excel, being one of the most popular spreadsheet software, offers a wide range of functions to manipulate and analyze data. One such function is VLOOKUP, which allows users to search for a value in a table and return a corresponding value from another column. However, when working with multiple Excel files, the VLOOKUP function can become a bit more complicated. In this article, we will explore how to perform a VLOOKUP between two Excel files, making it easier for you to manage your data.
Why Use VLOOKUP?
Before diving into the details of performing a VLOOKUP between two Excel files, let's briefly discuss why this function is so useful. VLOOKUP is particularly helpful when working with large datasets, as it allows you to quickly and accurately retrieve information from a table. For example, if you have a list of employee IDs and corresponding names in one table, you can use VLOOKUP to retrieve the name of an employee based on their ID.
Understanding the VLOOKUP Syntax
To perform a VLOOKUP between two Excel files, it's essential to understand the syntax of the function. The VLOOKUP syntax is as follows:
VLOOKUP(lookup_value, table_array, col_index_num, [range_lookup])
lookup_value: The value you want to search for in the table.table_array: The range of cells that contains the data you want to search.col_index_num: The column number that contains the value you want to return.[range_lookup]: [Optional] A logical value that specifies whether you want an exact match or an approximate match.
Performing a VLOOKUP Between Two Excel Files
Now that we have a basic understanding of the VLOOKUP syntax, let's move on to performing a VLOOKUP between two Excel files. To do this, you'll need to follow these steps:
- Open both Excel files: Open the two Excel files that contain the data you want to work with.
- Create a new sheet: Create a new sheet in one of the Excel files where you want to perform the VLOOKUP.
- Set up the VLOOKUP formula: In the new sheet, set up the VLOOKUP formula using the syntax we discussed earlier.
- Reference the external file: Instead of referencing a range of cells in the same file, you'll need to reference the external file that contains the data you want to search.
Here's an example of how the VLOOKUP formula might look:
=VLOOKUP(A2, '[External File.xlsx]Sheet1'!$A:$B, 2, FALSE)
In this example, we're searching for the value in cell A2 in the external file External File.xlsx, in the range A:B on sheet Sheet1. The 2 in the formula indicates that we want to return the value in the second column.
Using the INDEX-MATCH Function
While VLOOKUP is a powerful function, it has some limitations. One of the main limitations is that it can only search for values in the first column of a table. If you need to search for values in a different column, you can use the INDEX-MATCH function instead.
The INDEX-MATCH function is more flexible than VLOOKUP, as it allows you to search for values in any column of a table. Here's an example of how the INDEX-MATCH function might look:
=INDEX('[External File.xlsx]Sheet1'!$B:$B, MATCH(A2, '[External File.xlsx]Sheet1'!$A:$A, 0))
In this example, we're searching for the value in cell A2 in the external file External File.xlsx, in the range A:A on sheet Sheet1. The INDEX function then returns the value in the second column.
Tips and Tricks
Here are a few tips and tricks to keep in mind when performing a VLOOKUP between two Excel files:
- Make sure the external file is open: If the external file is not open, the VLOOKUP function will return a #REF! error.
- Use absolute references: To avoid errors, use absolute references (e.g.,
$A:$B) instead of relative references (e.g.,A:B). - Use the
FALSEargument: To ensure an exact match, use theFALSEargument in the VLOOKUP formula.

Common Errors and Solutions
Here are some common errors that may occur when performing a VLOOKUP between two Excel files, along with their solutions:
- #REF! error: This error occurs when the external file is not open. Solution: Open the external file.
- #N/A error: This error occurs when the value is not found in the external file. Solution: Check the spelling of the value, or use the
INDEX-MATCHfunction instead. - #VALUE! error: This error occurs when the formula is incorrect. Solution: Check the formula for errors, or use the
INDEX-MATCHfunction instead.
Conclusion
Performing a VLOOKUP between two Excel files can be a bit tricky, but with the right techniques and tools, it can be made easy. By understanding the VLOOKUP syntax and using the INDEX-MATCH function, you can efficiently search for values in external files and retrieve the corresponding data. Remember to use absolute references, the FALSE argument, and to check for common errors to ensure accurate results.
Take Action
Now that you've learned how to perform a VLOOKUP between two Excel files, it's time to put your skills into practice. Try using the VLOOKUP function in your own Excel files, and experiment with different scenarios to become more comfortable with the function. Don't forget to share your experiences and tips with others, and happy Excel-ing!
Gallery of VLOOKUP Tutorials




FAQs
What is the VLOOKUP function in Excel?
+The VLOOKUP function in Excel is used to search for a value in a table and return a corresponding value from another column.
How do I perform a VLOOKUP between two Excel files?
+To perform a VLOOKUP between two Excel files, you need to reference the external file in the VLOOKUP formula, and use absolute references to avoid errors.
What is the difference between VLOOKUP and INDEX-MATCH?
+VLOOKUP and INDEX-MATCH are both used for searching and retrieving data, but VLOOKUP is limited to searching in the first column of a table, while INDEX-MATCH can search in any column.