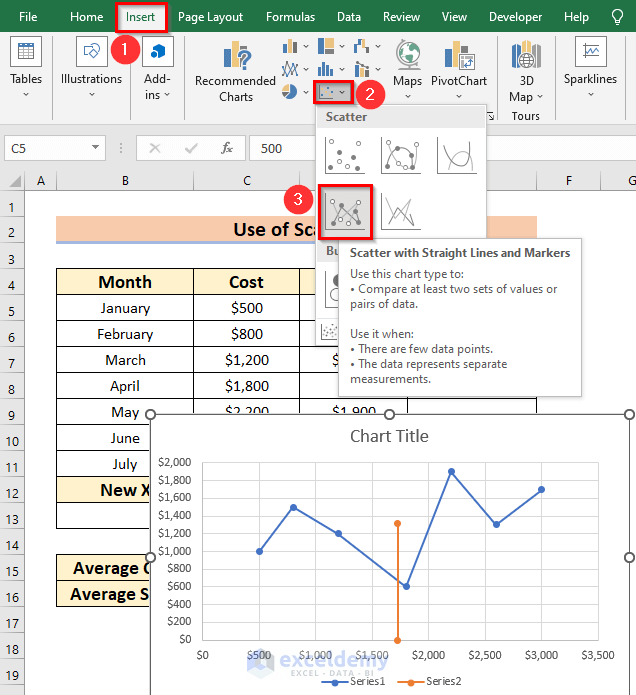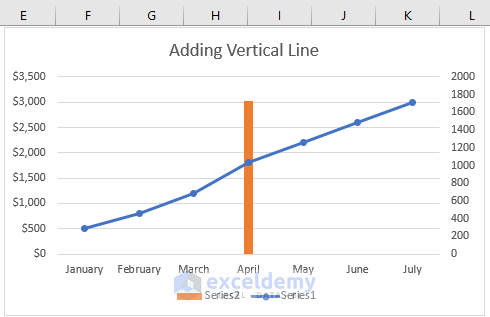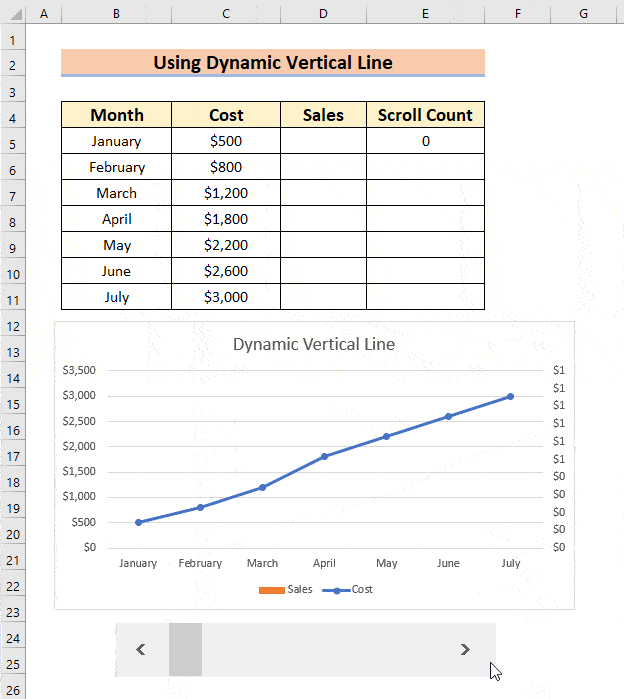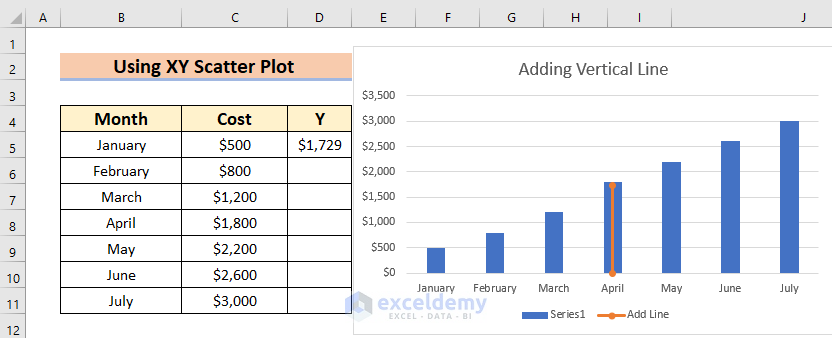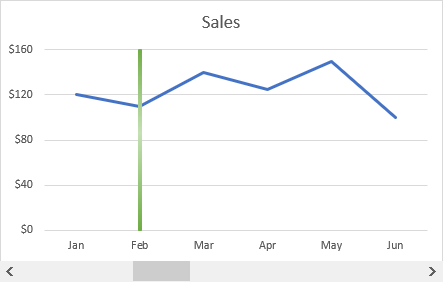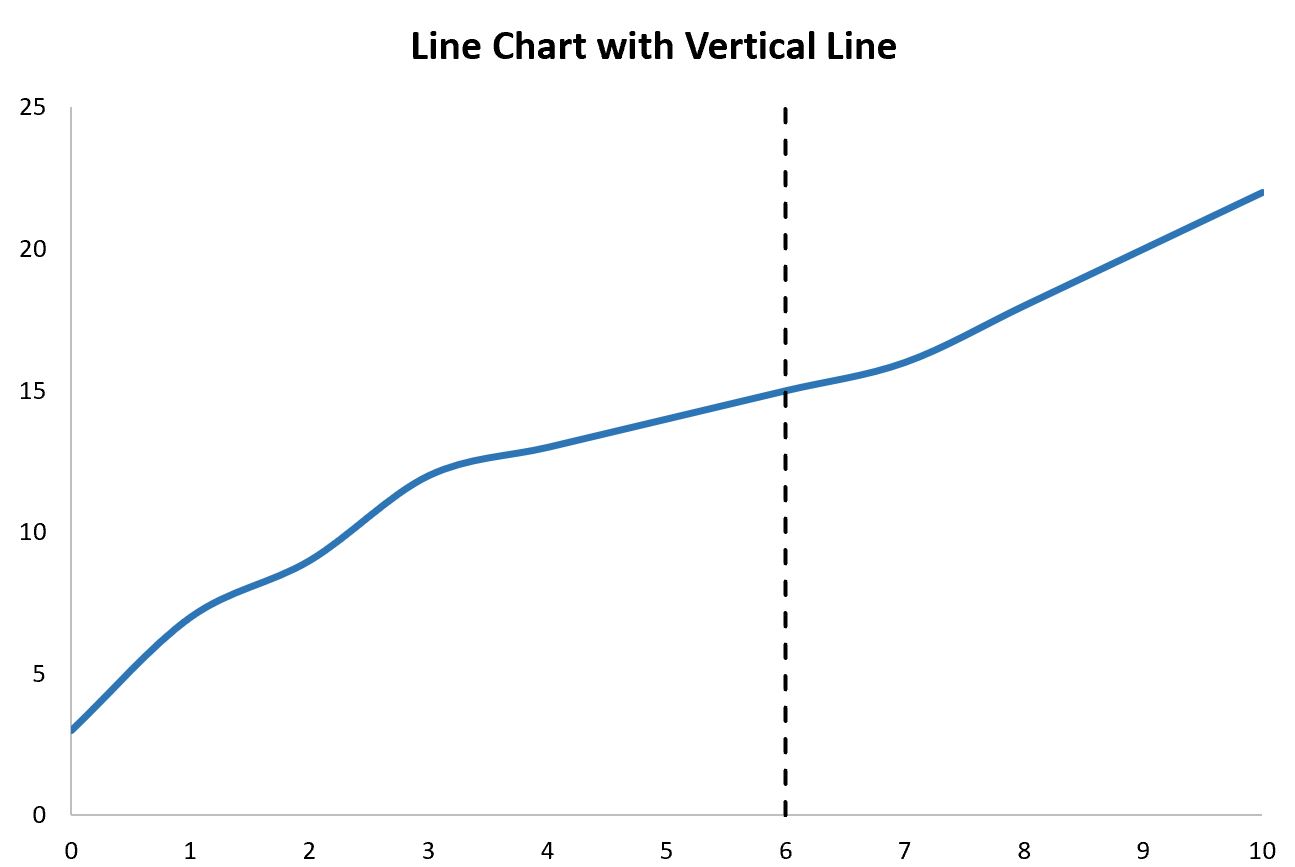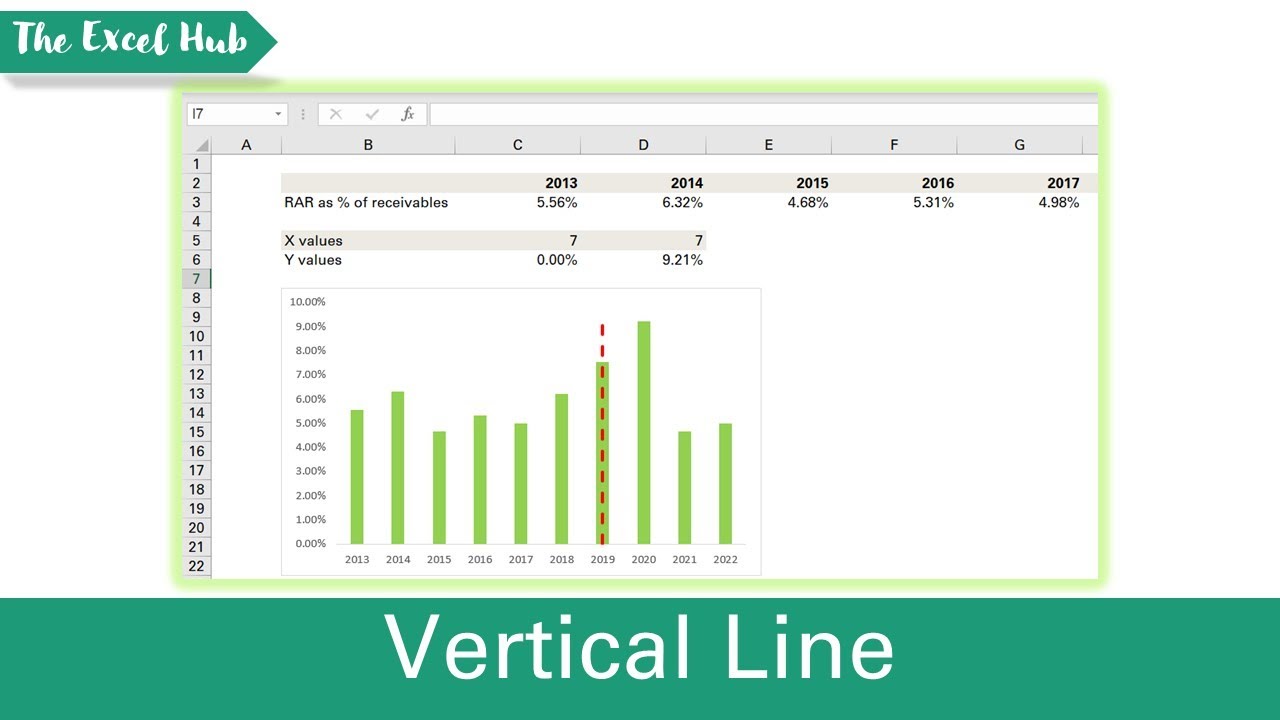Adding a vertical line to an Excel graph can be a useful way to highlight important dates, thresholds, or targets. It can also help to separate different sections of the graph or to emphasize a specific trend or pattern. In this article, we will explore five different ways to add a vertical line to an Excel graph.
Excel is a powerful tool for data analysis and visualization, and its graphing capabilities are no exception. With a few simple steps, you can add a vertical line to your Excel graph to make it more informative and engaging.
Method 1: Using a Reference Line

One of the easiest ways to add a vertical line to an Excel graph is by using a reference line. To do this, follow these steps:
- Select the data series that you want to add the vertical line to.
- Go to the "Chart Tools" tab in the ribbon.
- Click on the "Trendline" dropdown menu and select "Reference Line".
- Choose the type of reference line you want to add (e.g. vertical, horizontal, etc.).
- Select the specific data point or value where you want to add the reference line.
- Click "OK" to add the reference line to the graph.
Method 1 Benefits
Using a reference line is a quick and easy way to add a vertical line to your Excel graph. It also allows you to easily adjust the position of the line by simply clicking and dragging it to the desired location.
Method 2: Using a Scatter Plot

Another way to add a vertical line to an Excel graph is by using a scatter plot. To do this, follow these steps:
- Select the data series that you want to add the vertical line to.
- Go to the "Insert" tab in the ribbon.
- Click on the "Scatter" dropdown menu and select "Scatter with only markers".
- Select the specific data point or value where you want to add the vertical line.
- Right-click on the scatter plot and select "Format Data Point".
- In the "Format Data Point" dialog box, select the " Marker" tab and choose a marker style that will create a vertical line (e.g. a vertical line with a small dot at the top).
- Click "OK" to add the scatter plot to the graph.
Method 2 Benefits
Using a scatter plot is a more flexible way to add a vertical line to your Excel graph. It allows you to customize the appearance of the line and add additional markers or data points to the graph.
Method 3: Using a Drop Line

A third way to add a vertical line to an Excel graph is by using a drop line. To do this, follow these steps:
- Select the data series that you want to add the vertical line to.
- Go to the "Chart Tools" tab in the ribbon.
- Click on the "Trendline" dropdown menu and select "Drop Line".
- Choose the type of drop line you want to add (e.g. vertical, horizontal, etc.).
- Select the specific data point or value where you want to add the drop line.
- Click "OK" to add the drop line to the graph.
Method 3 Benefits
Using a drop line is a simple way to add a vertical line to your Excel graph. It also allows you to easily adjust the position of the line by simply clicking and dragging it to the desired location.
Method 4: Using a Series Formula

A fourth way to add a vertical line to an Excel graph is by using a series formula. To do this, follow these steps:
- Select the data series that you want to add the vertical line to.
- Go to the "Formulas" tab in the ribbon.
- Click on the "Define Name" button.
- In the "Define Name" dialog box, enter a name for the series formula (e.g. "Vertical Line").
- In the "Refers to" field, enter the formula for the vertical line (e.g. "=A2:A10").
- Click "OK" to add the series formula to the graph.
Method 4 Benefits
Using a series formula is a more advanced way to add a vertical line to your Excel graph. It allows you to customize the appearance of the line and add additional data points to the graph.
Method 5: Using VBA Code
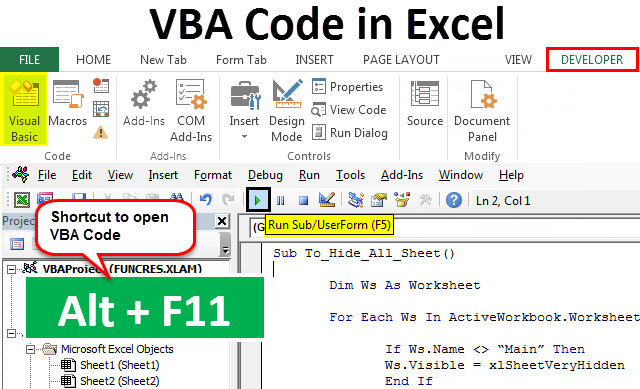
A fifth way to add a vertical line to an Excel graph is by using VBA code. To do this, follow these steps:
- Open the Visual Basic Editor by pressing "Alt + F11" or by navigating to "Developer" > "Visual Basic" in the ribbon.
- In the Visual Basic Editor, click on "Insert" > "Module" to create a new module.
- In the module, enter the VBA code for the vertical line (e.g. "ActiveChart.Shapes.AddShape msoShapeRectangle, 10, 10, 100, 100").
- Click "Run" to add the VBA code to the graph.
Method 5 Benefits
Using VBA code is a more advanced way to add a vertical line to your Excel graph. It allows you to customize the appearance of the line and add additional data points to the graph.




In conclusion, there are several ways to add a vertical line to an Excel graph. Whether you use a reference line, scatter plot, drop line, series formula, or VBA code, the key is to choose the method that best fits your needs and to customize the appearance of the line to make it informative and engaging.
We hope you found this article helpful in learning how to add a vertical line to an Excel graph. If you have any questions or need further assistance, please don't hesitate to ask.
What is the easiest way to add a vertical line to an Excel graph?
+The easiest way to add a vertical line to an Excel graph is by using a reference line. To do this, select the data series that you want to add the vertical line to, go to the "Chart Tools" tab in the ribbon, click on the "Trendline" dropdown menu and select "Reference Line", and choose the type of reference line you want to add.
Can I customize the appearance of the vertical line in an Excel graph?
+Yes, you can customize the appearance of the vertical line in an Excel graph. Depending on the method you use to add the vertical line, you can change the color, thickness, and style of the line.
Can I add multiple vertical lines to an Excel graph?
+Yes, you can add multiple vertical lines to an Excel graph. Depending on the method you use to add the vertical line, you can add multiple lines to the graph.