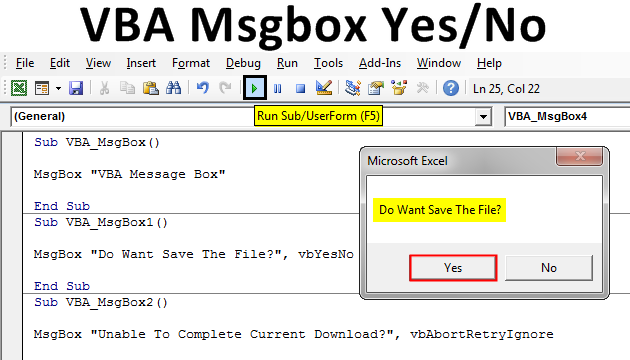
The importance of user interaction in VBA (Visual Basic for Applications) cannot be overstated. One of the most common ways to interact with users in VBA is through the use of message boxes. In this article, we will explore the various ways to use VBA message box yes no to enhance user interaction and improve the overall user experience.
The VBA message box is a powerful tool that allows developers to display messages to users, request input, and even prompt users to make decisions. One of the most commonly used message box types is the yes/no message box, which displays a message to the user and asks them to respond with either "yes" or "no". In this article, we will explore five ways to use VBA message box yes no to improve user interaction in your VBA applications.
What is a VBA Message Box?
A VBA message box is a dialog box that displays a message to the user and waits for their response. Message boxes can be used to display informational messages, request input, or prompt users to make decisions. There are several types of message boxes available in VBA, including the yes/no message box, which displays a message to the user and asks them to respond with either "yes" or "no".
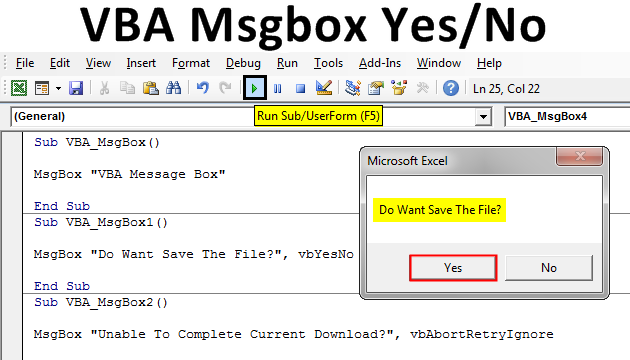
Method 1: Using the MsgBox Function
The MsgBox function is the most common way to display a message box in VBA. To use the MsgBox function to display a yes/no message box, you can use the following syntax:
MsgBox "Your message here", vbYesNo, "Your title here"
For example:
MsgBox "Are you sure you want to delete this file?", vbYesNo, "Delete File"
This code will display a message box with the message "Are you sure you want to delete this file?" and two buttons labeled "Yes" and "No". The user's response will be stored in the variable returned by the MsgBox function.
Method 2: Using the InputBox Function
The InputBox function is another way to display a message box in VBA. The InputBox function allows users to enter a value, which can then be used in your VBA code. To use the InputBox function to display a yes/no message box, you can use the following syntax:
InputBox "Your message here", "Your title here", "Yes"
For example:
InputBox "Are you sure you want to delete this file?", "Delete File", "Yes"
This code will display a message box with the message "Are you sure you want to delete this file?" and a text box where the user can enter a value. If the user enters "Yes", the code will continue to execute.
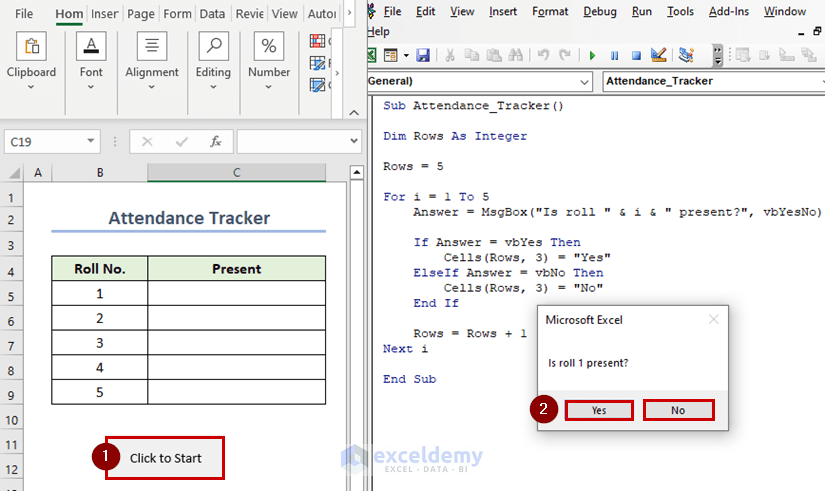
Method 3: Using the Application.Dialogs(xlDialogAlert)
The Application.Dialogs(xlDialogAlert) method is another way to display a message box in VBA. This method displays a message box with a specific title and message, and allows the user to respond with either "Yes" or "No". To use this method, you can use the following syntax:
Application.Dialogs(xlDialogAlert).Show "Your message here", "Your title here"
For example:
Application.Dialogs(xlDialogAlert).Show "Are you sure you want to delete this file?", "Delete File"
This code will display a message box with the message "Are you sure you want to delete this file?" and two buttons labeled "Yes" and "No". The user's response will be stored in the variable returned by the Application.Dialogs(xlDialogAlert).Show method.
Method 4: Using a UserForm
A UserForm is a custom dialog box that can be created in VBA. UserForms can be used to display messages to users, request input, and even prompt users to make decisions. To create a UserForm, you can use the following steps:
- Open the Visual Basic Editor by pressing Alt + F11 or by navigating to Developer > Visual Basic in the ribbon.
- In the Visual Basic Editor, click Insert > User Form to create a new UserForm.
- Design your UserForm by adding controls such as labels, text boxes, and buttons.
- Write code to display the UserForm and handle user input.
For example:
Private Sub UserForm_Initialize() Me.Label1.Caption = "Are you sure you want to delete this file?" Me.Button1.Caption = "Yes" Me.Button2.Caption = "No" End Sub
Private Sub Button1_Click() ' Code to handle Yes response End Sub
Private Sub Button2_Click() ' Code to handle No response End Sub
This code will create a UserForm with a label and two buttons labeled "Yes" and "No". The user's response will be handled by the code in the Button1_Click and Button2_Click procedures.
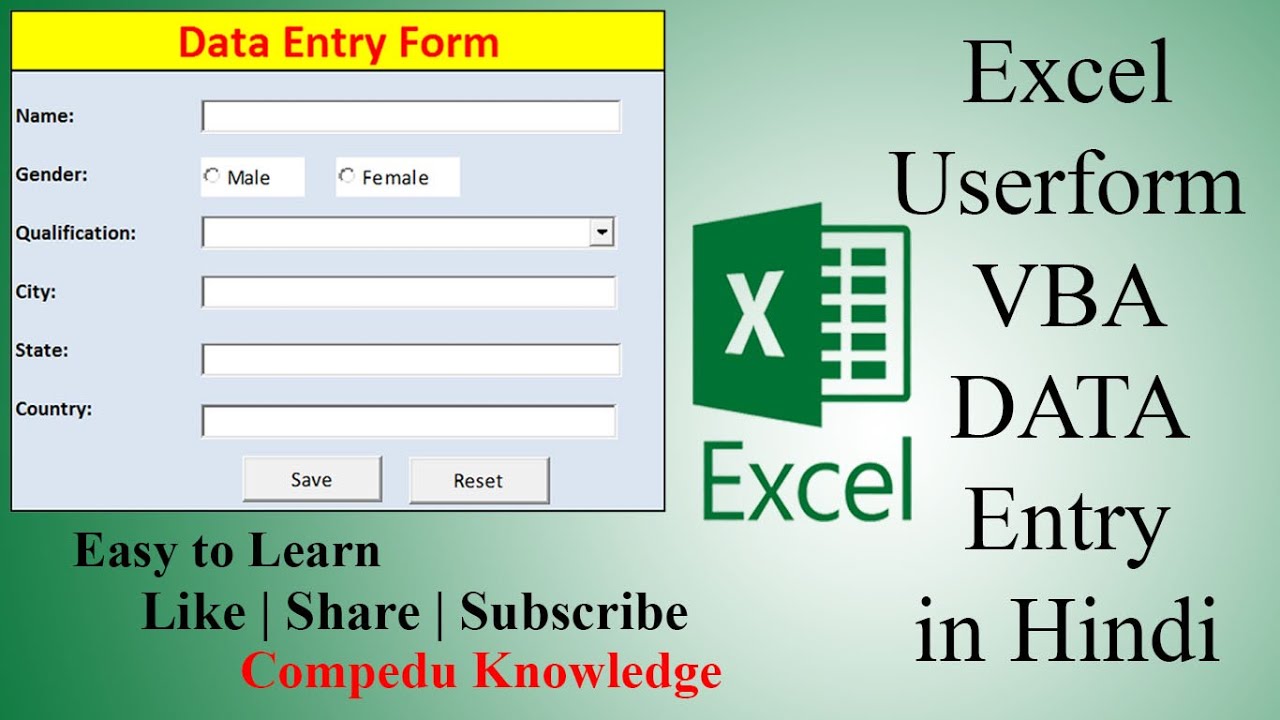
Method 5: Using the Shell Function
The Shell function is a way to execute a command or run a program from VBA. The Shell function can also be used to display a message box with a specific title and message. To use the Shell function to display a message box, you can use the following syntax:
Shell "mshta.exe vbscript:msgbox ""Your message here"", vbYesNo, ""Your title here""", vbNormalFocus
For example:
Shell "mshta.exe vbscript:msgbox ""Are you sure you want to delete this file?"", vbYesNo, ""Delete File""", vbNormalFocus
This code will display a message box with the message "Are you sure you want to delete this file?" and two buttons labeled "Yes" and "No". The user's response will be stored in the variable returned by the Shell function.

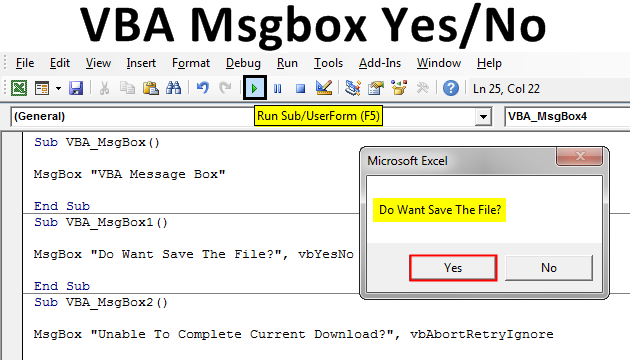
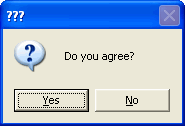
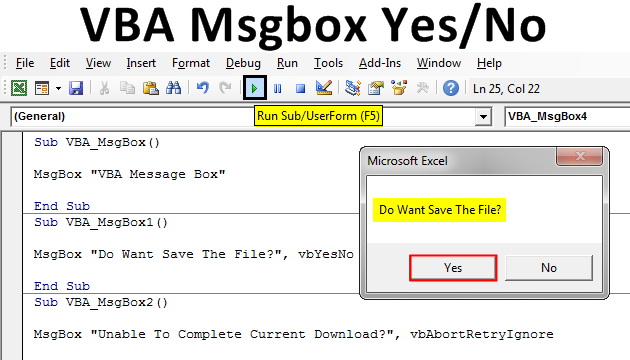
In conclusion, there are several ways to use VBA message box yes no to enhance user interaction and improve the overall user experience. By using the MsgBox function, InputBox function, Application.Dialogs(xlDialogAlert) method, UserForms, and Shell function, you can create custom message boxes that meet your specific needs.
We hope this article has been informative and helpful in your VBA development journey. If you have any questions or need further clarification on any of the methods discussed in this article, please don't hesitate to ask.
Leave a comment below if you have any questions or need further clarification on any of the methods discussed in this article. Share this article with your friends and colleagues who may be interested in learning more about VBA message boxes.