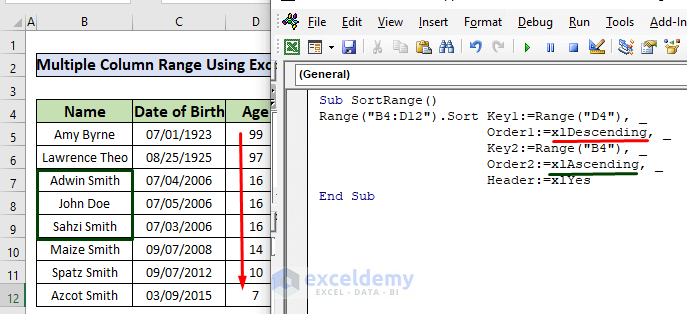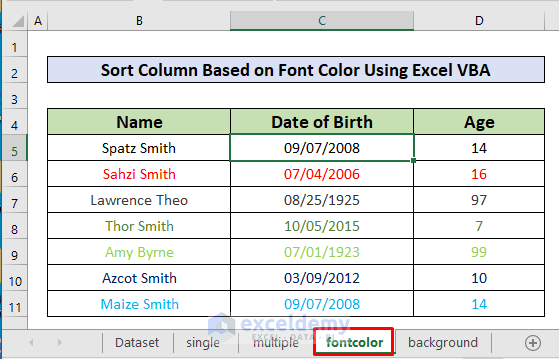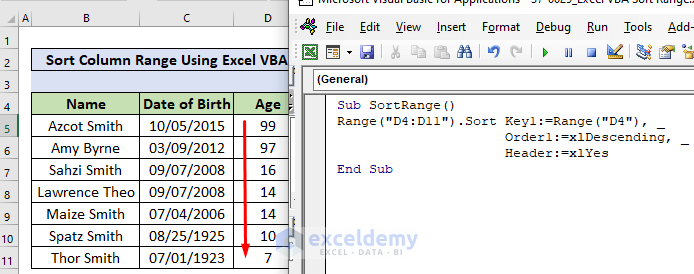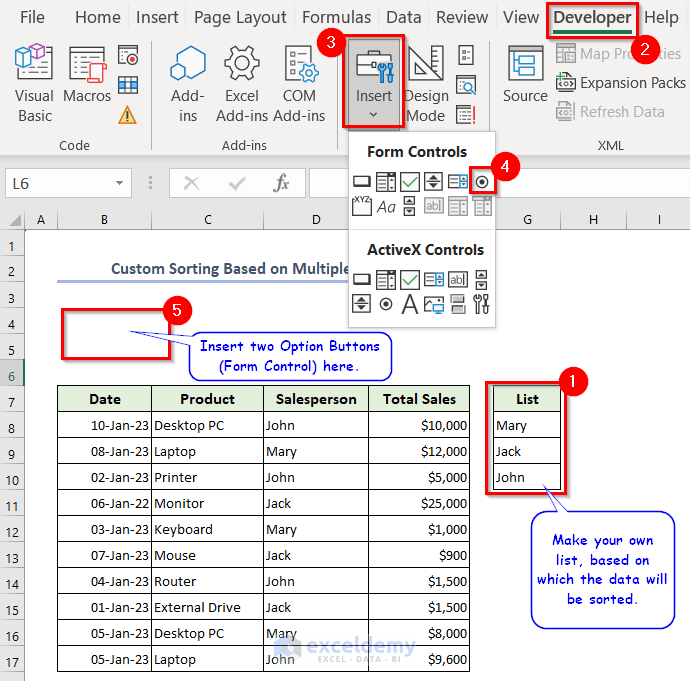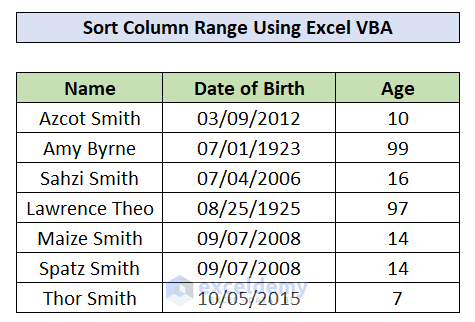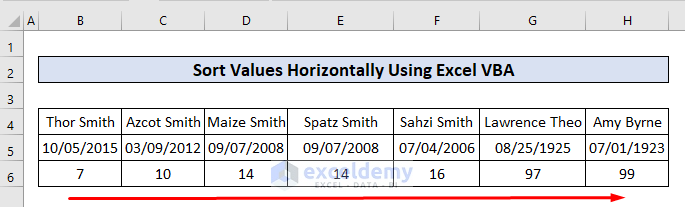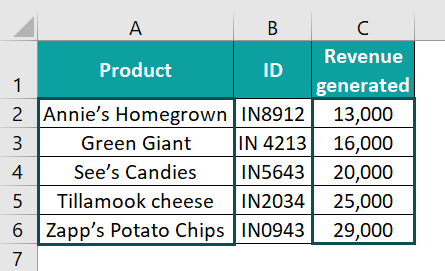
Sorting data in Excel is a common task that can be performed manually, but using VBA (Visual Basic for Applications) can automate the process and make it more efficient. In this article, we will explore five ways to sort an Excel range using VBA.
Sorting data is a crucial step in data analysis, as it allows users to organize and prioritize information in a meaningful way. Whether you're working with a small dataset or a large database, sorting is an essential skill to master. With VBA, you can take your sorting skills to the next level by automating the process and creating custom sorting routines.
Why Use VBA to Sort Excel Range?
There are several reasons why you might want to use VBA to sort an Excel range:
- Automation: VBA allows you to automate the sorting process, which can save you time and reduce the risk of errors.
- Customization: With VBA, you can create custom sorting routines that are tailored to your specific needs.
- Flexibility: VBA provides a range of sorting options, including the ability to sort by multiple columns and in different directions.
Method 1: Sorting a Range Using the Range.Sort Method
The Range.Sort method is a straightforward way to sort a range in Excel using VBA. Here's an example of how to use this method:
Sub SortRange()
Dim rng As Range
Set rng = Range("A1:C10") ' specify the range to sort
rng.Sort Key1:=rng.Range("A1"), Order1:=xlAscending, Header:=xlNo
End Sub
In this example, we define a range object (rng) and set it to the range A1:C10. We then use the Sort method to sort the range in ascending order based on the values in column A.
Method 2: Sorting a Range Using the Range.Sort Method with Multiple Columns
If you need to sort a range based on multiple columns, you can use the Range.Sort method with multiple key arguments. Here's an example:
Sub SortRangeMultipleColumns()
Dim rng As Range
Set rng = Range("A1:C10") ' specify the range to sort
rng.Sort Key1:=rng.Range("A1"), Order1:=xlAscending, _
Key2:=rng.Range("B1"), Order2:=xlDescending, _
Header:=xlNo
End Sub
In this example, we sort the range based on two columns: column A in ascending order and column B in descending order.
Method 3: Sorting a Range Using the Application.Sort Method
The Application.Sort method is another way to sort a range in Excel using VBA. Here's an example:
Sub SortRangeApplication()
Dim rng As Range
Set rng = Range("A1:C10") ' specify the range to sort
Application.Sort.SortFields.Clear
Application.Sort.SortFields.Add Key:=rng.Range("A1"), Order:=xlAscending
Application.Sort.SortFields.Add Key:=rng.Range("B1"), Order:=xlDescending
Application.Sort.SetRange rng
Application.Sort.Header = xlNo
Application.Sort.Apply
End Sub
In this example, we use the Application.Sort method to sort the range. We first clear the sort fields, then add two sort fields based on columns A and B. We then set the range and header, and finally apply the sort.
Method 4: Sorting a Range Using the Worksheet.Sort Method
The Worksheet.Sort method is a way to sort a range in Excel using VBA, while also specifying the worksheet that contains the range. Here's an example:
Sub SortRangeWorksheet()
Dim ws As Worksheet
Set ws = ActiveSheet ' specify the worksheet
Dim rng As Range
Set rng = ws.Range("A1:C10") ' specify the range to sort
ws.Sort.SortFields.Clear
ws.Sort.SortFields.Add Key:=rng.Range("A1"), Order:=xlAscending
ws.Sort.SortFields.Add Key:=rng.Range("B1"), Order:=xlDescending
ws.Sort.SetRange rng
ws.Sort.Header = xlNo
ws.Sort.Apply
End Sub
In this example, we use the Worksheet.Sort method to sort the range. We first specify the worksheet that contains the range, then clear the sort fields, add two sort fields based on columns A and B, set the range and header, and finally apply the sort.
Method 5: Sorting a Range Using a Custom Sorting Routine
If you need more control over the sorting process, you can create a custom sorting routine using VBA. Here's an example:
Sub CustomSortRange()
Dim rng As Range
Set rng = Range("A1:C10") ' specify the range to sort
Dim i As Long
Dim j As Long
For i = 1 To rng.Rows.Count - 1
For j = i + 1 To rng.Rows.Count
If rng.Cells(i, 1).Value > rng.Cells(j, 1).Value Then
' swap rows
rng.Rows(i).EntireRow.Copy
rng.Rows(j).EntireRow.Insert
rng.Rows(j).EntireRow.Delete
End If
Next j
Next i
End Sub
In this example, we create a custom sorting routine that sorts the range in ascending order based on the values in column A. We use two nested loops to compare each pair of rows and swap them if necessary.
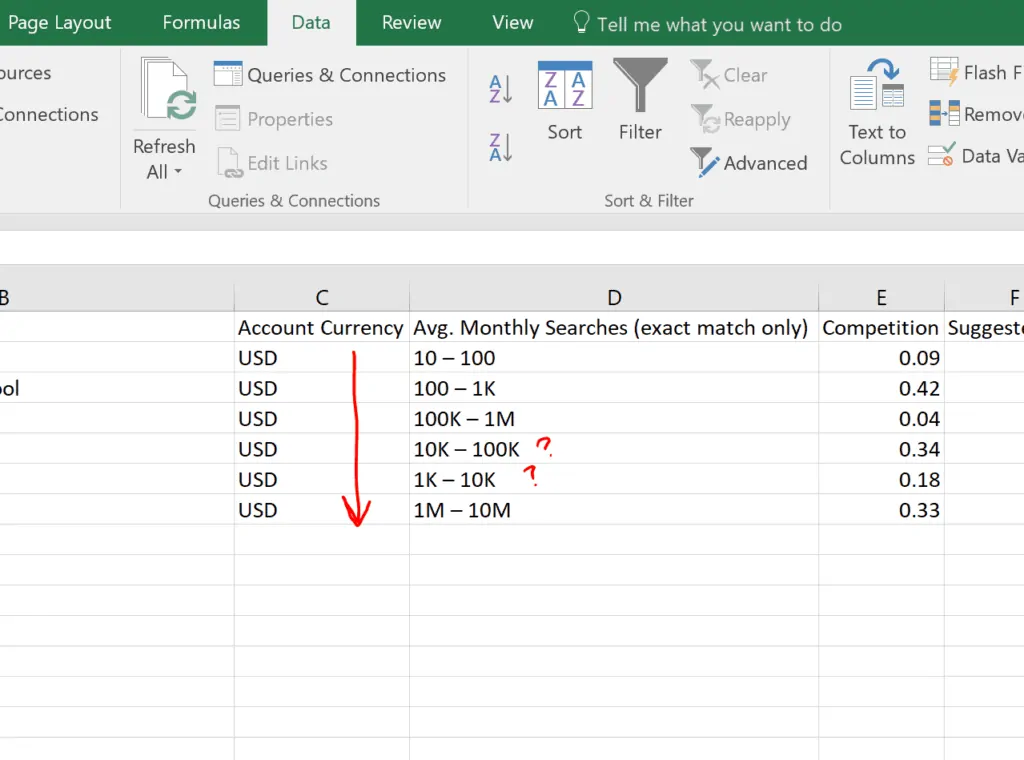
Conclusion
In this article, we explored five ways to sort an Excel range using VBA. From simple sorting using the Range.Sort method to custom sorting routines, VBA provides a range of options for automating the sorting process. Whether you're working with small datasets or large databases, VBA can help you sort your data efficiently and effectively.
We hope this article has been helpful in understanding the different ways to sort an Excel range using VBA. Do you have any questions or need further assistance? Please let us know in the comments section below.
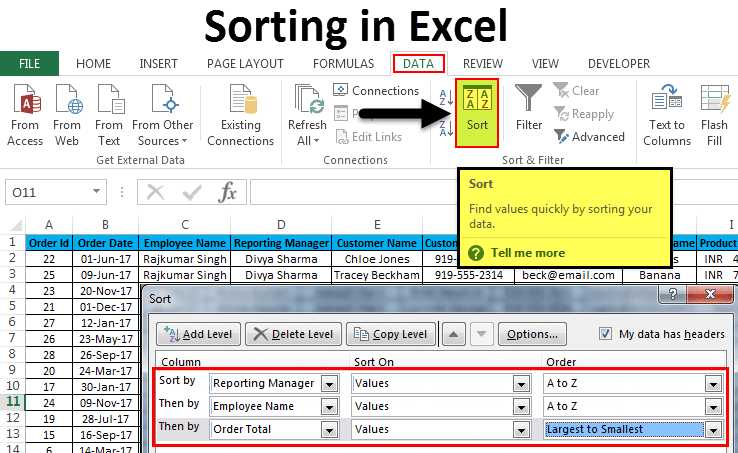
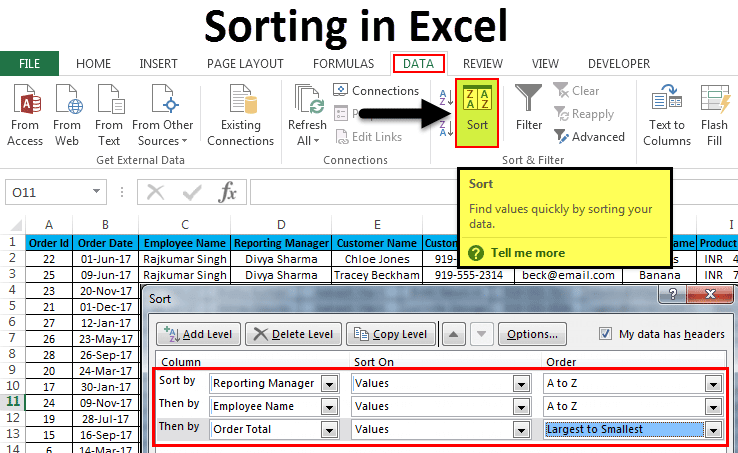
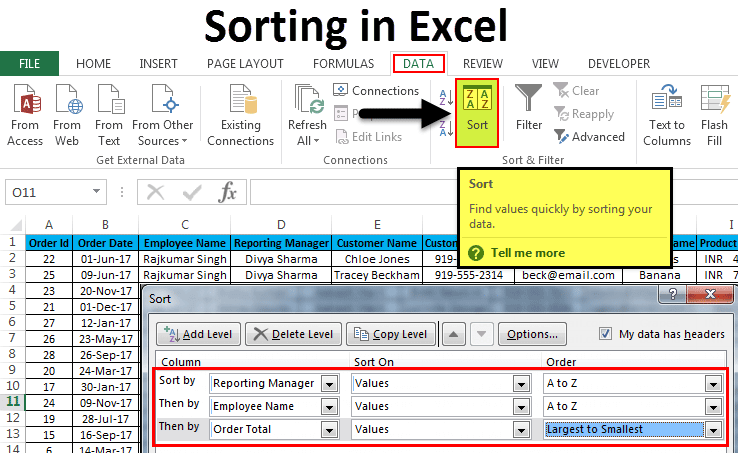
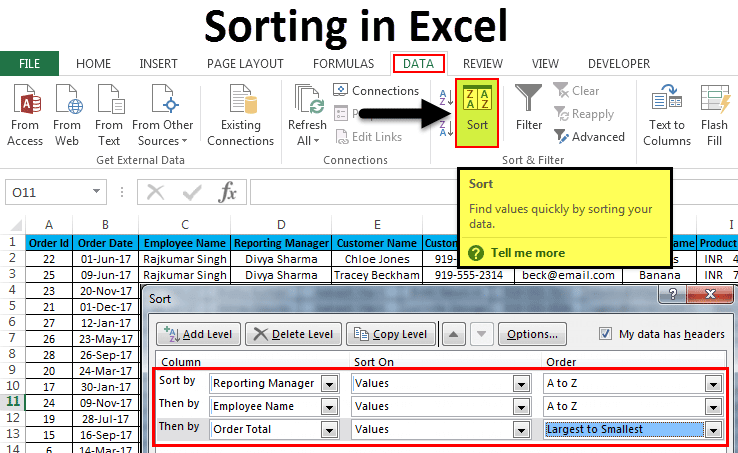
What is the difference between the `Range.Sort` method and the `Application.Sort` method?
+The `Range.Sort` method is used to sort a range of cells, while the `Application.Sort` method is used to sort a range of cells across multiple worksheets.
Can I use VBA to sort a range in descending order?
+Yes, you can use VBA to sort a range in descending order by specifying the `Order` argument as `xlDescending`.
How do I sort a range based on multiple columns using VBA?
+You can sort a range based on multiple columns using VBA by adding multiple `Key` arguments to the `Sort` method.