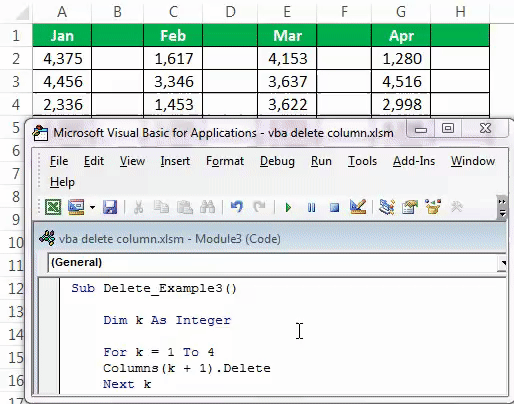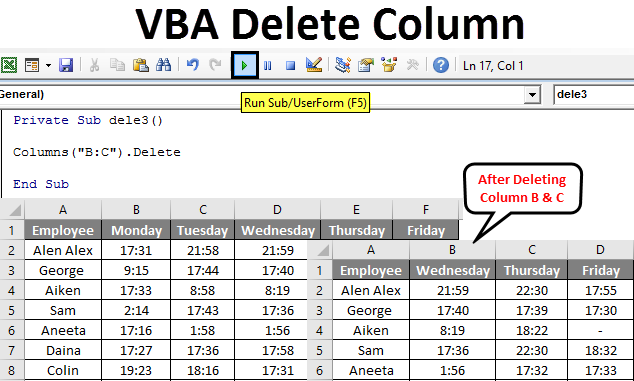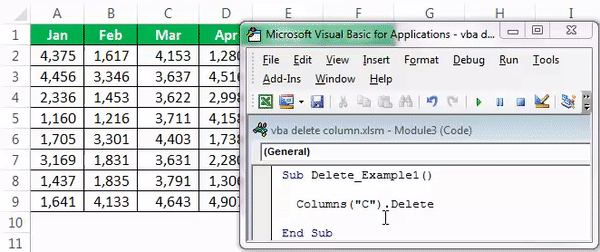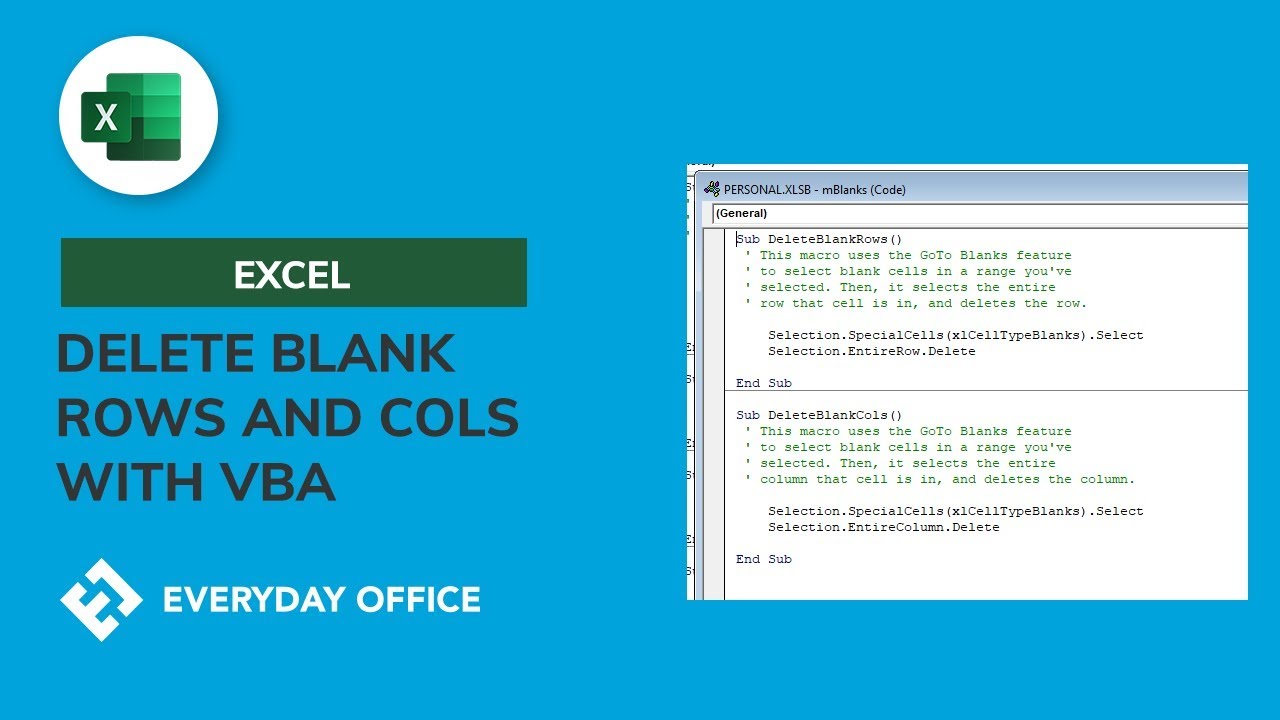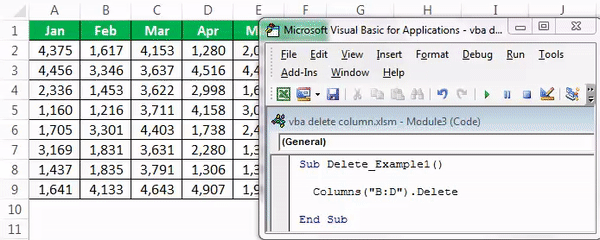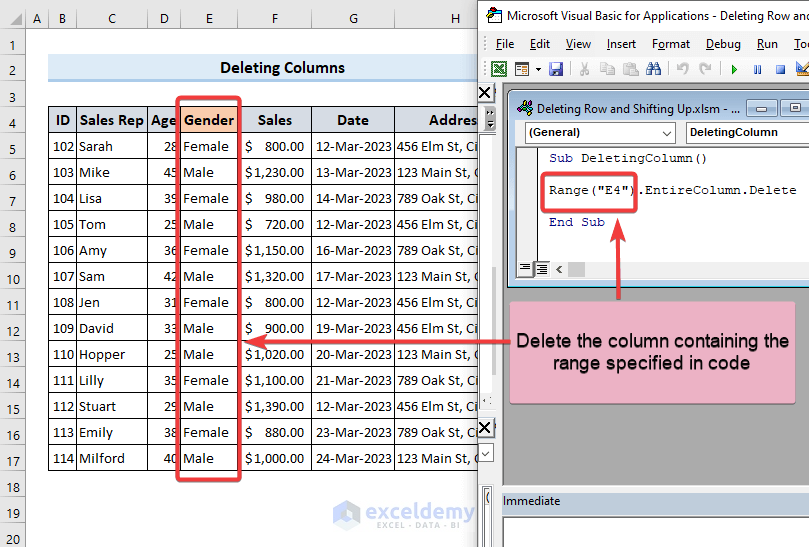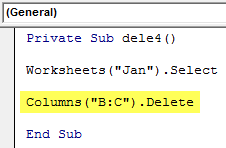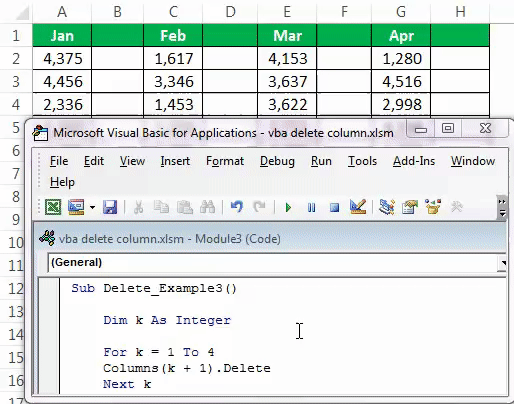
Deleting columns in Excel VBA can be a straightforward process, but it can also be confusing for those who are new to programming. In this article, we will explore the different ways to delete columns in Excel VBA, including using the Delete method, the Range object, and the Columns collection.
Why Delete Columns in Excel VBA?
Before we dive into the different methods of deleting columns in Excel VBA, let's first discuss why you might need to delete columns in the first place. There are several reasons why you might want to delete columns in Excel VBA, including:
- To remove unnecessary data: If you have a spreadsheet with unnecessary data, deleting columns can help to declutter your spreadsheet and make it easier to work with.
- To reorganize your data: If you need to reorganize your data, deleting columns can be a quick and easy way to do so.
- To prepare data for analysis: If you need to prepare your data for analysis, deleting columns can help to ensure that your data is in the correct format.
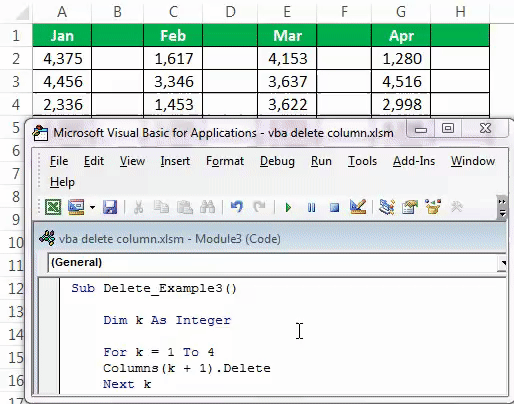
Method 1: Using the `Delete` Method
One of the easiest ways to delete columns in Excel VBA is to use the Delete method. This method allows you to delete a range of cells, including entire columns.
Here is an example of how to use the Delete method to delete a column:
Sub DeleteColumn()
Columns("A").Delete
End Sub
This code will delete the entire column A.
How to Specify the Column to Delete
When using the Delete method, you can specify the column to delete by using the Columns collection. For example, to delete column A, you would use Columns("A"). To delete column B, you would use Columns("B"), and so on.
You can also specify a range of columns to delete by using the Range object. For example, to delete columns A and B, you would use Range("A:B").
Method 2: Using the `Range` Object
Another way to delete columns in Excel VBA is to use the Range object. This method allows you to specify a range of cells to delete, including entire columns.
Here is an example of how to use the Range object to delete a column:
Sub DeleteColumn()
Range("A:A").Delete
End Sub
This code will delete the entire column A.
How to Specify the Range to Delete
When using the Range object, you can specify the range of cells to delete by using the Range method. For example, to delete column A, you would use Range("A:A"). To delete column B, you would use Range("B:B"), and so on.
You can also specify a range of columns to delete by using the Range object. For example, to delete columns A and B, you would use Range("A:B").
Method 3: Using the `Columns` Collection
The Columns collection is another way to delete columns in Excel VBA. This method allows you to specify a range of columns to delete.
Here is an example of how to use the Columns collection to delete a column:
Sub DeleteColumn()
Columns(1).Delete
End Sub
This code will delete the entire column A.
How to Specify the Column to Delete
When using the Columns collection, you can specify the column to delete by using the column number. For example, to delete column A, you would use Columns(1). To delete column B, you would use Columns(2), and so on.
You can also specify a range of columns to delete by using the Columns collection. For example, to delete columns A and B, you would use Columns(1).Resize(, 2).
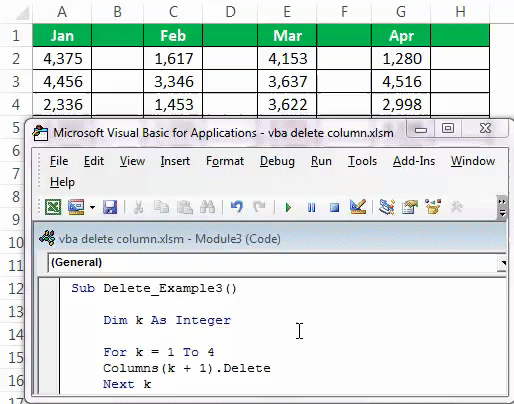
Common Errors When Deleting Columns in Excel VBA
When deleting columns in Excel VBA, there are several common errors that you might encounter. Here are a few of the most common errors and how to fix them:
- Error 1004: Method 'Delete' of object 'Range' failed: This error occurs when you try to delete a range of cells that includes merged cells. To fix this error, you can use the
Unmergemethod to unmerge the cells before deleting them. - Error 91: Object variable or With block variable not set: This error occurs when you try to delete a column that does not exist. To fix this error, you can use the
Columnscollection to check if the column exists before trying to delete it.
Conclusion
Deleting columns in Excel VBA can be a straightforward process, but it can also be confusing for those who are new to programming. By using the Delete method, the Range object, or the Columns collection, you can easily delete columns in Excel VBA. Remember to specify the column to delete carefully, and to check for common errors such as merged cells and non-existent columns.
We hope this article has been helpful in teaching you how to delete columns in Excel VBA. If you have any questions or need further assistance, please don't hesitate to ask.
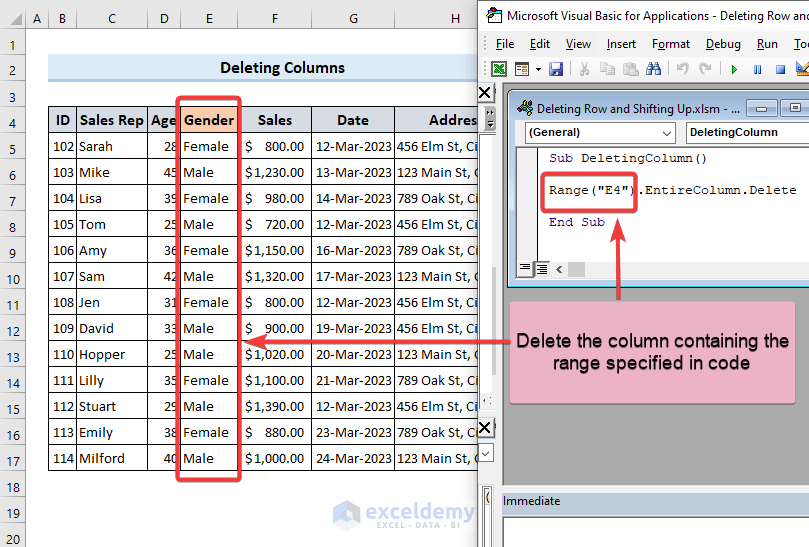

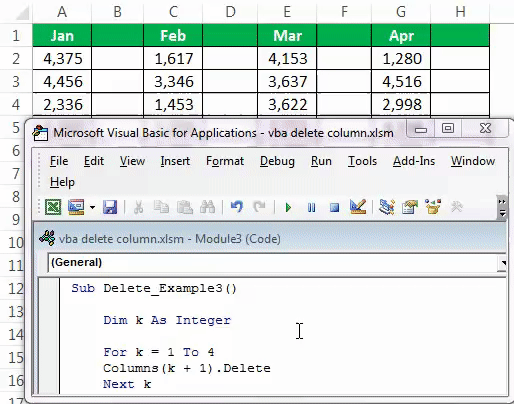

How do I delete a column in Excel VBA?
+To delete a column in Excel VBA, you can use the `Delete` method, the `Range` object, or the `Columns` collection.
What is the difference between the `Delete` method and the `Range` object?
+The `Delete` method deletes a range of cells, while the `Range` object allows you to specify a range of cells to delete.
How do I specify the column to delete in Excel VBA?
+You can specify the column to delete by using the `Columns` collection or the `Range` object.