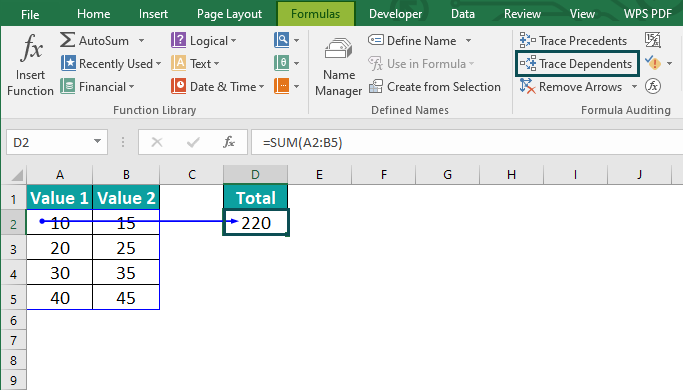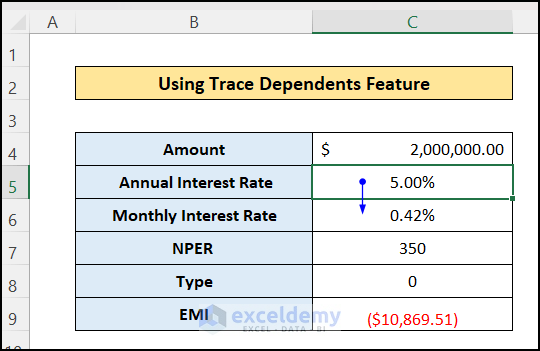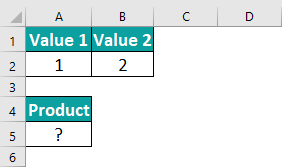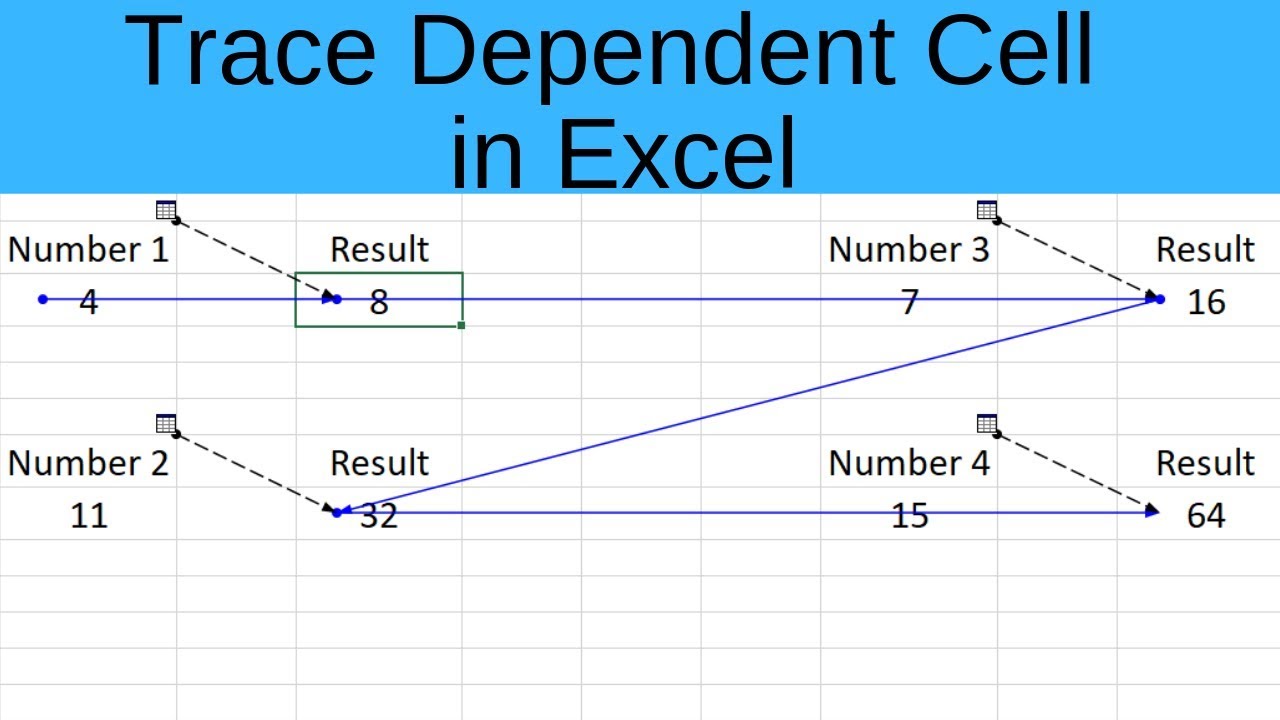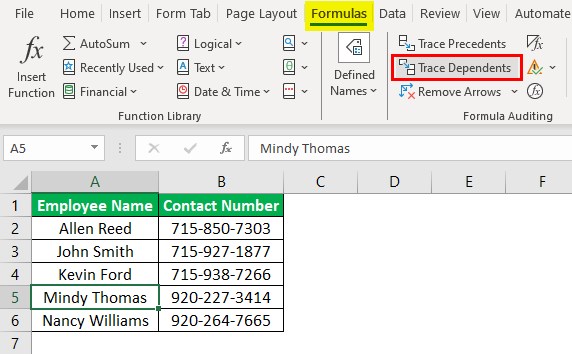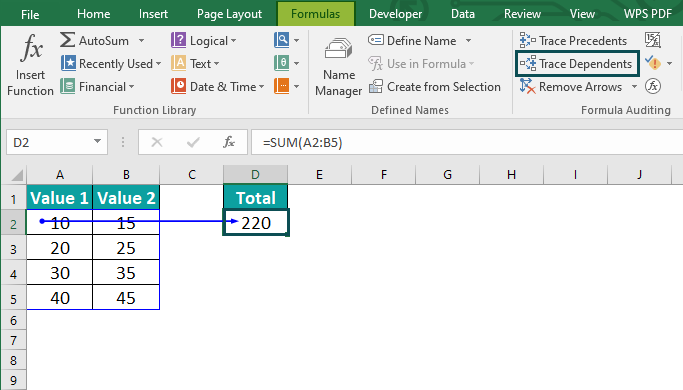
When working with complex spreadsheets in Excel, understanding the relationships between cells can be a daunting task. The Trace Dependents Excel shortcut is a valuable tool that helps users visualize and navigate these relationships, making it easier to identify and fix errors, optimize formulas, and maintain spreadsheet integrity. Here, we'll explore five ways to use the Trace Dependents Excel shortcut to enhance your spreadsheet management.
Excel's Trace Dependents feature is a powerful auditing tool that allows users to see which cells are dependent on the active cell. This feature is especially useful when working with large, complex spreadsheets where it's easy to lose track of which cells are linked to each other. By using the Trace Dependents shortcut, you can quickly identify these relationships and make informed decisions about your spreadsheet.
What is the Trace Dependents Excel Shortcut?
The Trace Dependents Excel shortcut is Ctrl + ] (Windows) or Command + ] (Mac). This shortcut can be used to quickly view the cells that are dependent on the active cell.
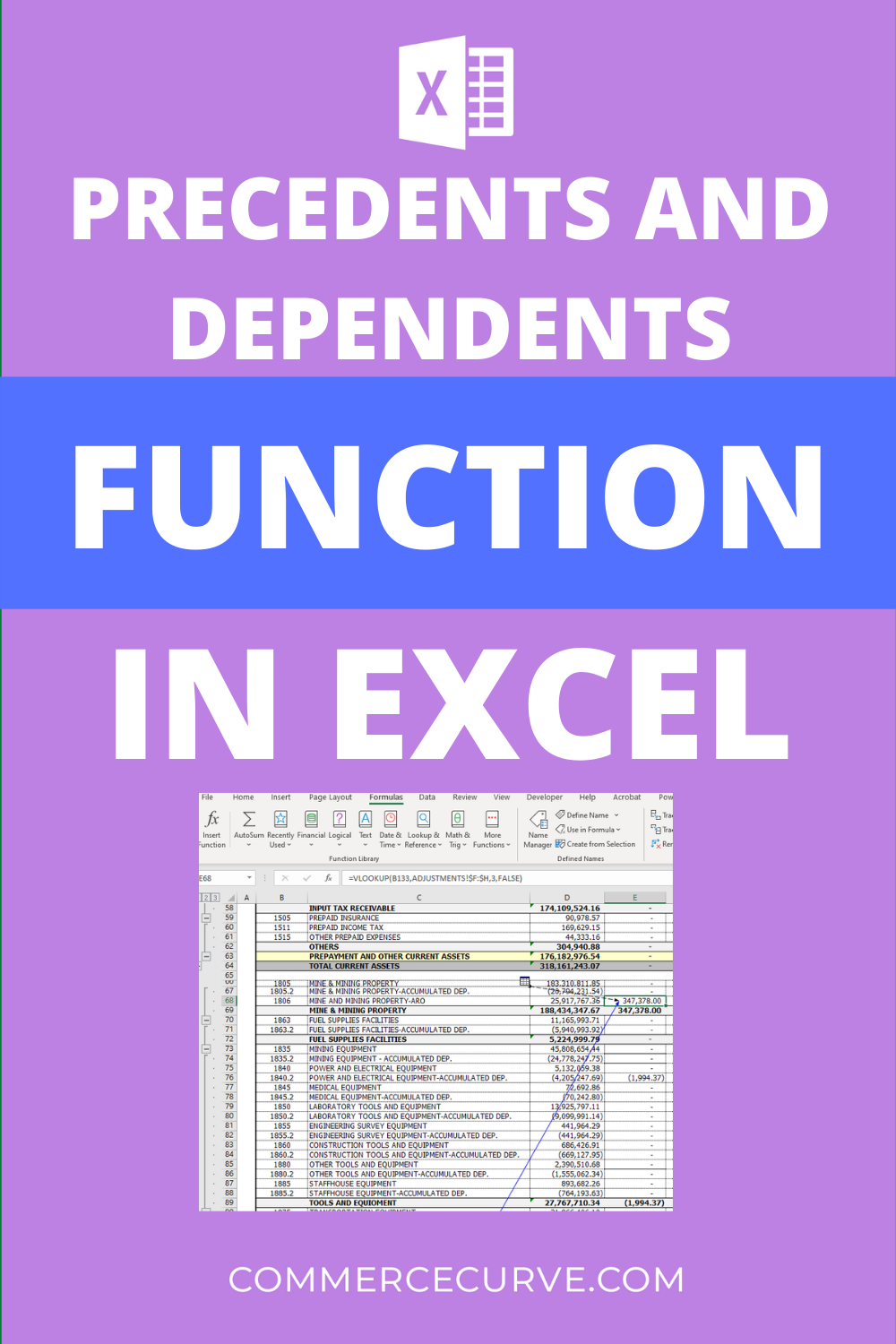
Method 1: Identifying Dependent Cells
One of the most basic uses of the Trace Dependents Excel shortcut is to identify which cells are dependent on the active cell. To do this, simply select the cell you're interested in and press Ctrl + ] (Windows) or Command + ] (Mac). Excel will then highlight the cells that are dependent on the active cell.
For example, suppose you have a formula in cell A1 that references cells B1 and C1. If you select cell A1 and press the Trace Dependents shortcut, Excel will highlight cells B1 and C1, indicating that they are dependent on cell A1.
Method 2: Auditing Formulas
The Trace Dependents Excel shortcut can also be used to audit formulas in your spreadsheet. By tracing the dependents of a formula, you can quickly identify any errors or inconsistencies in your calculations.
For example, suppose you have a formula in cell A1 that calculates the sum of a range of cells. If you select cell A1 and press the Trace Dependents shortcut, Excel will highlight the cells that are used in the formula. This can help you identify any errors in the formula, such as incorrect cell references or missing values.
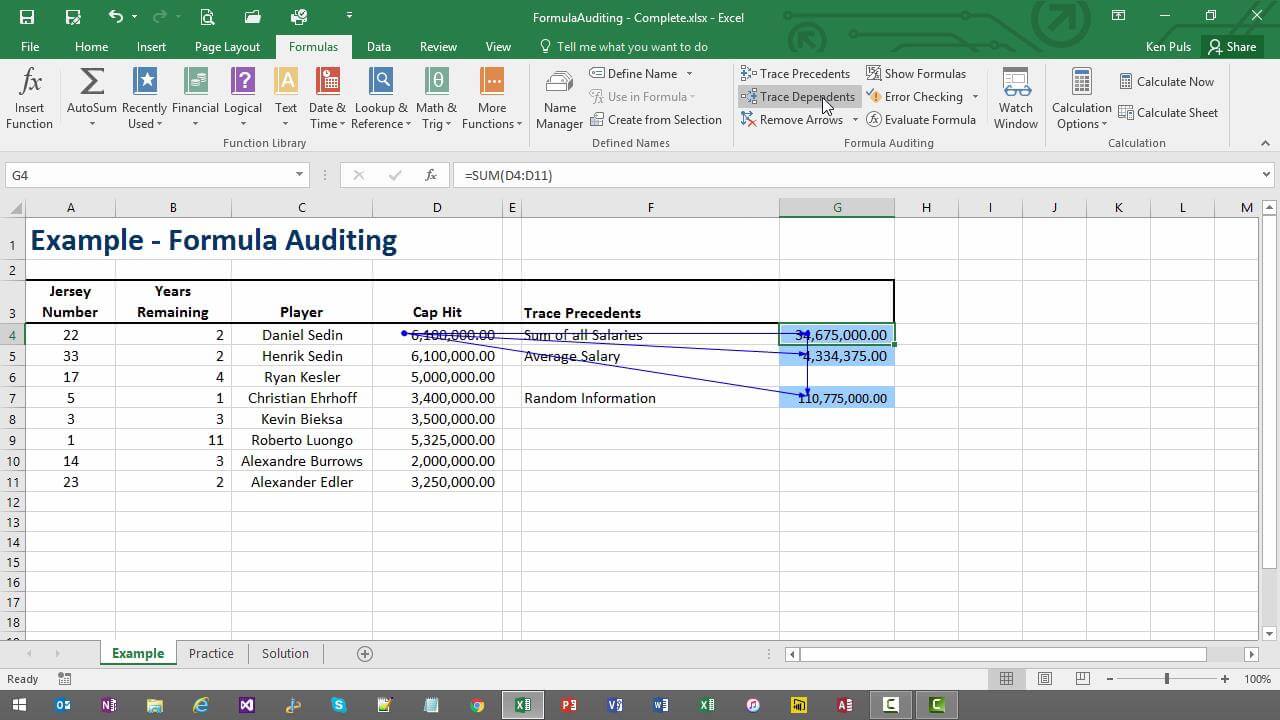
Method 3: Optimizing Formulas
The Trace Dependents Excel shortcut can also be used to optimize formulas in your spreadsheet. By tracing the dependents of a formula, you can identify opportunities to simplify or streamline your calculations.
For example, suppose you have a formula in cell A1 that calculates the sum of a range of cells. If you select cell A1 and press the Trace Dependents shortcut, Excel will highlight the cells that are used in the formula. This can help you identify any unnecessary calculations or redundant formulas, which can be simplified or removed to improve performance.
Method 4: Maintaining Spreadsheet Integrity
The Trace Dependents Excel shortcut can also be used to maintain the integrity of your spreadsheet. By tracing the dependents of a cell, you can quickly identify any errors or inconsistencies in your data.
For example, suppose you have a cell that contains a critical piece of data, such as a budget total. If you select that cell and press the Trace Dependents shortcut, Excel will highlight the cells that are dependent on that data. This can help you identify any errors or inconsistencies in your data, which can be corrected to maintain the integrity of your spreadsheet.
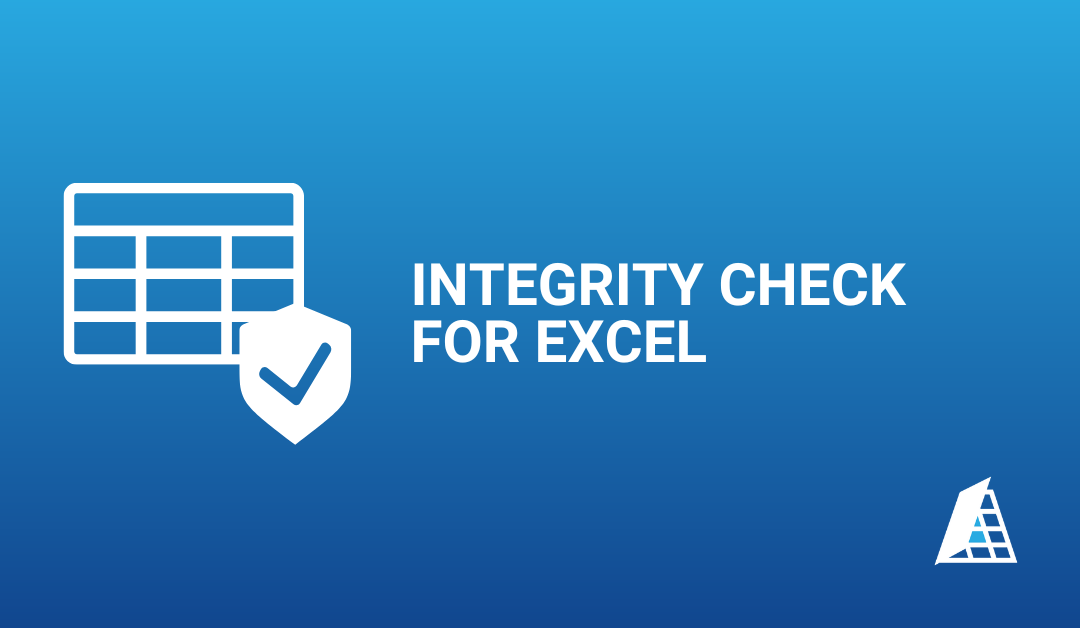
Method 5: Troubleshooting Errors
Finally, the Trace Dependents Excel shortcut can be used to troubleshoot errors in your spreadsheet. By tracing the dependents of a cell, you can quickly identify the source of an error and take corrective action.
For example, suppose you have a formula that is returning an error message. If you select the cell containing the formula and press the Trace Dependents shortcut, Excel will highlight the cells that are dependent on that formula. This can help you identify the source of the error, which can be corrected to resolve the issue.
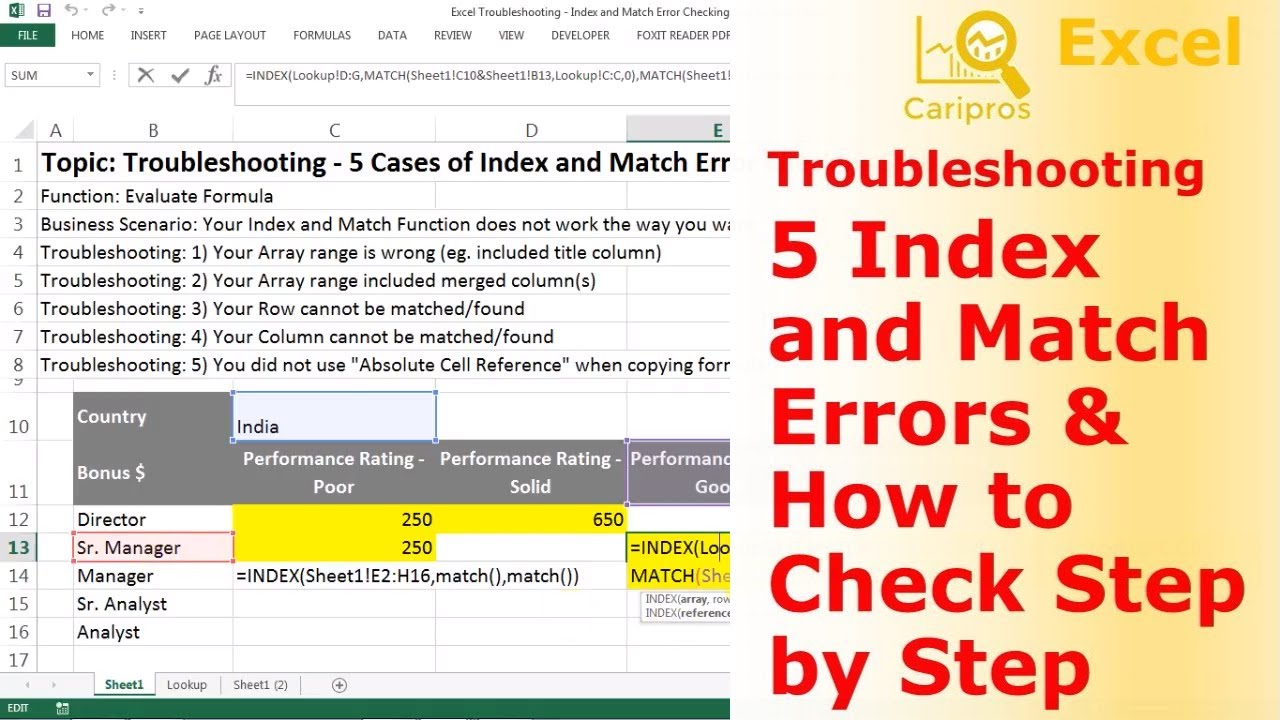
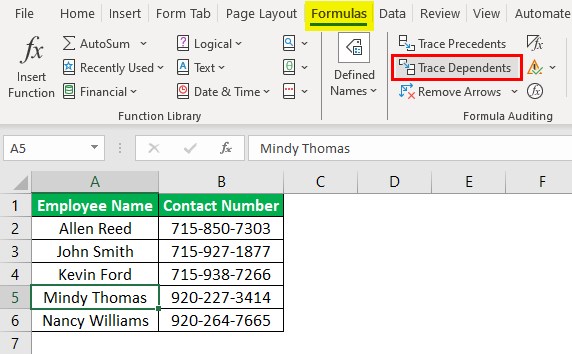
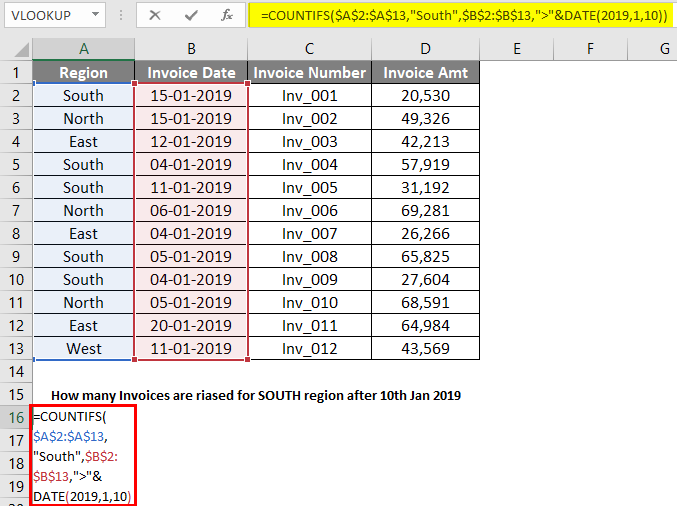
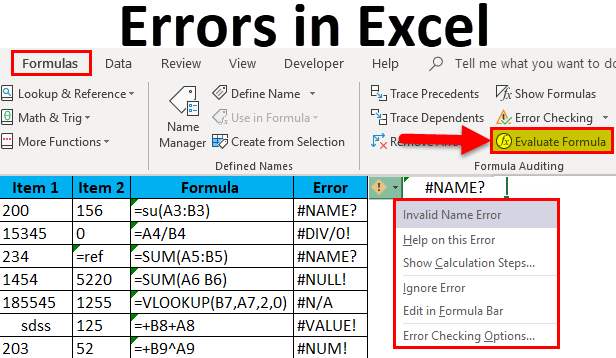
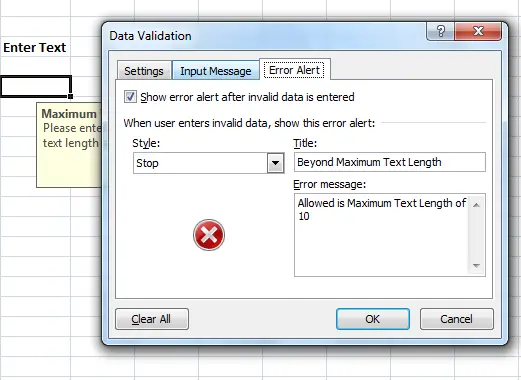
In conclusion, the Trace Dependents Excel shortcut is a powerful tool that can be used in a variety of ways to enhance your spreadsheet management. Whether you're identifying dependent cells, auditing formulas, optimizing calculations, maintaining spreadsheet integrity, or troubleshooting errors, this shortcut can help you work more efficiently and effectively in Excel. By incorporating the Trace Dependents shortcut into your workflow, you can take your Excel skills to the next level and become a more proficient and productive user.
What is the Trace Dependents Excel shortcut?
+The Trace Dependents Excel shortcut is Ctrl + ] (Windows) or Command + ] (Mac). This shortcut can be used to quickly view the cells that are dependent on the active cell.
How can I use the Trace Dependents Excel shortcut to identify dependent cells?
+To use the Trace Dependents Excel shortcut to identify dependent cells, simply select the cell you're interested in and press Ctrl + ] (Windows) or Command + ] (Mac). Excel will then highlight the cells that are dependent on the active cell.
Can I use the Trace Dependents Excel shortcut to audit formulas?
+Yes, the Trace Dependents Excel shortcut can be used to audit formulas in your spreadsheet. By tracing the dependents of a formula, you can quickly identify any errors or inconsistencies in your calculations.