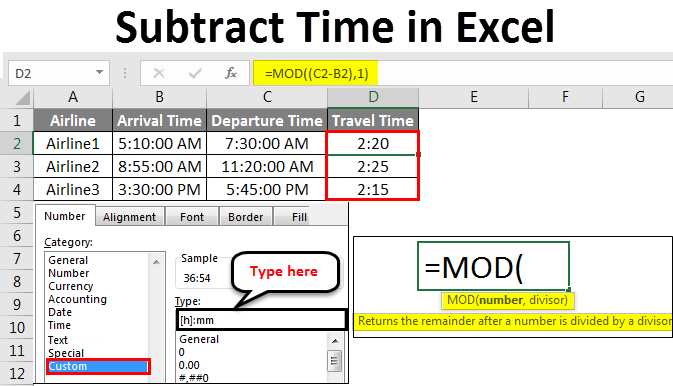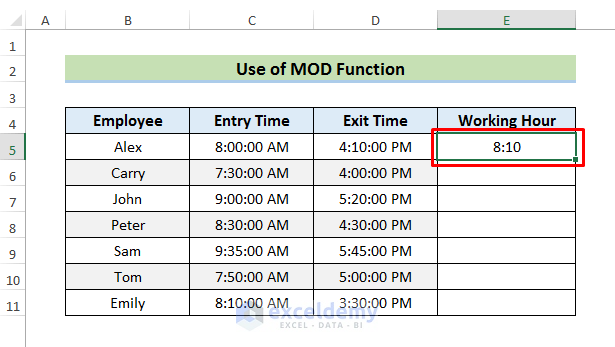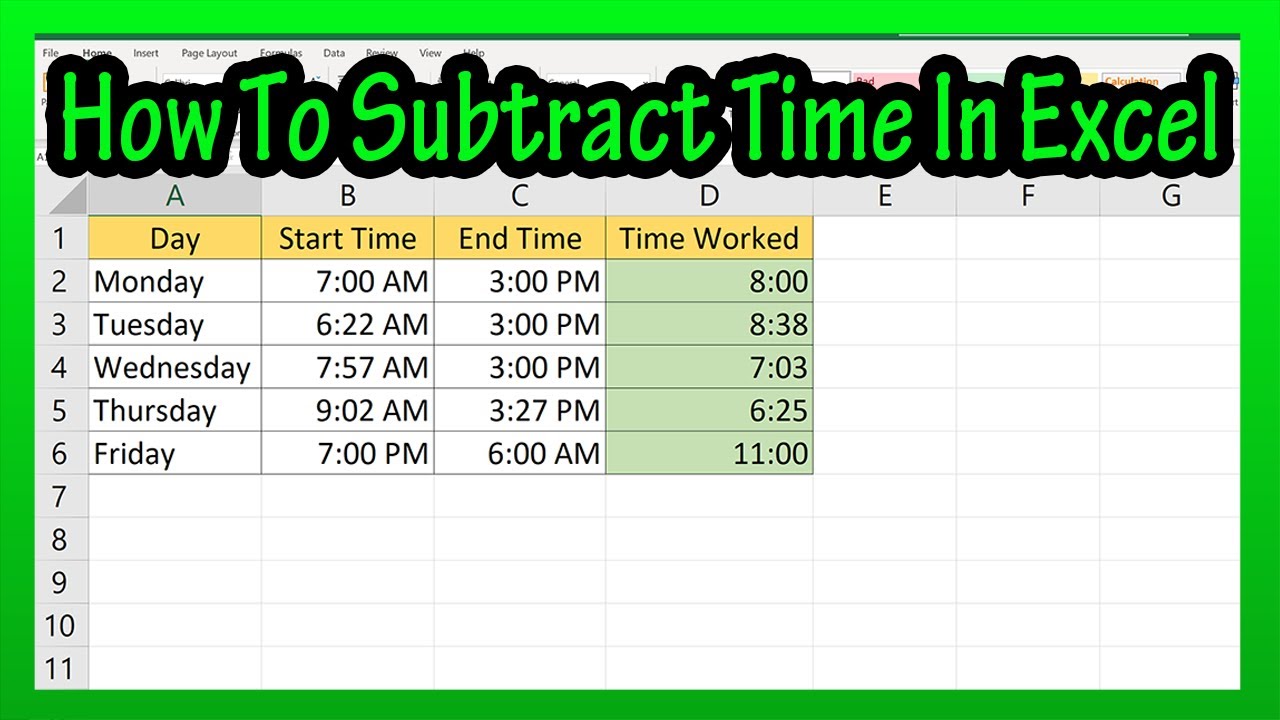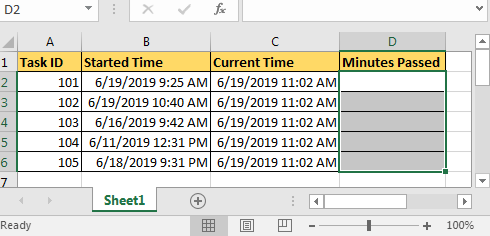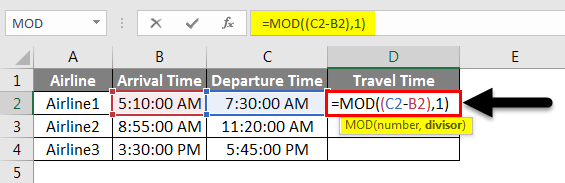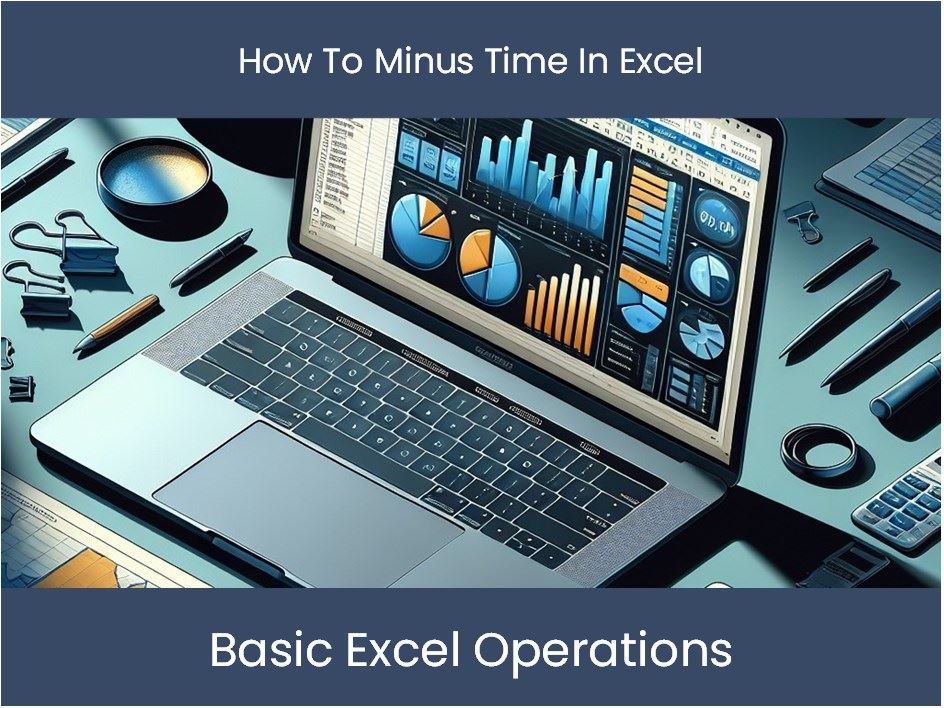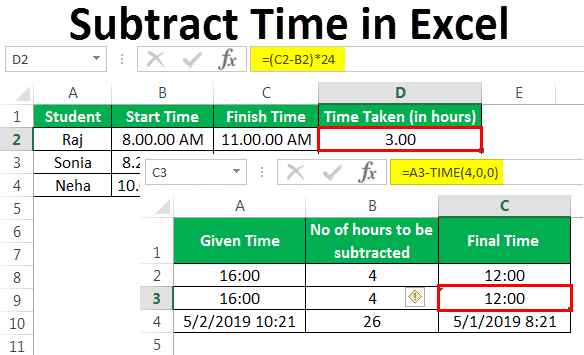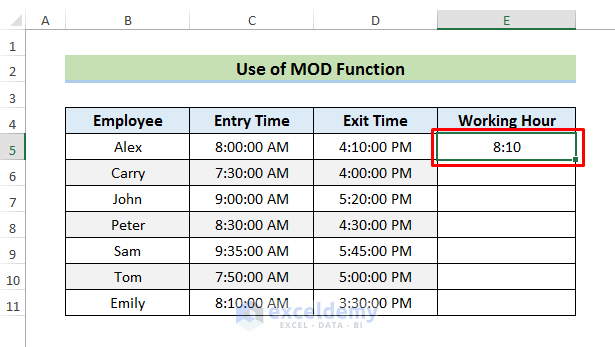
Working with time in Excel can be a bit tricky, but don't worry, we've got you covered. In this article, we'll explore how to subtract time in Excel, making it easy for you to manage your time-related data.
Time is an essential aspect of our daily lives, and when working with data, it's crucial to be able to perform calculations with time values. Whether you're tracking work hours, calculating elapsed time, or scheduling appointments, being able to subtract time in Excel is a must-have skill.
Why Subtract Time in Excel?
Before we dive into the how-to, let's quickly discuss why subtracting time in Excel is important. Here are a few scenarios where you might need to perform this calculation:
- Calculating the duration between two events or appointments
- Determining the elapsed time between a start and end time
- Tracking work hours or overtime
- Scheduling tasks or meetings
Understanding Time Formats in Excel
Before we begin, it's essential to understand how Excel handles time formats. Excel stores time values as a fraction of a day, with midnight being 0 and 23:59:59 being 0.99999. This means that when you enter a time value, Excel converts it to a decimal value.
For example, if you enter 8:00 AM, Excel converts it to 0.33333 (8 hours / 24 hours). This is important to keep in mind when performing calculations with time values.
Subtracting Time in Excel
Now that we've covered the basics, let's move on to subtracting time in Excel. There are a few ways to do this, and we'll explore each method below.
Method 1: Using the Subtract Operator (-)
One way to subtract time in Excel is by using the subtract operator (-). This method is straightforward and easy to use.
Suppose you have two time values in cells A1 and B1, and you want to calculate the difference between them. You can use the following formula:
=B1-A1
This formula subtracts the time value in cell A1 from the time value in cell B1, giving you the difference in hours, minutes, and seconds.
Example:
| Time 1 | Time 2 | Difference |
|---|---|---|
| 08:00 | 12:00 | 04:00 |
In this example, the formula =B1-A1 returns 04:00, which is the difference between 12:00 and 08:00.

Method 2: Using the TIME Function
Another way to subtract time in Excel is by using the TIME function. This method is useful when you need to subtract a specific amount of time from a time value.
The TIME function takes three arguments: hours, minutes, and seconds. You can use this function to subtract a specific amount of time from a time value.
Suppose you have a time value in cell A1, and you want to subtract 2 hours from it. You can use the following formula:
=A1-TIME(2,0,0)
This formula subtracts 2 hours from the time value in cell A1.
Example:
| Time | Difference |
|---|---|
| 08:00 | 06:00 |
In this example, the formula =A1-TIME(2,0,0) returns 06:00, which is the result of subtracting 2 hours from 08:00.
Formatting Time Values in Excel
When working with time values in Excel, it's essential to format them correctly. Excel provides several time formats that you can use to display your time values.
To format a time value, select the cell containing the value, then go to the Home tab in the ribbon. Click on the Number group, then select the Time format you want to use.
Common Time Formats in Excel
Here are some common time formats you can use in Excel:
- h:mm (e.g., 8:00)
- hh:mm (e.g., 08:00)
- h:mm:ss (e.g., 8:00:00)
- hh:mm:ss (e.g., 08:00:00)
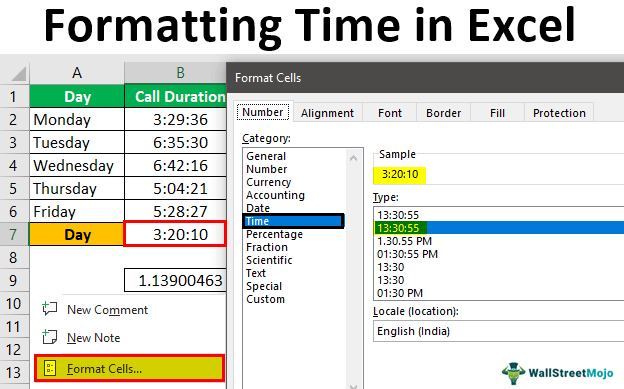
Time Calculation Errors in Excel
When performing calculations with time values in Excel, you may encounter errors. Here are some common errors to watch out for:
- #VALUE! error: This error occurs when you try to perform a calculation with a time value that is not in the correct format.
- #NUM! error: This error occurs when you try to perform a calculation with a time value that is not a valid number.
To avoid these errors, make sure to format your time values correctly and use the correct formulas and functions.

Best Practices for Working with Time in Excel
Here are some best practices to keep in mind when working with time in Excel:
- Use the correct time format: Make sure to format your time values correctly to avoid errors.
- Use the TIME function: Use the TIME function to perform calculations with time values.
- Avoid using text-based time formats: Avoid using text-based time formats, such as "8:00 AM", and instead use the TIME function to enter time values.
By following these best practices, you can ensure that your time calculations are accurate and efficient.
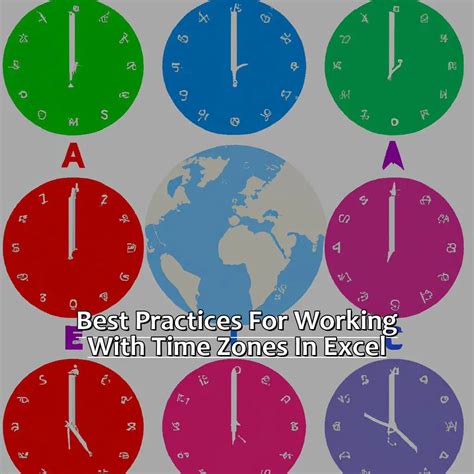
Conclusion
Subtracting time in Excel is a straightforward process that can be accomplished using the subtract operator (-) or the TIME function. By following the best practices outlined in this article, you can ensure that your time calculations are accurate and efficient.
Remember to format your time values correctly, use the TIME function to perform calculations, and avoid using text-based time formats.
Gallery of Time-Related Images



FAQs
How do I subtract time in Excel?
+You can subtract time in Excel using the subtract operator (-) or the TIME function.
What is the TIME function in Excel?
+The TIME function is a built-in Excel function that allows you to enter time values in a specific format.
How do I format time values in Excel?
+You can format time values in Excel by selecting the cell containing the value, then going to the Home tab in the ribbon and selecting the Time format you want to use.