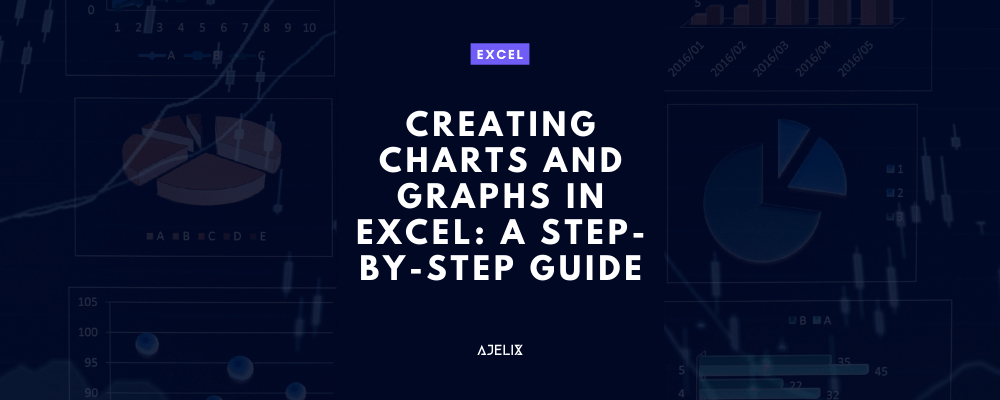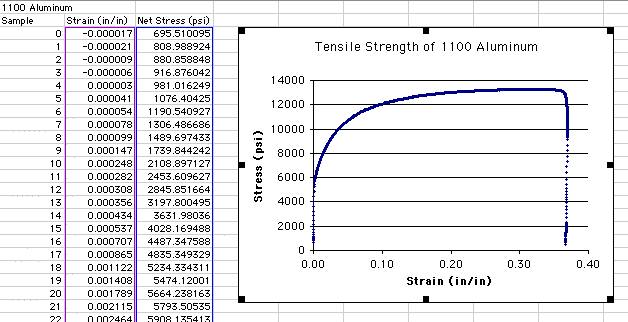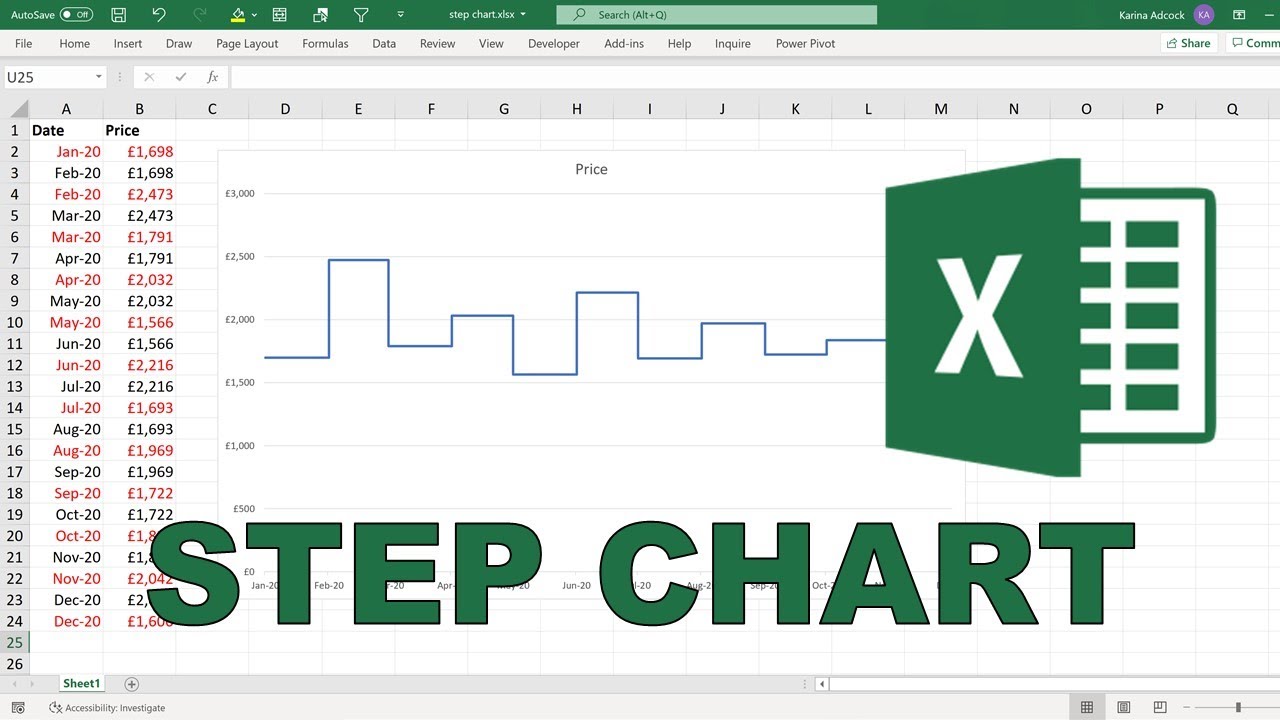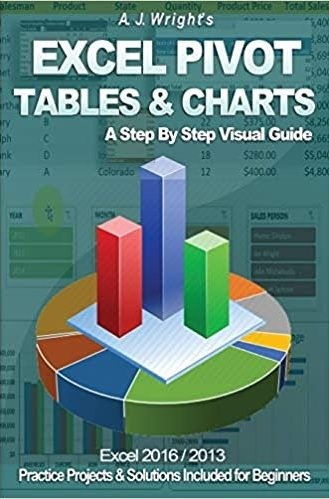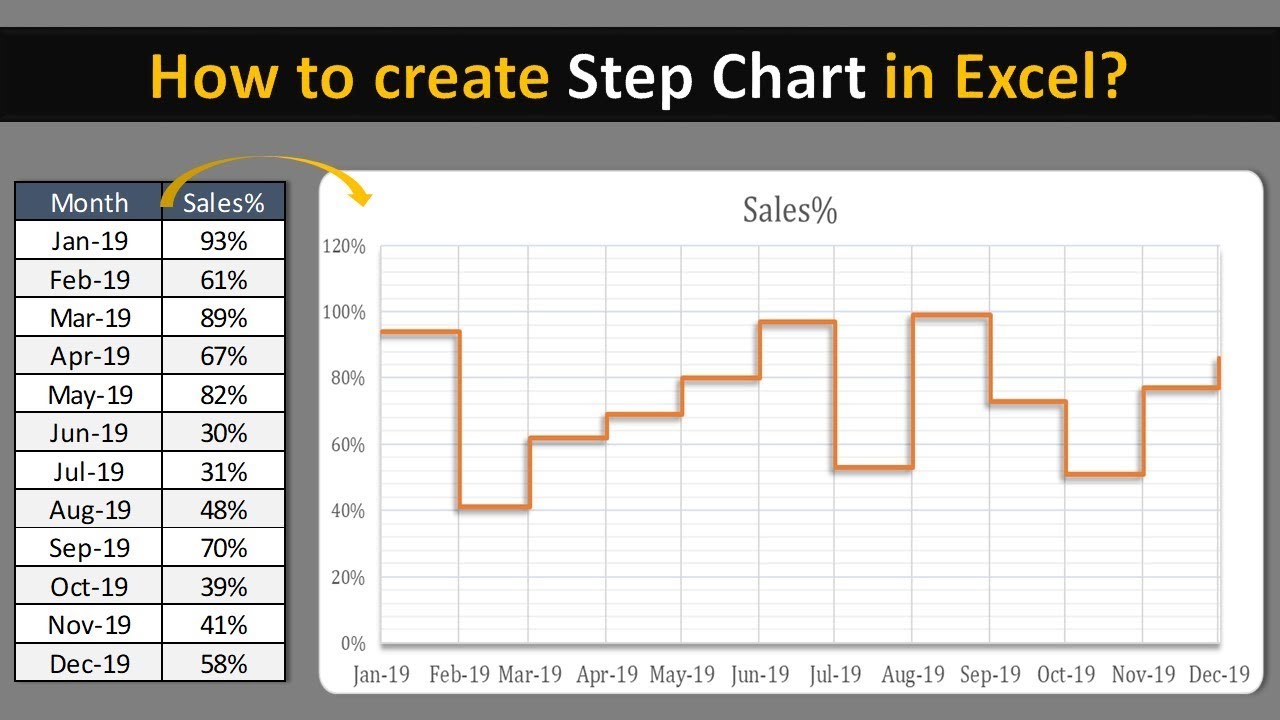Are you looking to create powerful and informative charts in Excel by superimposing graphs? Look no further! In this article, we will walk you through a step-by-step visual guide on how to superimpose graphs in Excel. This comprehensive guide will help you to create stunning charts that will take your data analysis to the next level.
Superimposing graphs in Excel is a great way to compare and contrast different data sets. By layering multiple graphs on top of each other, you can create a single chart that showcases multiple trends and patterns. This technique is particularly useful when working with large datasets or when trying to highlight specific relationships between variables.
Throughout this article, we will cover the basics of superimposing graphs in Excel, including how to prepare your data, how to create multiple charts, and how to layer them on top of each other. We will also provide tips and tricks for customizing your charts to make them more visually appealing and effective.
Preparing Your Data

Before you can start superimposing graphs in Excel, you need to prepare your data. This involves organizing your data into a table format, with each column representing a different variable and each row representing a different data point.
To prepare your data, follow these steps:
- Select the data range that you want to use for your chart.
- Make sure that your data is organized in a table format, with headers in the first row and data in the subsequent rows.
- Use the "Text to Columns" feature to separate your data into individual columns if necessary.
- Use the "Sort & Filter" feature to sort and filter your data as needed.
Step 1: Create Multiple Charts
Now that your data is prepared, it's time to create multiple charts. To do this, follow these steps:
- Select the data range that you want to use for your first chart.
- Go to the "Insert" tab and click on the "Chart" button.
- Select the type of chart that you want to create, such as a line chart or a bar chart.
- Customize your chart as needed by adding titles, labels, and other elements.
- Repeat this process for each additional chart that you want to create.
Superimposing Graphs in Excel

Now that you have created multiple charts, it's time to superimpose them. To do this, follow these steps:
- Select the chart that you want to use as the base chart.
- Go to the "Format" tab and click on the "Move Chart" button.
- Select the "New sheet" option and click "OK".
- Repeat this process for each additional chart that you want to superimpose.
- Use the "Move Chart" feature to position each chart on top of the base chart.
Customizing Your Superimposed Charts
Now that you have superimposed your charts, it's time to customize them. To do this, follow these steps:
- Use the "Format" tab to customize the appearance of each chart, including the colors, fonts, and sizes.
- Use the "Legend" feature to add a legend to your chart, which can help to clarify the different data series.
- Use the "Axis" feature to customize the axis labels and scales for each chart.
Gallery of Superimposed Graphs




Frequently Asked Questions
How do I superimpose graphs in Excel?
+To superimpose graphs in Excel, you need to create multiple charts and then layer them on top of each other. This can be done by using the "Move Chart" feature to position each chart on top of the base chart.
Can I superimpose different types of charts in Excel?
+Yes, you can superimpose different types of charts in Excel, such as line charts, bar charts, and scatter plots. This can be done by creating multiple charts and then layering them on top of each other.
How do I customize the appearance of my superimposed charts in Excel?
+To customize the appearance of your superimposed charts in Excel, you can use the "Format" tab to change the colors, fonts, and sizes of each chart. You can also use the "Legend" feature to add a legend to your chart, which can help to clarify the different data series.
We hope that this article has provided you with a comprehensive guide on how to superimpose graphs in Excel. By following these steps, you can create powerful and informative charts that showcase multiple trends and patterns. Don't forget to customize your charts to make them more visually appealing and effective. Happy charting!