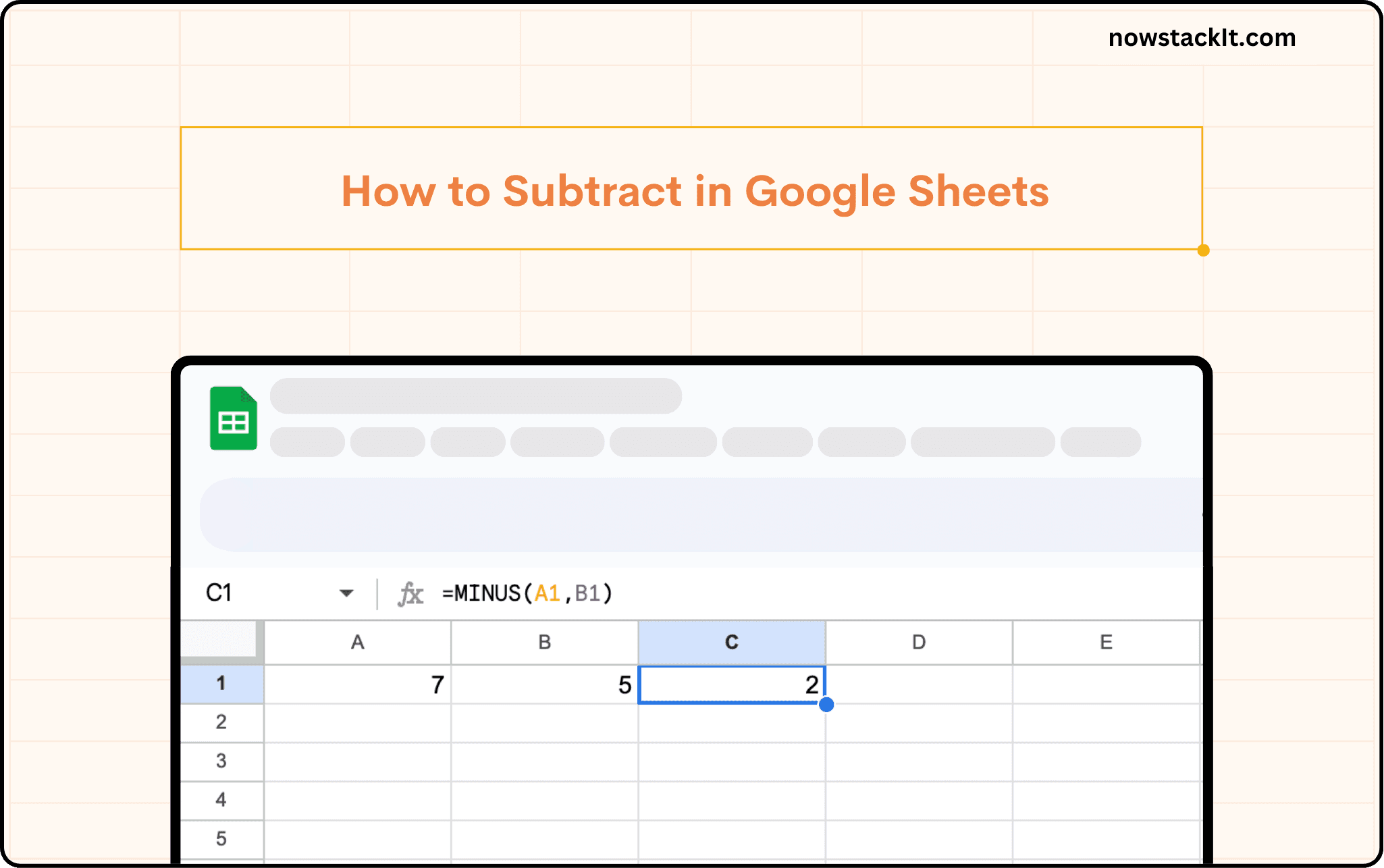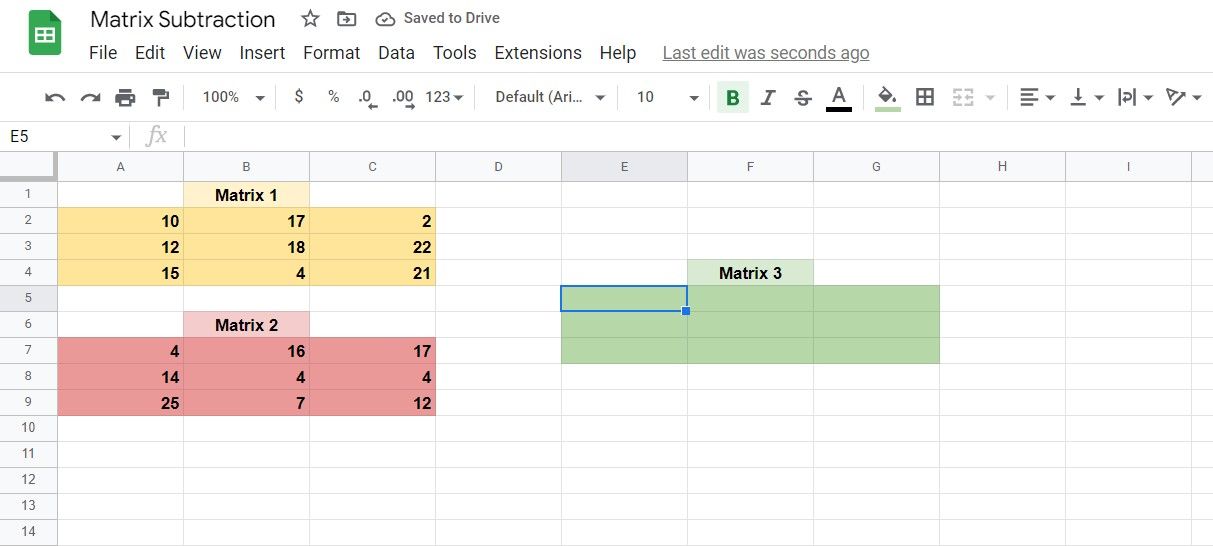In Google Sheets, one of the most fundamental mathematical operations you can perform is subtraction. The Subtract function, denoted by the minus sign (-), is used to find the difference between two or more numbers. Understanding how to use the Subtract function effectively can greatly enhance your data analysis and manipulation capabilities within Google Sheets.
Subtraction in Google Sheets can be performed in various ways, depending on the complexity of your calculations and the layout of your data. Whether you're subtracting a single value from another, calculating the difference between two ranges of cells, or incorporating subtraction into more complex formulas, Google Sheets provides the flexibility and tools you need.
Performing Simple Subtraction
The simplest way to use the Subtract function in Google Sheets is to subtract one number from another. This can be done by typing the equals sign (=) followed by the first number, the minus sign (-), and then the second number. For example, if you want to subtract 5 from 10, you would type =10-5 into a cell.
Example:
| Formula | Result |
|---|---|
=10-5 |
5 |
Subtracting a Value from a Cell
You can also subtract a specific value from the value in a cell. For example, if you have the number 10 in cell A1 and you want to subtract 5 from it, you would type =A1-5.
Example:
| Cell A1 | Formula | Result |
|---|---|---|
| 10 | =A1-5 |
5 |
Subtracting the Value in Another Cell
To subtract the value in one cell from the value in another cell, you reference both cells in your formula. For instance, if you want to subtract the value in cell A2 from the value in cell A1, your formula would be =A1-A2.
Example:
| Cell A1 | Cell A2 | Formula | Result |
|---|---|---|---|
| 10 | 5 | =A1-A2 |
5 |
Using the Subtract Function with Multiple Values
When you need to subtract more than one value, you can list each value separated by the minus sign. For example, to subtract 3 and 2 from 10, you would use the formula =10-3-2.
Example:
| Formula | Result |
|---|---|
=10-3-2 |
5 |
Using AutoSum for Quick Subtraction
Google Sheets also offers the AutoSum feature, which can quickly sum or subtract a range of numbers. To use AutoSum for subtraction, you would select the range of numbers you want to subtract, go to the "Tools" menu, select "AutoSum", and then choose the type of calculation you want to perform.
Example:
If you select a range of cells and choose AutoSum for subtraction, Google Sheets will automatically insert a formula that subtracts all the numbers in the selected range.
Working with Negative Numbers
When working with negative numbers, it's essential to remember that subtracting a negative number is equivalent to adding a positive number. For example, =10-(-5) is the same as =10+5.
Example:
| Formula | Result |
|---|---|
=10-(-5) |
15 |
| =10+5 | 15 |
Embedding Images

Using the Subtract Function in More Complex Formulas
The Subtract function can be combined with other functions and operators to create more complex formulas. For example, you might use the Subtract function in conjunction with the Sum function to calculate the total difference between two sets of numbers.
Example:
| Formula | Result |
|---|---|
=SUM(A1:A10)-SUM(B1:B10) |
Gallery of Google Sheets Formulas




FAQs
How do I subtract a value from a cell in Google Sheets?
+To subtract a value from a cell, type `=A1-value` into another cell, where A1 is the cell containing the original value and `value` is the number you want to subtract.
Can I use the Subtract function with multiple values in Google Sheets?
+Yes, you can list each value separated by the minus sign to subtract multiple values. For example, `=10-3-2`.
How do I subtract a range of numbers in Google Sheets?
+You can use the AutoSum feature or type `=SUM(A1:A10)-SUM(B1:B10)` to subtract the sum of one range from the sum of another.
Take Action Today!
Mastering the Subtract function in Google Sheets can significantly enhance your productivity and data analysis capabilities. Whether you're subtracting single values, ranges of cells, or using the function within more complex formulas, understanding how to apply the Subtract function effectively is crucial. Start practicing with your own datasets today and explore the many ways the Subtract function can help you achieve your goals in Google Sheets!

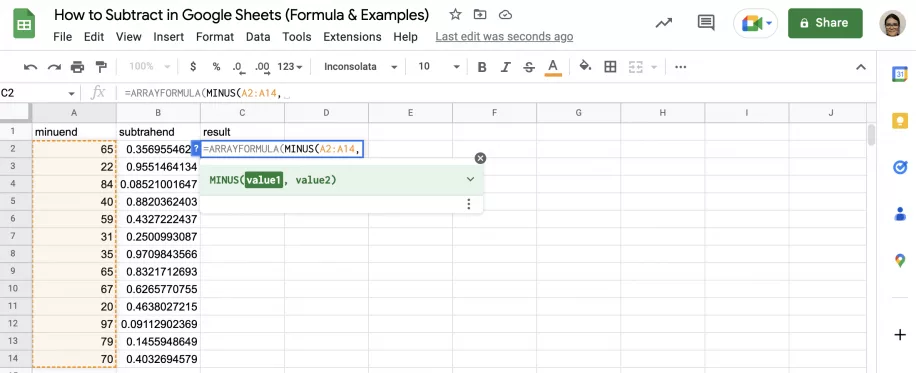

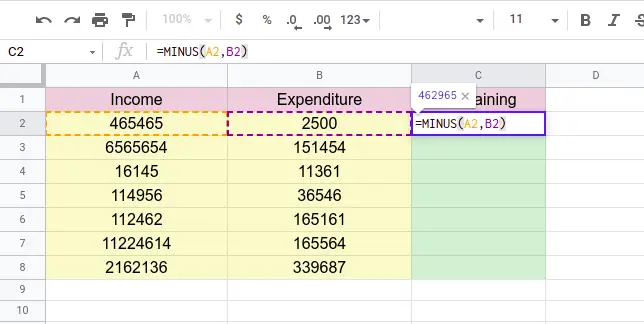

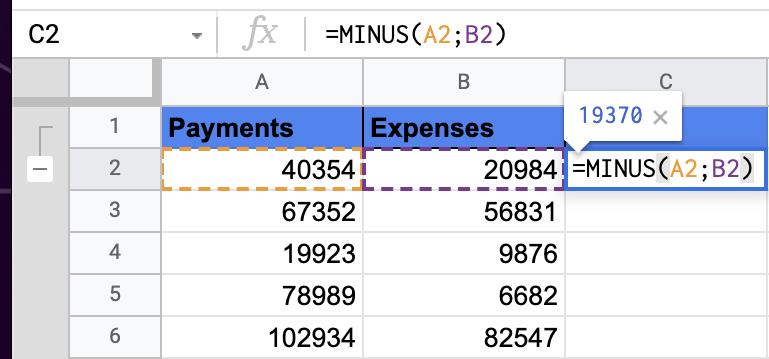

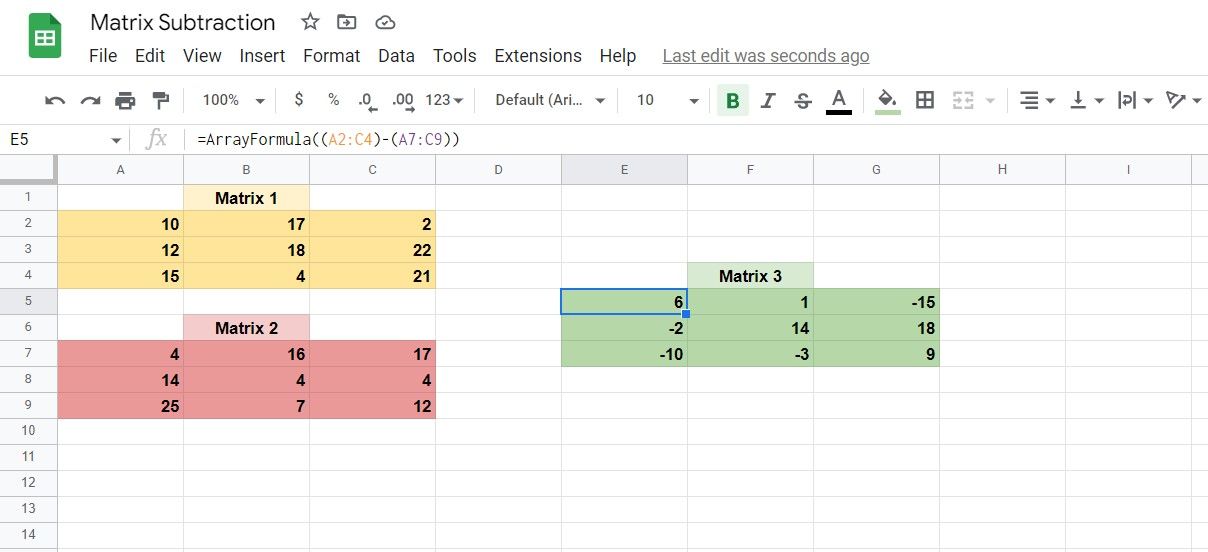
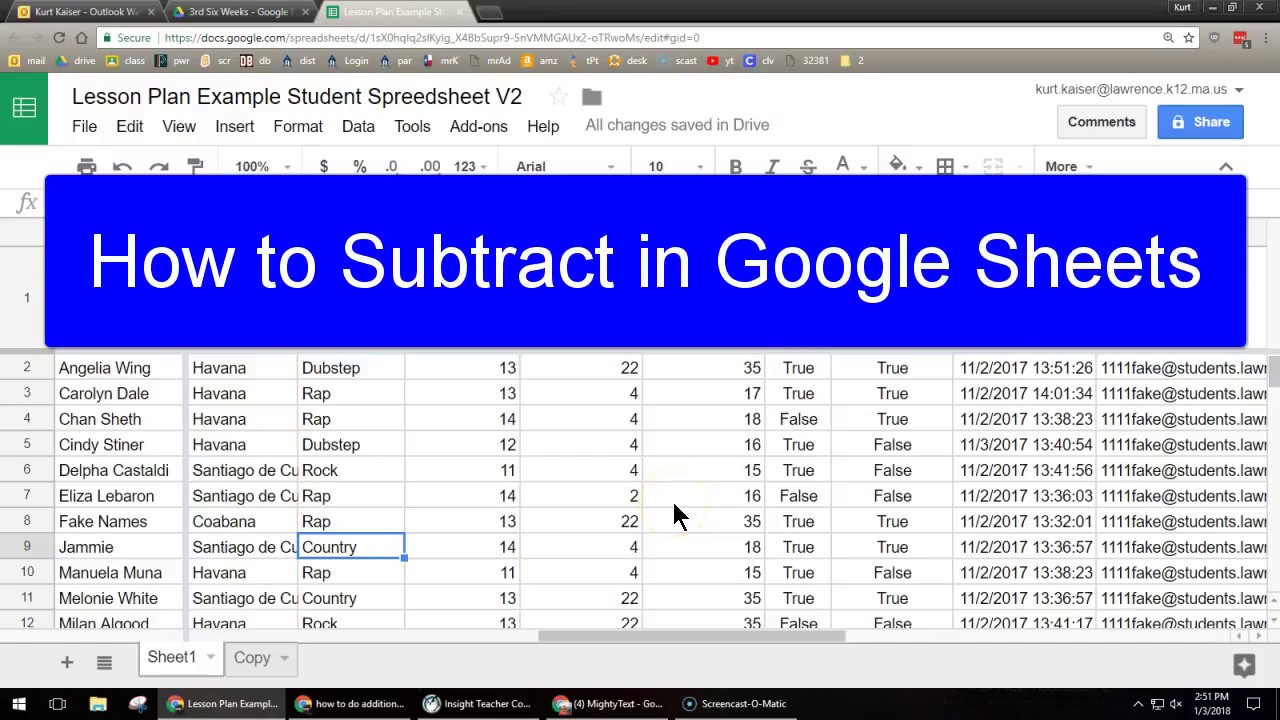
![How to Subtract in Google Sheets [Updated Easy 2024 Guide]](https://spreadsheetpoint.com/wp-content/uploads/2023/01/How-to-subtract-in-Google-Sheets-using-SUM.png)