
Waterfall charts are a popular way to visualize data, particularly when it comes to showing the cumulative effect of positive and negative values. In Excel, creating a waterfall chart can be a bit tricky, but with the right steps, you can create a stunning stacked waterfall chart that will impress your audience. In this article, we will explore five different methods to create a stacked waterfall chart in Excel.
Excel is an essential tool for data analysis, and creating visualizations is a crucial part of presenting data to stakeholders. Waterfall charts are particularly useful for showing how different categories contribute to a total value. However, creating a stacked waterfall chart can be a bit challenging, especially for those who are new to Excel. But don't worry, we've got you covered. In this article, we will guide you through five different methods to create a stacked waterfall chart in Excel.

Method 1: Using the Built-in Waterfall Chart Feature
Excel 2016 and later versions have a built-in waterfall chart feature that makes it easy to create a stacked waterfall chart. Here's how to do it:
- Select the data range that you want to use for the chart.
- Go to the "Insert" tab in the ribbon.
- Click on the "Waterfall" button in the "Charts" group.
- Select the "Stacked Waterfall" chart type.
- Customize the chart as needed.
This method is quick and easy, but it may not offer as much flexibility as the other methods.
Method 2: Using a Pivot Table
Pivot tables are a powerful tool in Excel that can be used to create a stacked waterfall chart. Here's how to do it:
- Select the data range that you want to use for the chart.
- Go to the "Insert" tab in the ribbon.
- Click on the "PivotTable" button in the "Tables" group.
- Select a cell range for the pivot table.
- Drag the fields that you want to use for the chart to the "Row Labels" and "Values" areas.
- Right-click on the pivot table and select "PivotChart".
- Select the "Stacked Waterfall" chart type.
This method is useful when you have a large dataset and want to summarize the data before creating the chart.
Method 3: Using a Formula
You can also create a stacked waterfall chart using a formula. Here's how to do it:
- Select the data range that you want to use for the chart.
- Create a new column next to the data range.
- Enter the following formula:
=SUM(B$2:B2)(assuming the data is in column B). - Copy the formula down to the rest of the cells in the column.
- Select the data range and the formula column.
- Go to the "Insert" tab in the ribbon.
- Click on the "Line" button in the "Charts" group.
- Select the "Stacked Line" chart type.
This method is useful when you want to create a custom chart that doesn't fit into the standard chart types.
Method 4: Using a Third-Party Add-in
There are several third-party add-ins available that can help you create a stacked waterfall chart in Excel. Here's how to do it:
- Download and install a third-party add-in such as Power BI or Tableau.
- Select the data range that you want to use for the chart.
- Open the add-in and select the data range.
- Choose the "Waterfall" chart type.
- Customize the chart as needed.
This method is useful when you want to create a professional-looking chart with advanced features.
Method 5: Using a Template
You can also create a stacked waterfall chart using a template. Here's how to do it:
- Search for a stacked waterfall chart template online.
- Download the template and open it in Excel.
- Select the data range that you want to use for the chart.
- Replace the sample data with your own data.
- Customize the chart as needed.
This method is useful when you want to create a chart quickly and don't have time to learn the other methods.
Benefits of Using a Stacked Waterfall Chart
A stacked waterfall chart can be a powerful tool for visualizing data. Here are some benefits of using a stacked waterfall chart:
- Easy to read: A stacked waterfall chart is easy to read and understand, even for those who are not familiar with data analysis.
- Shows cumulative effect: A stacked waterfall chart shows the cumulative effect of positive and negative values, making it easy to see the overall impact.
- Customizable: A stacked waterfall chart can be customized to fit your needs, including changing the colors, adding labels, and more.
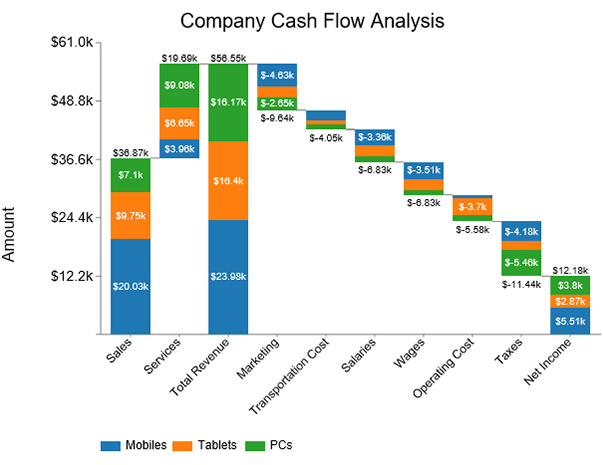
Tips and Tricks
Here are some tips and tricks for creating a stacked waterfall chart in Excel:
- Use a consistent color scheme to make the chart easy to read.
- Add labels to the chart to make it easy to understand.
- Use a legend to explain the different categories.
- Experiment with different chart types to find the one that works best for your data.
- Practice makes perfect! Don't be discouraged if it takes a few tries to get the chart right.
Gallery of Stacked Waterfall Charts

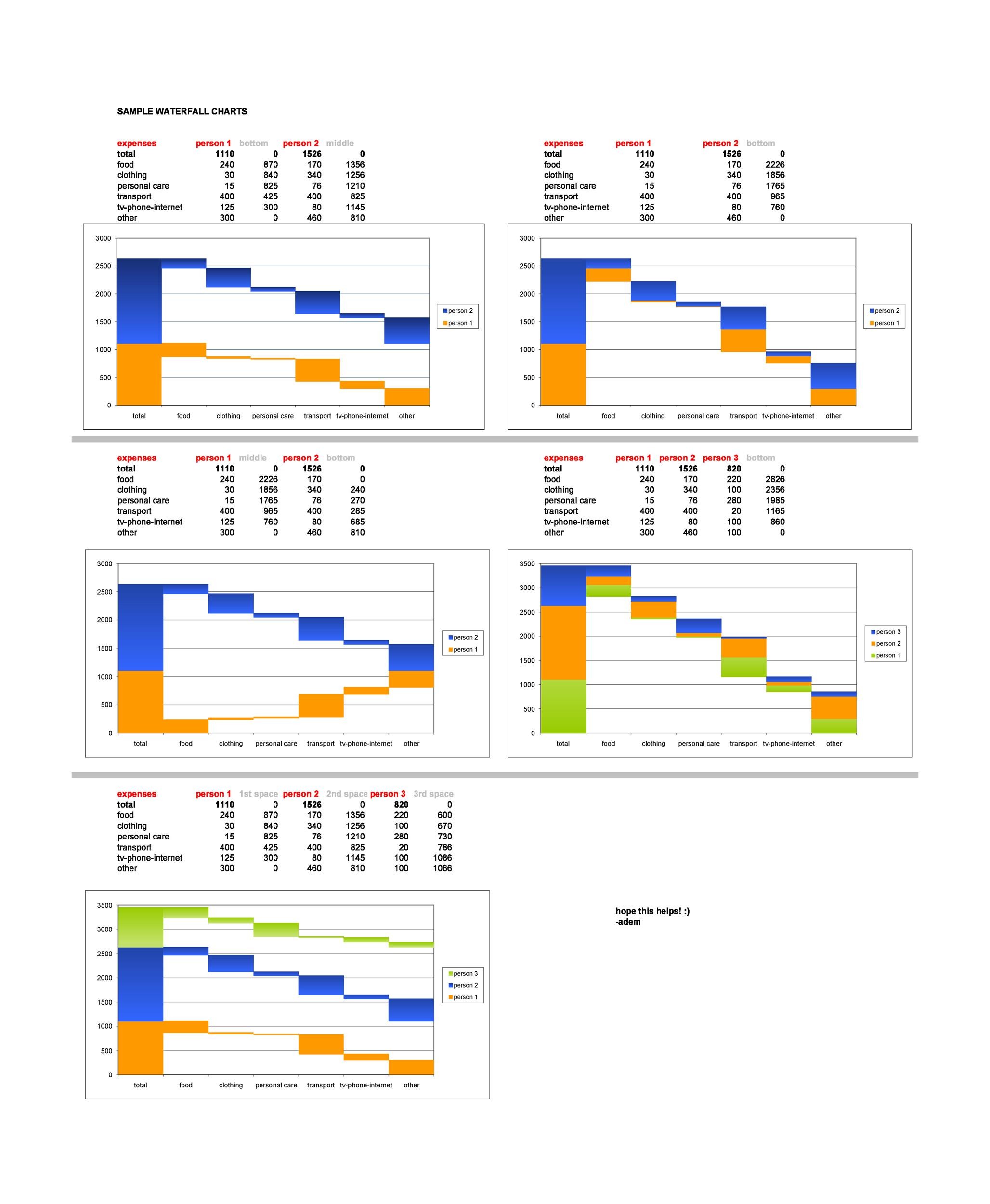


Frequently Asked Questions
What is a stacked waterfall chart?
+A stacked waterfall chart is a type of chart that shows the cumulative effect of positive and negative values.
How do I create a stacked waterfall chart in Excel?
+There are several ways to create a stacked waterfall chart in Excel, including using the built-in waterfall chart feature, using a pivot table, using a formula, using a third-party add-in, and using a template.
What are the benefits of using a stacked waterfall chart?
+A stacked waterfall chart is easy to read, shows the cumulative effect of positive and negative values, and is customizable.
We hope this article has helped you learn how to create a stacked waterfall chart in Excel. Whether you're a beginner or an advanced user, we're sure that you'll find the methods and tips in this article helpful. If you have any questions or need further assistance, please don't hesitate to ask. Happy charting!