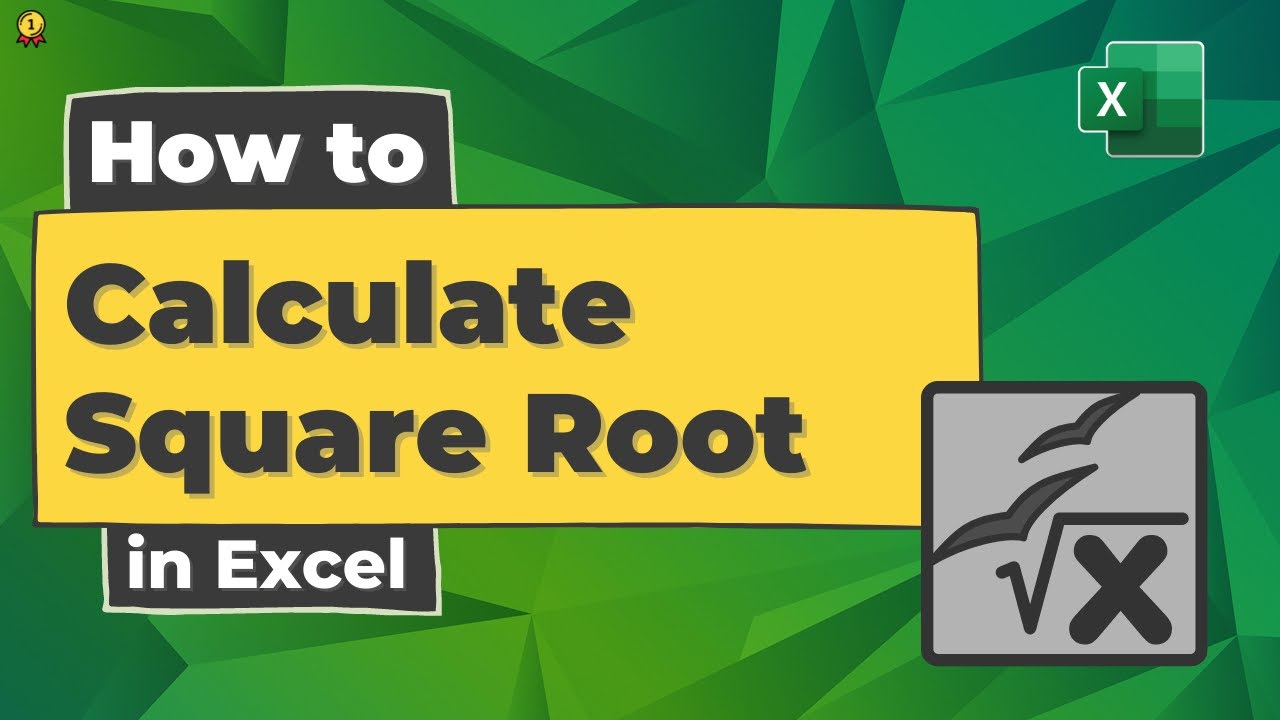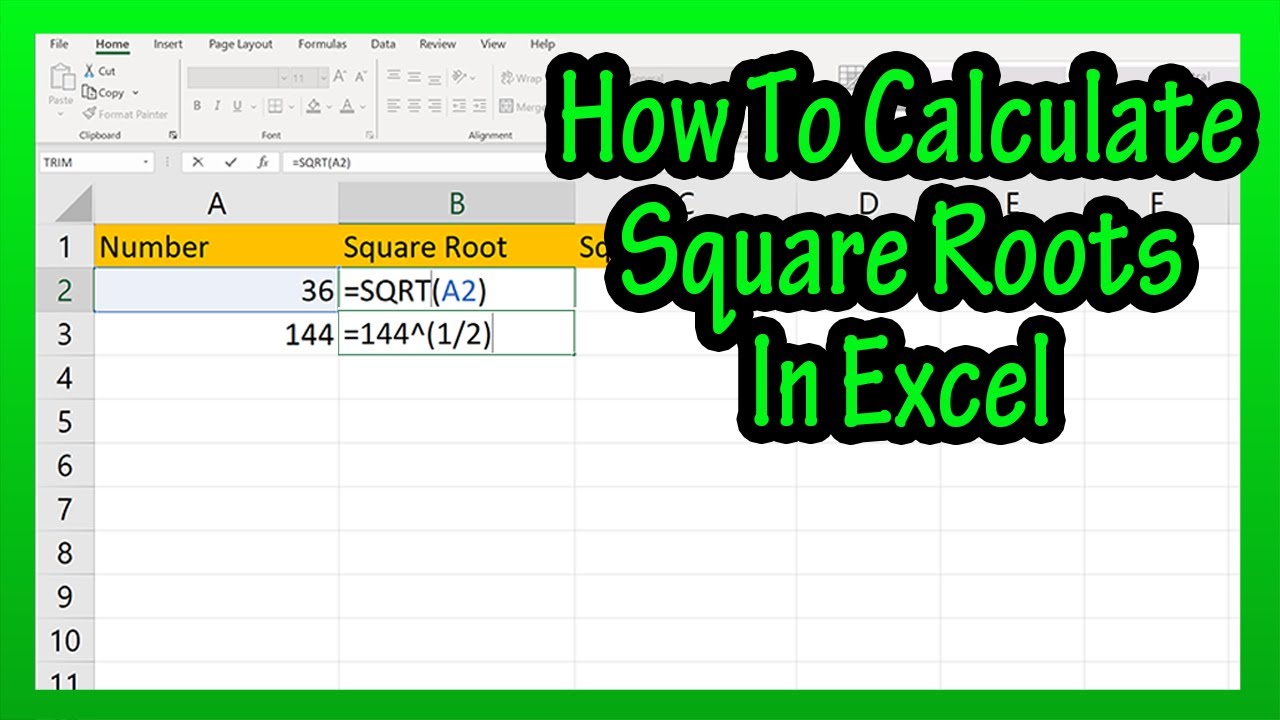Calculating square roots in Excel can seem daunting, but it's actually quite straightforward. Whether you're a student, a professional, or just someone who needs to crunch numbers, Excel provides several methods to find the square root of a number. In this article, we'll explore five easy ways to calculate square roots in Excel.
The importance of calculating square roots lies in its numerous applications across various fields, including mathematics, physics, engineering, and finance. For instance, in physics, the square root of a quantity can represent the magnitude of a vector. In finance, the square root can be used in calculating volatility. Regardless of the context, being able to efficiently compute square roots is a valuable skill.
Excel offers multiple functions and methods to calculate square roots, catering to different user preferences and needs. From simple arithmetic operations to using built-in functions, Excel makes it easy to perform complex calculations with precision.
Understanding Square Roots

Before diving into the methods, it's essential to understand what a square root is. The square root of a number is a value that, when multiplied by itself, gives the original number. For example, the square root of 16 is 4 because 4 multiplied by 4 equals 16. This concept is fundamental to mathematics and is used extensively in various mathematical operations.
Method 1: Using the SQRT Function

The SQRT function is the most straightforward way to calculate square roots in Excel. Here's how to use it:
- Select the cell where you want to display the square root.
- Type
=SQRT(, followed by the number or cell reference you want to find the square root of. - Close the parenthesis, and press Enter.
Example: =SQRT(16) returns 4.
Advantages of Using SQRT Function
- Easy to use: The SQRT function is simple and straightforward.
- Accuracy: It provides accurate results for both positive and negative numbers.
- Flexibility: You can use it with cell references or direct numbers.
Method 2: Using the POWER Function

Another way to calculate square roots is by using the POWER function, which raises a number to a specified power. To find the square root, you raise the number to the power of 0.5.
- Select the cell where you want to display the square root.
- Type
=POWER(, followed by the number or cell reference, a comma, and then0.5. - Close the parenthesis, and press Enter.
Example: =POWER(16, 0.5) returns 4.
Advantages of Using POWER Function
- Versatility: The POWER function is not limited to square roots; you can use it to raise numbers to any power.
- Flexibility: Like the SQRT function, you can use it with both cell references and direct numbers.
Method 3: Using Arithmetic Operations

For those who prefer not to use functions, you can calculate square roots using arithmetic operations. This method involves raising the number to the power of 0.5, similar to the POWER function but without using it.
- Select the cell where you want to display the square root.
- Type
=number^0.5, where "number" is the number or cell reference you want to find the square root of. - Press Enter.
Example: =16^0.5 returns 4.
Advantages of Using Arithmetic Operations
- Basic: This method uses basic arithmetic operations, making it simple for those familiar with them.
- No Function Needed: It doesn't require using any specific function, which might be preferable for some users.
Method 4: Using VBA Macro

For more advanced users, creating a VBA macro can provide a custom solution for calculating square roots. This method involves creating a macro that uses the SQRT function internally.
- Press Alt + F11 to open the VBA Editor.
- Insert a new module by right-clicking on any of the objects for your workbook listed in the "Project" window, selecting "Insert", then "Module".
- Paste the following code:
Function SqrtNumber(number As Double) As Double
SqrtNumber = Sqrt(number)
End Function
- Save the workbook as a macro-enabled file (.xlsm).
- Use the function in a cell by typing
=SqrtNumber(number), where "number" is the number or cell reference you want to find the square root of.
Example: =SqrtNumber(16) returns 4.
Advantages of Using VBA Macro
- Customization: Allows for creating a custom function tailored to your needs.
- Reusability: Once created, the macro can be used across the workbook and even in other workbooks.
Method 5: Using Third-Party Add-ins

Lastly, some third-party add-ins can enhance Excel's functionality, including calculating square roots. These add-ins might offer additional features or easier-to-use interfaces.
- Search for and download a reputable add-in that provides square root functionality.
- Follow the add-in's installation instructions.
- Use the add-in according to its documentation.
Advantages of Using Third-Party Add-ins
- Enhanced Functionality: Add-ins can provide features not available in standard Excel.
- Ease of Use: Some add-ins might offer simpler interfaces for calculating square roots.




In conclusion, calculating square roots in Excel is straightforward and can be achieved through multiple methods, each with its advantages. Whether you prefer using built-in functions like SQRT and POWER, arithmetic operations, creating a VBA macro, or leveraging third-party add-ins, Excel provides the flexibility to suit different needs and preferences. By understanding and applying these methods, you can efficiently calculate square roots and enhance your productivity in Excel.
What is the simplest way to calculate a square root in Excel?
+The simplest way is by using the SQRT function. For example, `=SQRT(16)` returns 4.
How do I calculate the square root of a negative number in Excel?
+Excel's SQRT function returns a #NUM! error for negative numbers. However, you can use the POWER function with a positive number and then apply the result to the negative number indirectly. Alternatively, using complex numbers in Excel can handle square roots of negative numbers.
Can I use the square root calculation in other mathematical operations in Excel?
+Yes, you can integrate square root calculations into more complex formulas. For example, to calculate the square root of a sum, you can use `=SQRT(SUM(A1:A10))`, assuming the numbers are in cells A1 through A10.