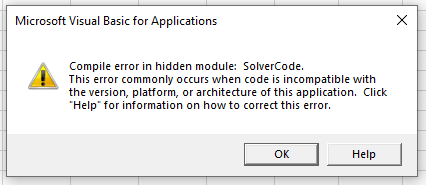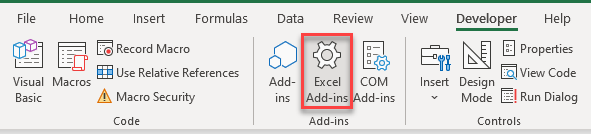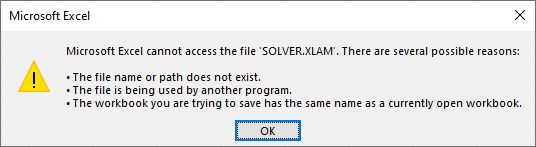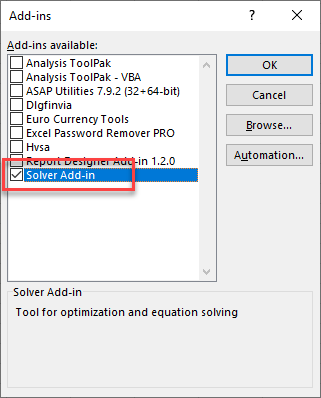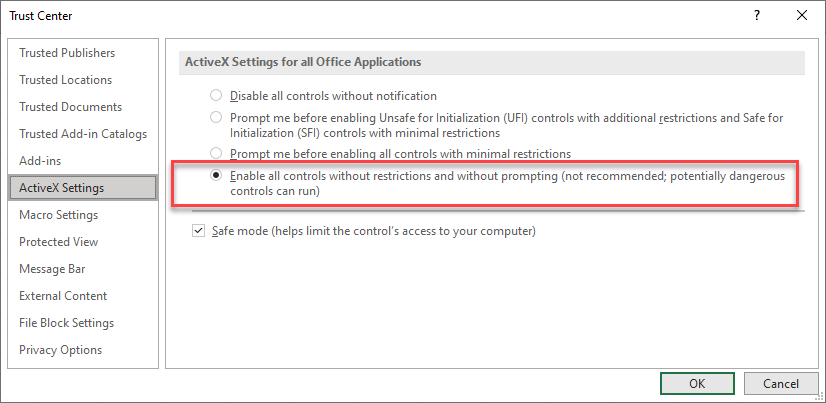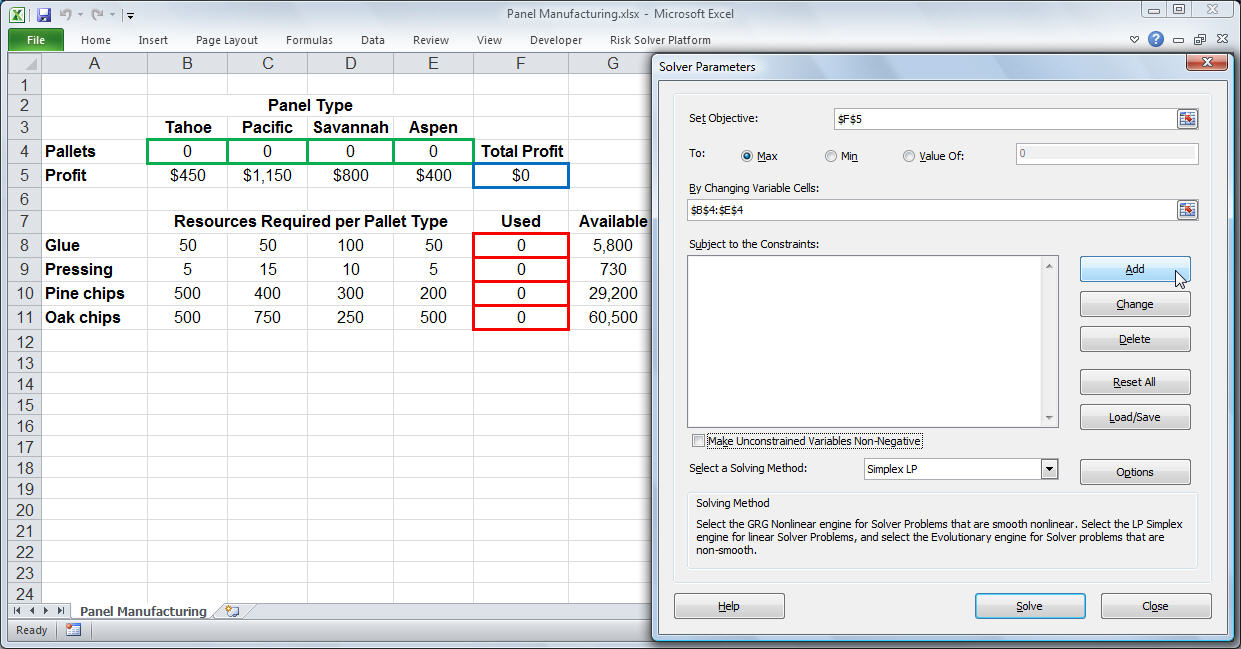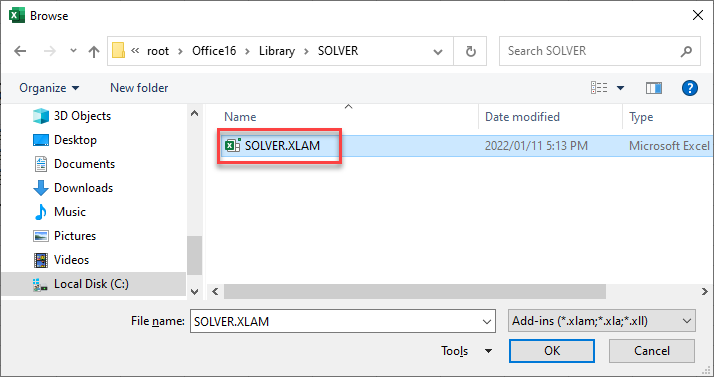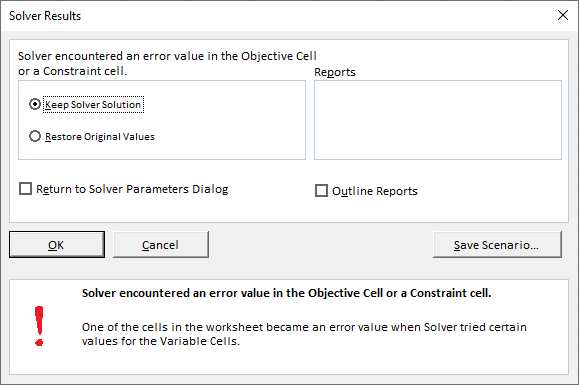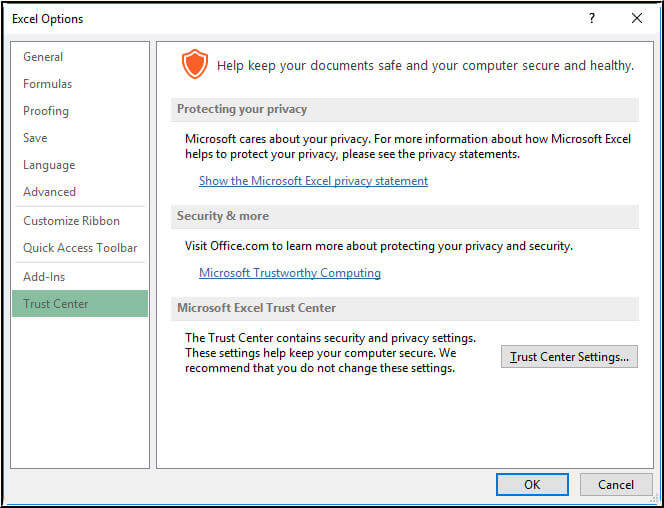The Excel Solver add-in is a powerful tool that allows users to find optimal solutions to complex problems. However, it can be frustrating when the Solver doesn't work as expected. If you're experiencing issues with the Excel Solver not working, don't worry, we've got you covered. In this article, we'll explore five common reasons why the Solver might not be working and provide step-by-step solutions to fix the problem.
Excel Solver is a valuable tool for data analysis, forecasting, and optimization. It uses algorithms to find the best solution to a problem by minimizing or maximizing a target cell, subject to certain constraints. The Solver can be used in various fields, including finance, engineering, and operations research. However, like any other software, it's not immune to errors.

Reason 1: Solver Add-in Not Installed or Enabled
One of the most common reasons why the Solver might not be working is that the Solver add-in is not installed or enabled. To fix this issue, follow these steps:
- Go to the "File" tab in Excel and click on "Options."
- In the "Excel Options" dialog box, click on "Add-ins" in the left-hand menu.
- Look for the "Solver Add-in" in the list of available add-ins. If it's not listed, click on "Manage" and select "Excel Add-ins" from the drop-down menu.
- Check the box next to "Solver Add-in" and click "OK."
- If the Solver add-in is already installed, ensure it's enabled by checking the box next to it.

Reason 2: Incorrect Solver Settings
Another reason why the Solver might not be working is due to incorrect Solver settings. To fix this issue, follow these steps:
- Go to the "Data" tab in Excel and click on "Solver" in the "Analysis" group.
- In the "Solver Parameters" dialog box, ensure that the correct solver engine is selected. You can choose from the "GRG Nonlinear" or "Simplex LP" engines.
- Check the "Select a Solving Method" option and ensure that the correct method is selected. You can choose from "Automatic," "Manual," or "Guess."
- Ensure that the correct constraints are set. You can add, edit, or delete constraints by clicking on the "Add," "Edit," or "Delete" buttons.

Reason 3: Circular References
Circular references can also cause the Solver to malfunction. A circular reference occurs when a formula refers to itself, either directly or indirectly. To fix this issue, follow these steps:
- Go to the "Formulas" tab in Excel and click on "Error Checking" in the "Formula Auditing" group.
- In the "Error Checking" dialog box, click on "Circular References" and select "Find and Fix."
- Excel will highlight the cells that contain circular references. You can then fix the references by rewriting the formulas or using a different approach.

Reason 4: Solver Model Not Defined
If the Solver model is not defined, the Solver won't work. To fix this issue, follow these steps:
- Go to the "Data" tab in Excel and click on "Solver" in the "Analysis" group.
- In the "Solver Parameters" dialog box, click on the "Set Target Cell" button.
- Select the cell that you want to optimize and click "OK."
- Ensure that the correct constraints are set by clicking on the "Add" button and selecting the cells that contain the constraints.

Reason 5: Solver Engine Not Responding
Sometimes, the Solver engine might not respond due to technical issues. To fix this issue, follow these steps:
- Go to the "Data" tab in Excel and click on "Solver" in the "Analysis" group.
- In the "Solver Parameters" dialog box, click on the "Options" button.
- In the "Solver Options" dialog box, click on the "Engine" tab.
- Ensure that the correct solver engine is selected and click "OK."





Why is my Excel Solver not working?
+The Excel Solver may not be working due to various reasons such as incorrect Solver settings, circular references, or a malfunctioning Solver engine.
How do I fix the Excel Solver not working issue?
+You can fix the Excel Solver not working issue by checking the Solver settings, removing circular references, and ensuring that the Solver engine is responding.
What are the common reasons why the Excel Solver is not working?
+The common reasons why the Excel Solver is not working include incorrect Solver settings, circular references, a malfunctioning Solver engine, and a Solver model that is not defined.