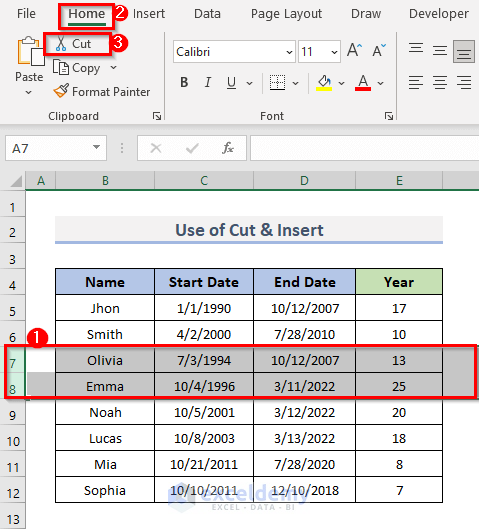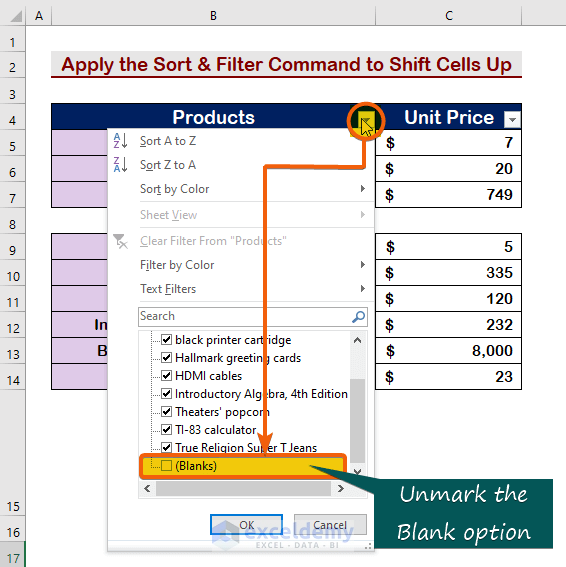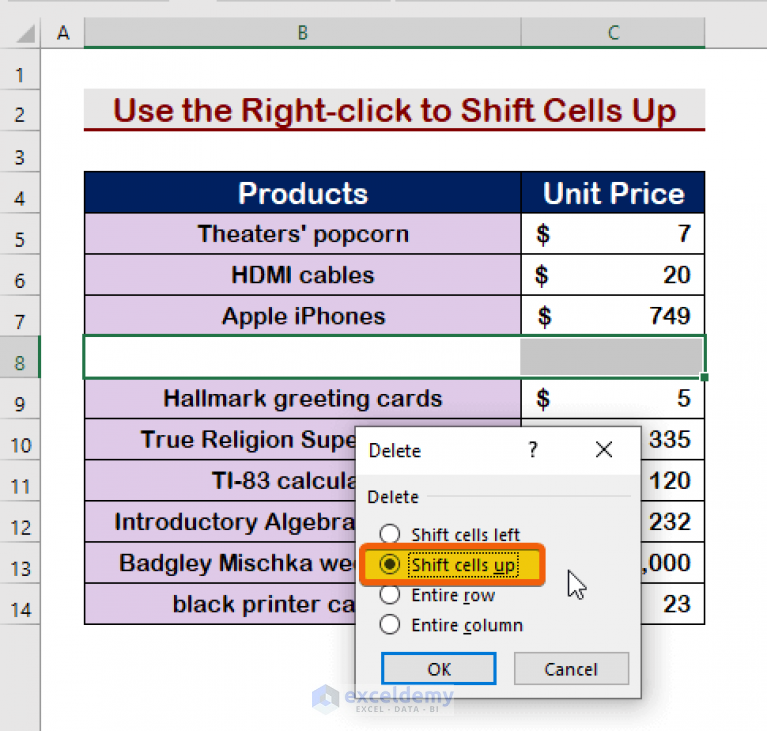
Working with Excel can be a tedious task, especially when dealing with large datasets. One common challenge is navigating and reorganizing data within a spreadsheet. One of the most fundamental operations in Excel is shifting cells up, which can be crucial for data analysis, formatting, and organization. In this article, we will explore three efficient ways to shift cells up in Excel.
Cells are the basic building blocks of an Excel spreadsheet, and understanding how to manipulate them is essential for effective data management. Shifting cells up can help you reposition data, create space for new entries, or simply reorganize your data for better readability. Whether you're a beginner or an experienced Excel user, mastering these techniques will significantly enhance your productivity and workflow.
Method 1: Cut and Paste
One of the most straightforward methods to shift cells up is by using the cut and paste feature. This method involves selecting the cell(s) you want to move, cutting it, and then pasting it into the desired location.
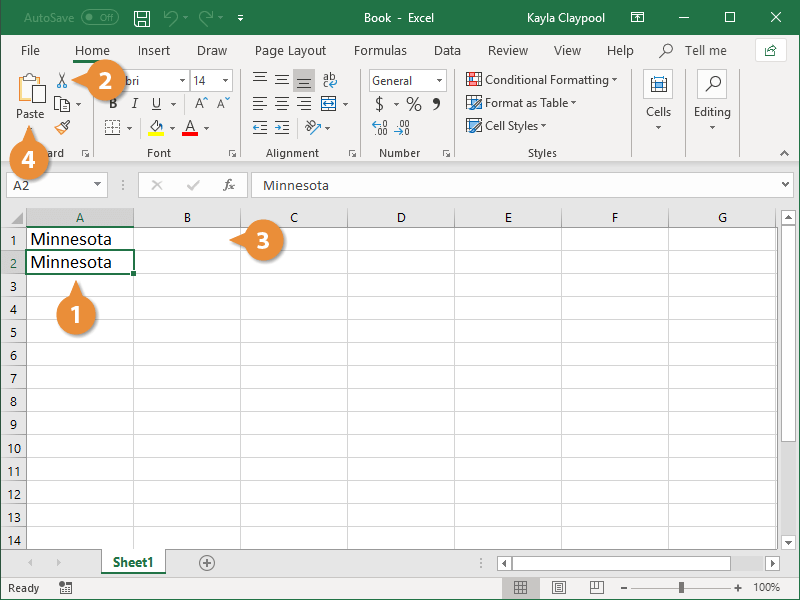
Here's a step-by-step guide:
- Select the cell(s) you want to move by clicking on it.
- Right-click on the selected cell and choose "Cut" from the context menu, or press Ctrl+X on your keyboard.
- Select the cell where you want to move the data.
- Right-click on the selected cell and choose "Paste" from the context menu, or press Ctrl+V on your keyboard.
Method 2: Drag and Drop
Another efficient way to shift cells up is by using the drag and drop feature. This method allows you to move cells by dragging them to the desired location.
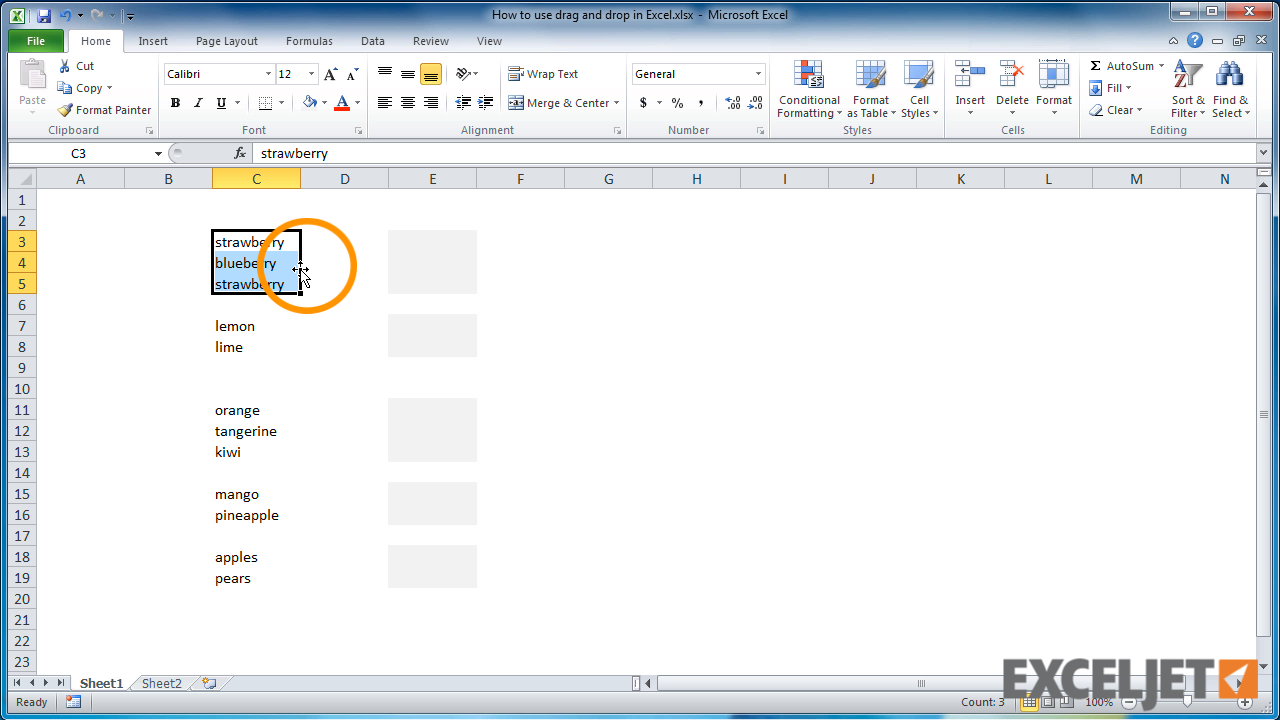
Here's a step-by-step guide:
- Select the cell(s) you want to move by clicking on it.
- Move your cursor to the edge of the cell until you see a small arrow icon.
- Click and hold on the arrow icon, then drag the cell to the desired location.
- Release the mouse button to drop the cell into its new position.
Method 3: Using Excel Formulas
For more complex data manipulation, you can use Excel formulas to shift cells up. This method involves using the OFFSET and ROW functions to reposition data.
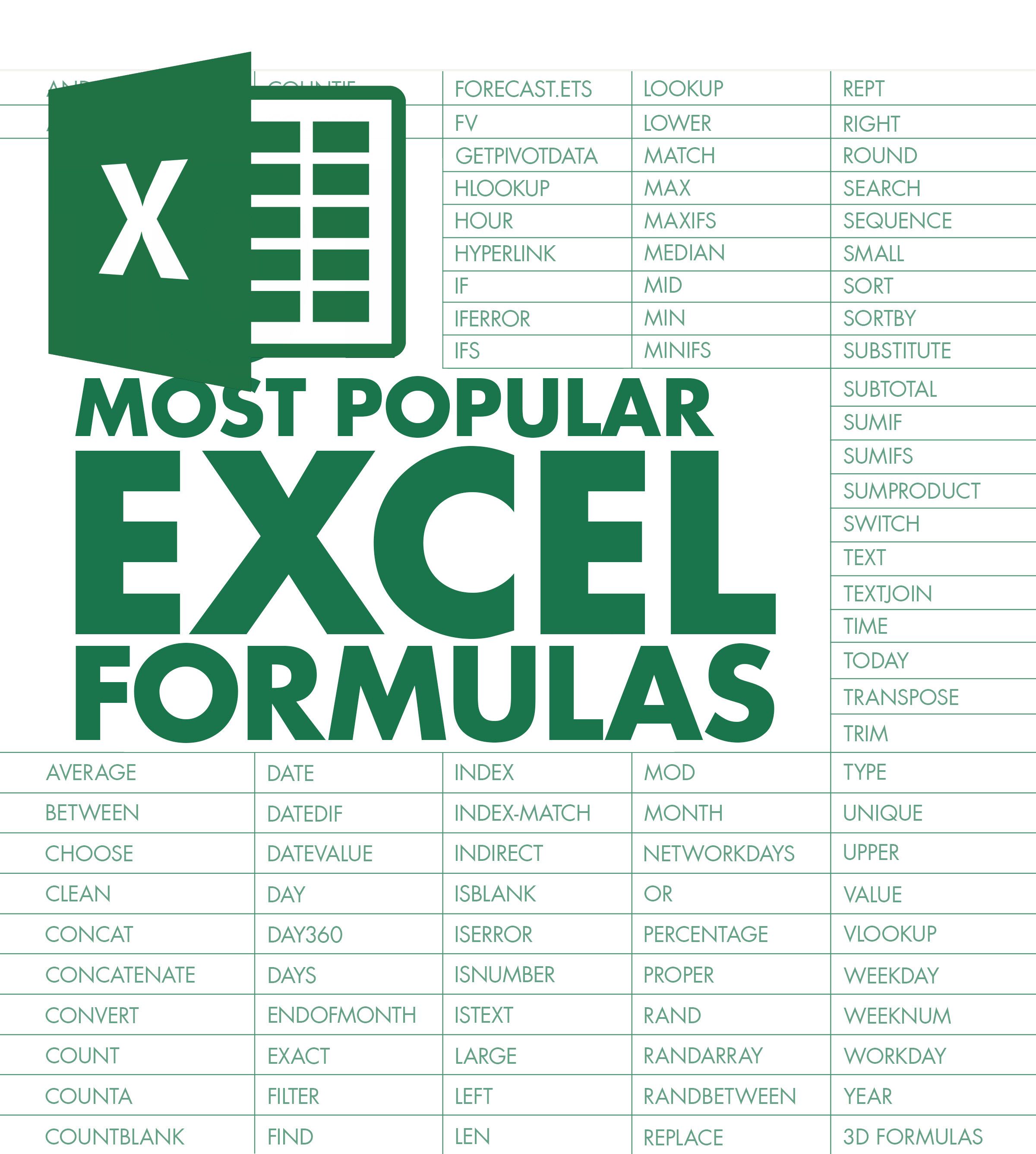
Here's a step-by-step guide:
- Select the cell where you want to display the shifted data.
- Type the formula
=OFFSET(A1, -1, 0)to shift the data up by one row. - Press Enter to apply the formula.
- Adjust the formula to shift the data up by multiple rows by changing the value in the second argument (e.g.,
=OFFSET(A1, -2, 0)).
Gallery of Excel Shifting Cells
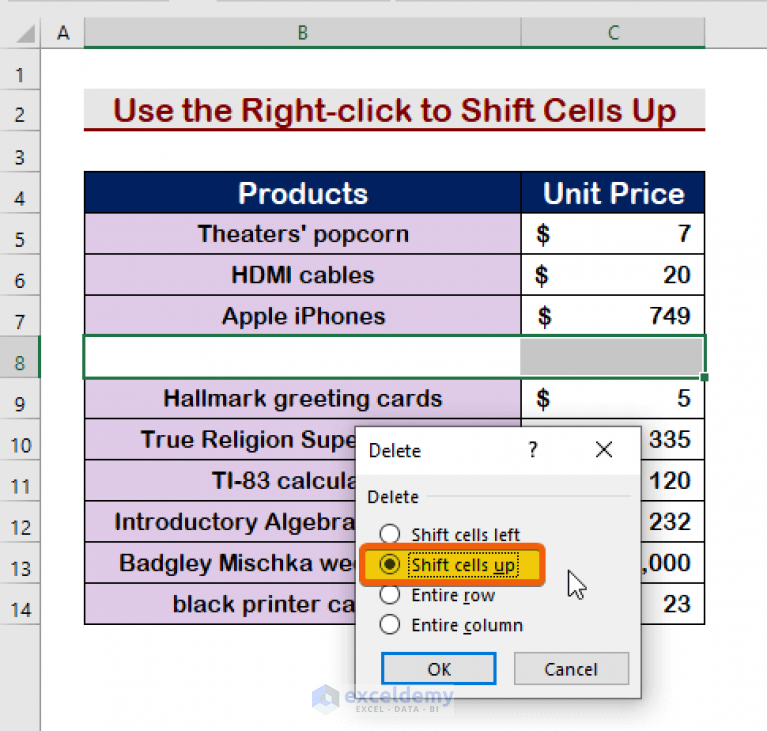
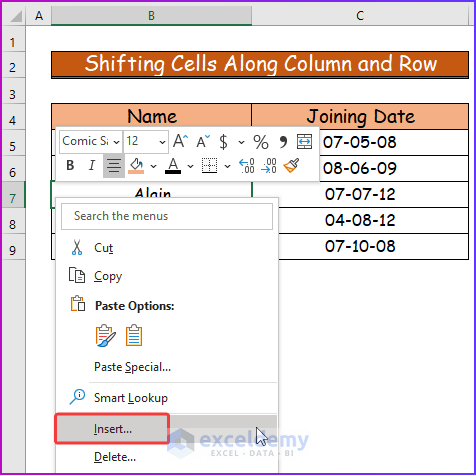
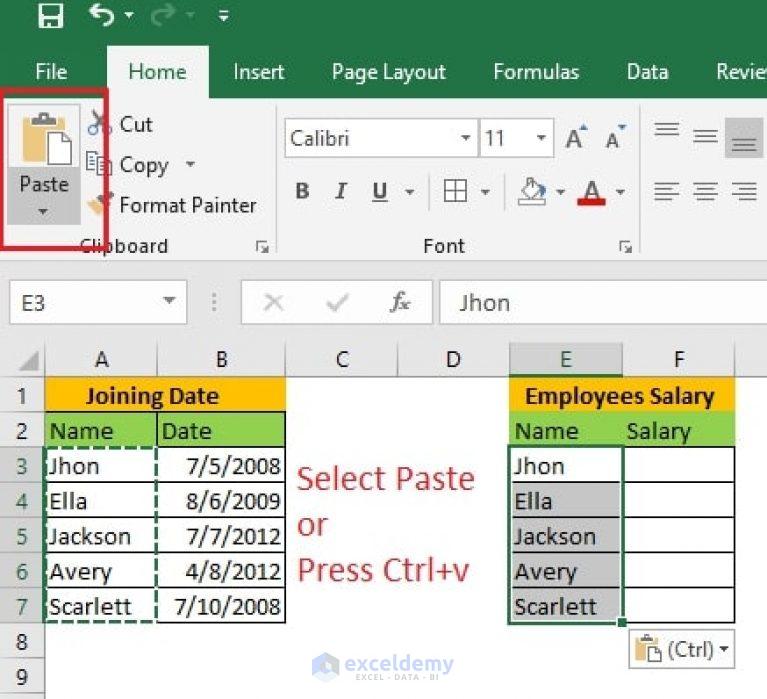
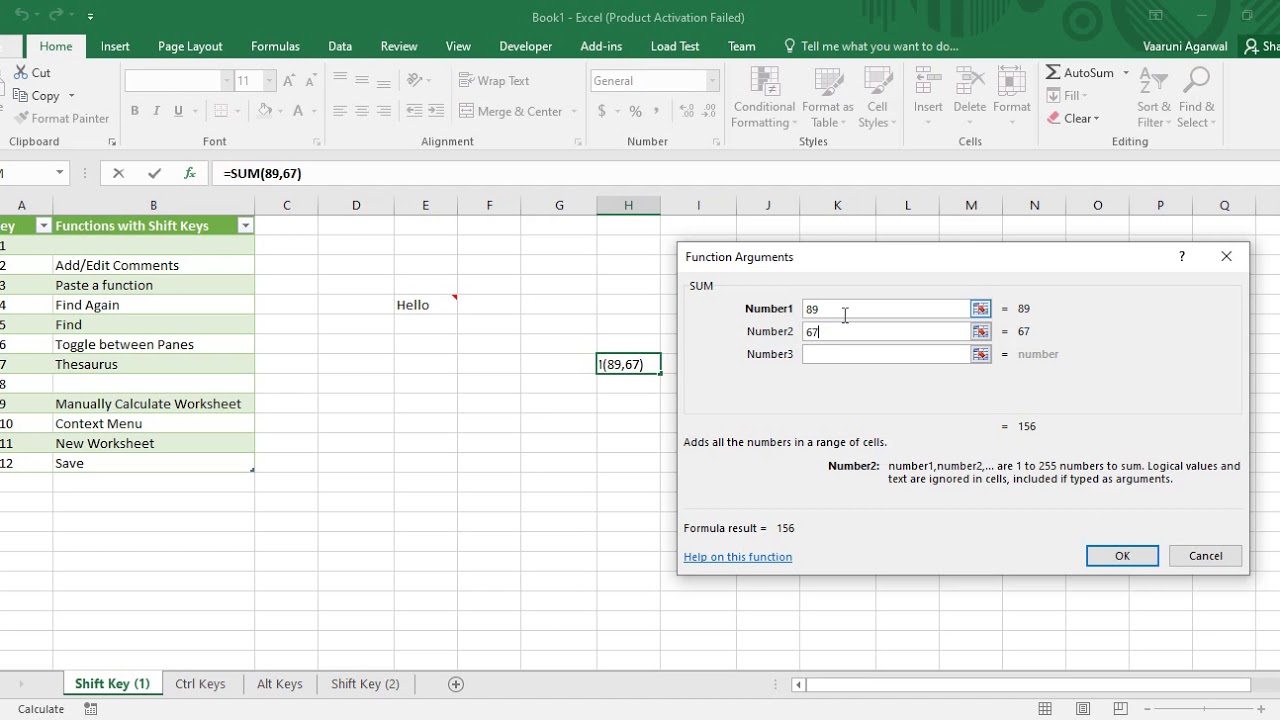
Conclusion
Shifting cells up in Excel is a crucial skill for any user, and mastering these three methods will significantly enhance your productivity and workflow. Whether you're using the cut and paste feature, drag and drop, or Excel formulas, shifting cells up can help you reorganize your data, create space for new entries, and improve readability. By following these simple steps, you'll be able to shift cells up like a pro and take your Excel skills to the next level.
How do I shift cells up in Excel?
+You can shift cells up in Excel using the cut and paste feature, drag and drop, or Excel formulas.
What is the shortcut to shift cells up in Excel?
+There is no specific shortcut to shift cells up in Excel, but you can use the Ctrl+X and Ctrl+V shortcuts to cut and paste cells.
How do I shift cells up using Excel formulas?
+You can use the OFFSET and ROW functions to shift cells up in Excel. For example, `=OFFSET(A1, -1, 0)` will shift the data up by one row.