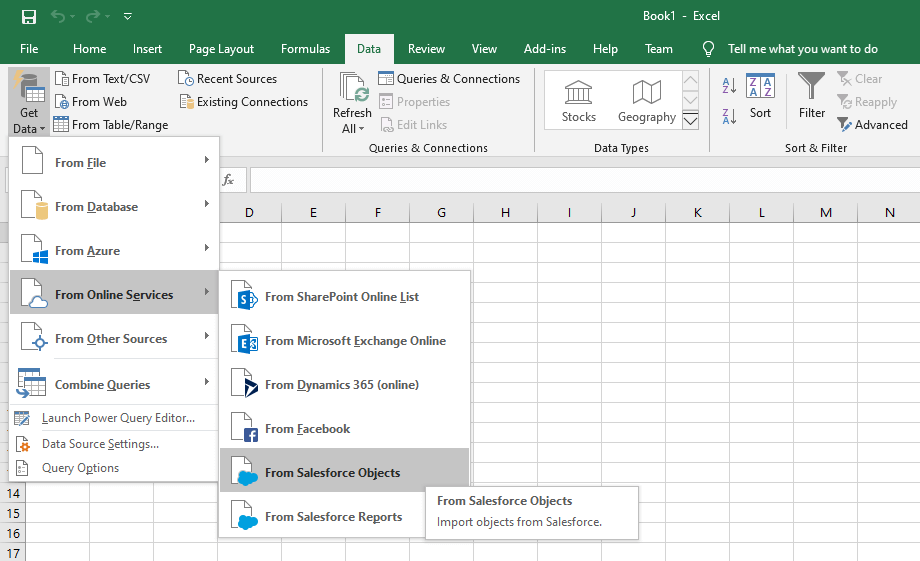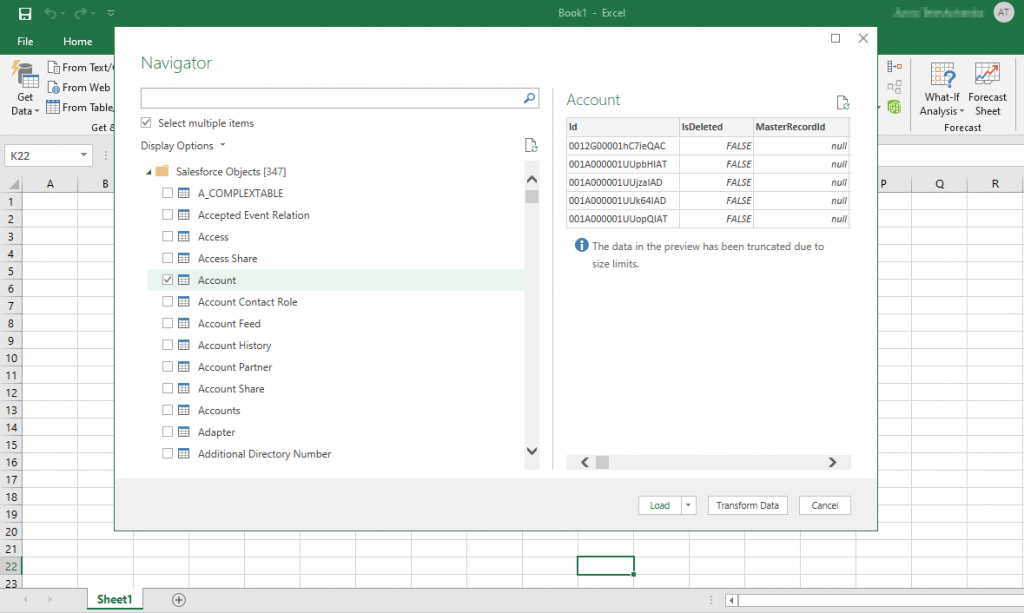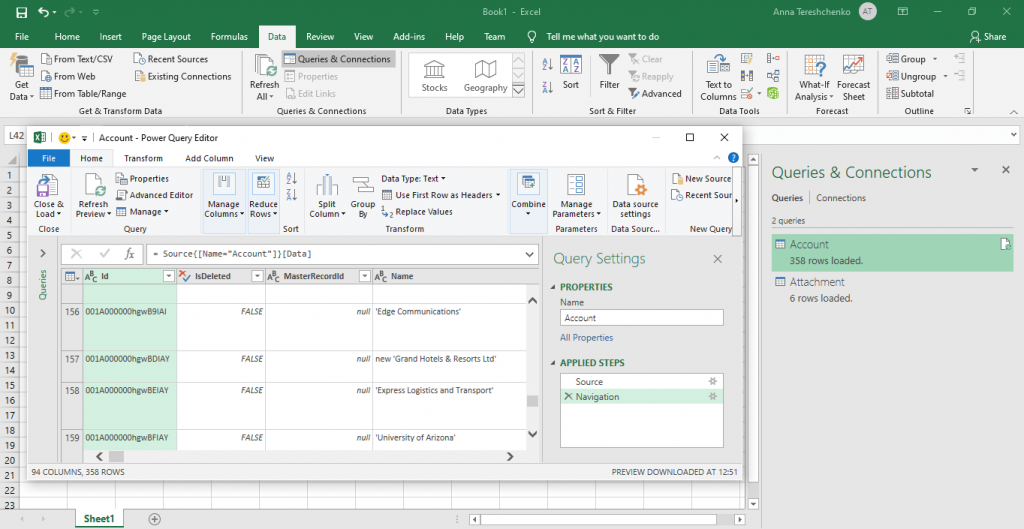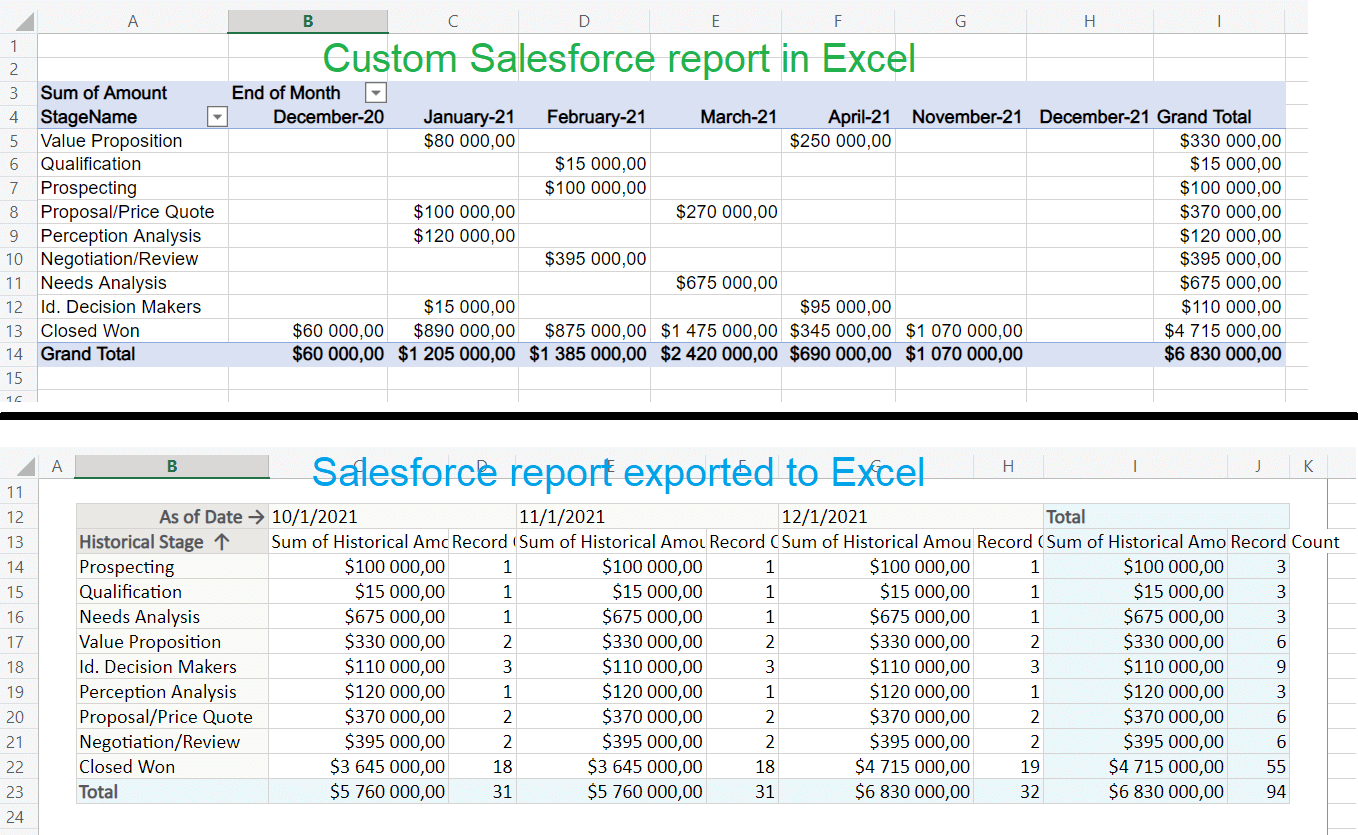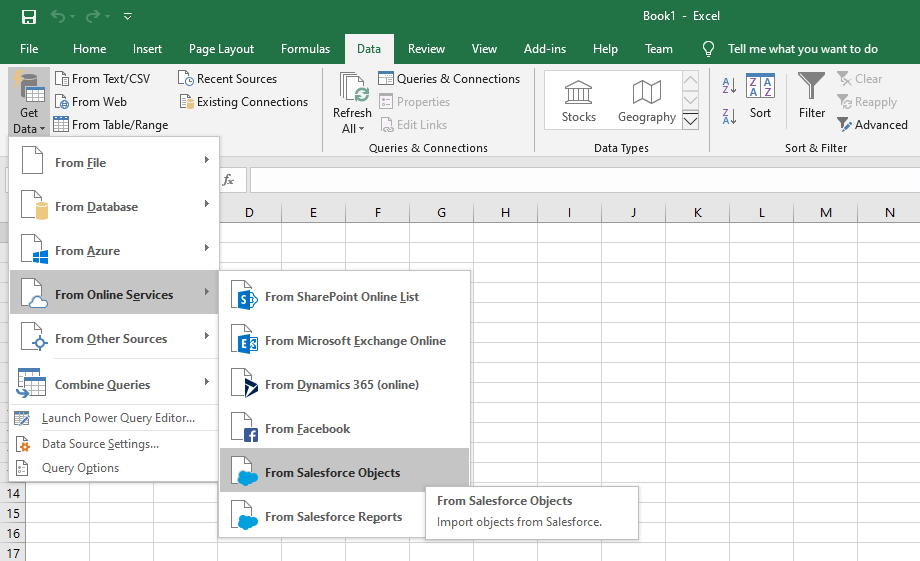
Exporting Salesforce reports to Excel is a common requirement for many users, as it allows for further analysis, customization, and sharing of data. Salesforce provides several ways to export reports to Excel, each with its own advantages and limitations. In this article, we will explore five ways to export Salesforce reports to Excel, including their step-by-step instructions, benefits, and potential drawbacks.
Salesforce is a powerful customer relationship management (CRM) platform that provides a wide range of features and tools to manage sales, marketing, and customer service activities. One of the key features of Salesforce is its reporting capabilities, which enable users to create customized reports to analyze and visualize their data. However, sometimes users need to export these reports to Excel for further analysis, sharing, or integration with other systems.
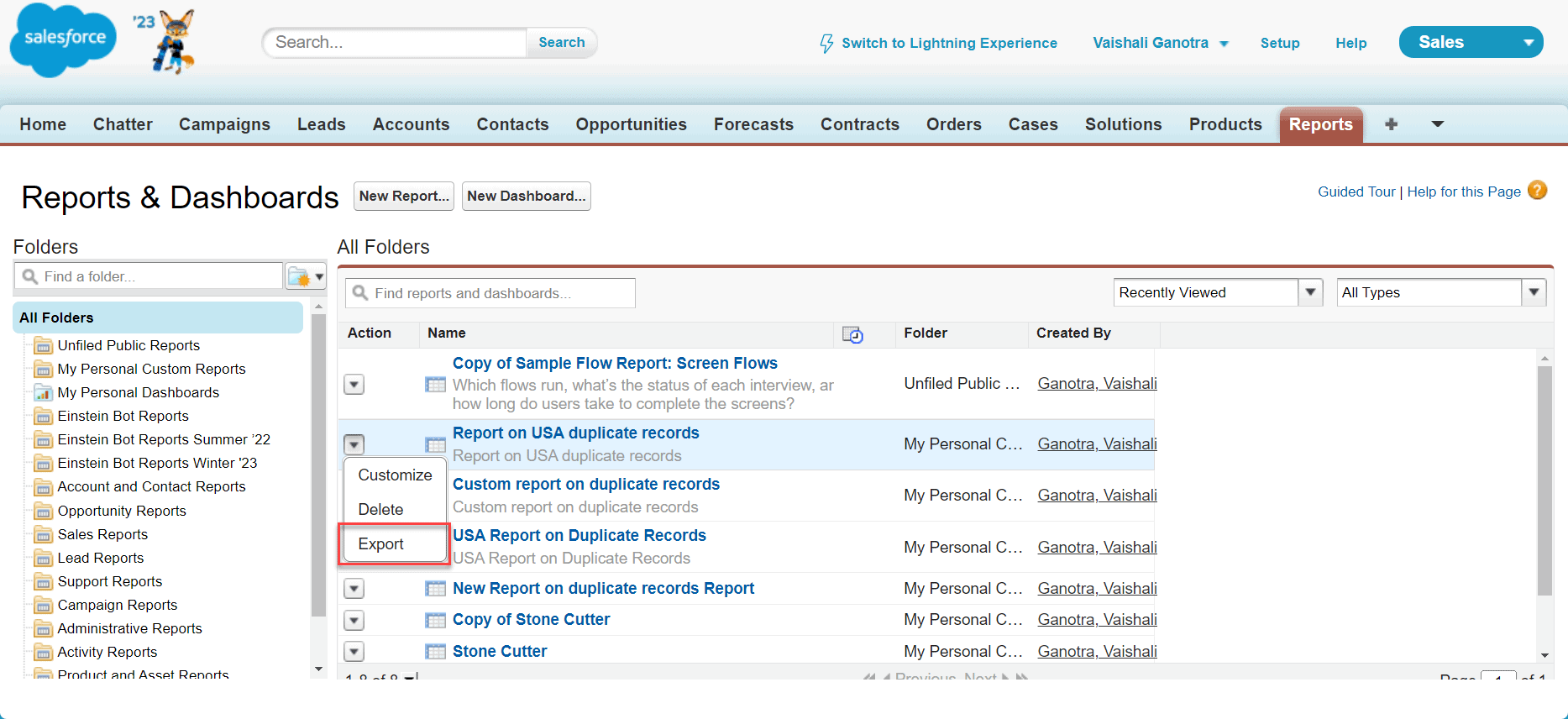
1. Using the "Export" Button
The simplest way to export a Salesforce report to Excel is by using the "Export" button. This method allows users to export reports in CSV format, which can be easily imported into Excel.
Step-by-Step Instructions:
- Navigate to the report you want to export.
- Click on the "Export" button.
- Select "CSV" as the export format.
- Choose the fields you want to export.
- Click "Export" to download the report as a CSV file.
- Open the CSV file in Excel.
Benefits:
- Quick and easy to use
- Supports most report types
- Allows for field selection
Drawbacks:
- Limited to CSV format
- May not support complex report formats
2. Using the "Analytics" Tab
Another way to export Salesforce reports to Excel is by using the "Analytics" tab. This method allows users to export reports in various formats, including Excel.
Step-by-Step Instructions:
- Navigate to the report you want to export.
- Click on the "Analytics" tab.
- Click on the "Export" button.
- Select "Excel" as the export format.
- Choose the fields you want to export.
- Click "Export" to download the report as an Excel file.
Benefits:
- Supports multiple export formats
- Allows for field selection
- Supports complex report formats
Drawbacks:
- Requires Analytics add-on
- May require additional setup
3. Using Salesforce Connect
Salesforce Connect is a feature that allows users to connect their Salesforce org to external applications, including Excel. This method enables users to export reports to Excel using a secure and seamless connection.
Step-by-Step Instructions:
- Navigate to the report you want to export.
- Click on the "Connect" button.
- Select "Excel" as the connected application.
- Authenticate with your Salesforce credentials.
- Choose the fields you want to export.
- Click "Export" to download the report as an Excel file.
Benefits:
- Secure and seamless connection
- Supports real-time data synchronization
- Allows for field selection
Drawbacks:
- Requires Salesforce Connect add-on
- May require additional setup
4. Using a Third-Party App
There are several third-party apps available that allow users to export Salesforce reports to Excel. These apps provide advanced features and flexibility, but may require additional setup and costs.
Step-by-Step Instructions:
- Install and configure the third-party app.
- Navigate to the report you want to export.
- Select the app as the export method.
- Choose the fields you want to export.
- Click "Export" to download the report as an Excel file.
Benefits:
- Advanced features and flexibility
- Supports multiple export formats
- Allows for field selection
Drawbacks:
- Requires additional setup and costs
- May require technical expertise
5. Using the Salesforce API
The Salesforce API provides a programmatic way to export reports to Excel. This method requires technical expertise, but provides advanced features and flexibility.
Step-by-Step Instructions:
- Obtain an API token and authenticate with Salesforce.
- Use the API to retrieve the report data.
- Export the data to Excel using a programming language.
Benefits:
- Advanced features and flexibility
- Supports multiple export formats
- Allows for field selection
Drawbacks:
- Requires technical expertise
- May require additional setup and costs
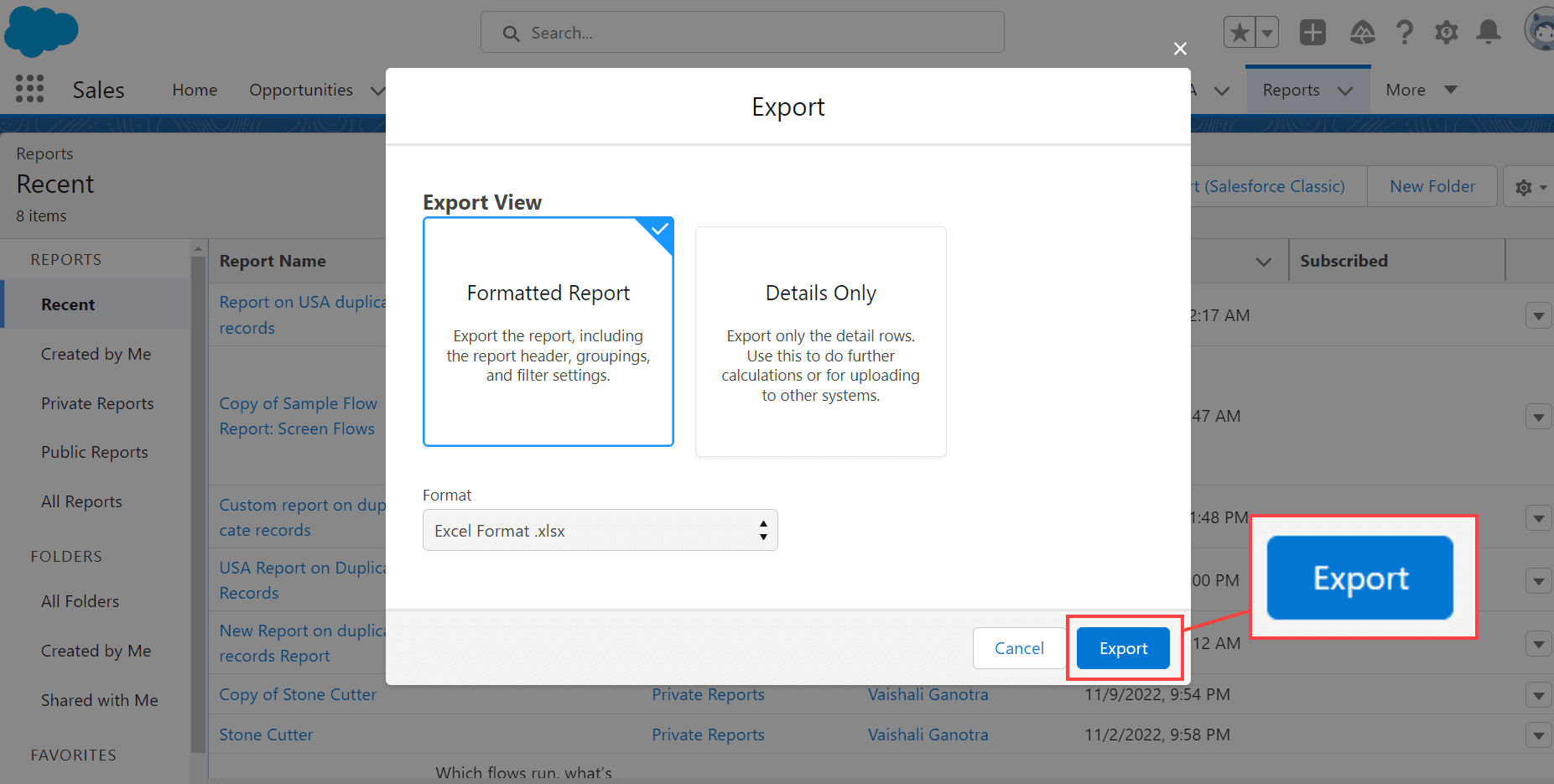
Gallery of Export Salesforce Report to Excel
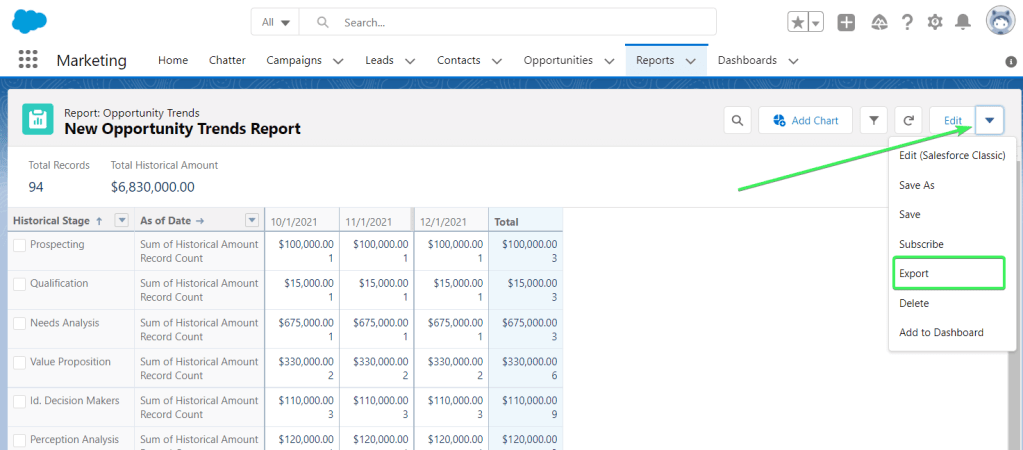
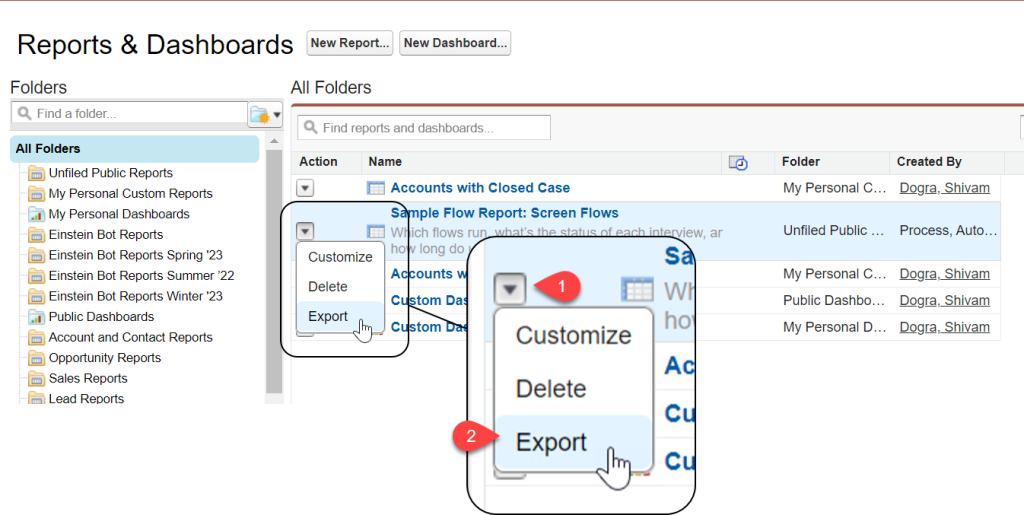

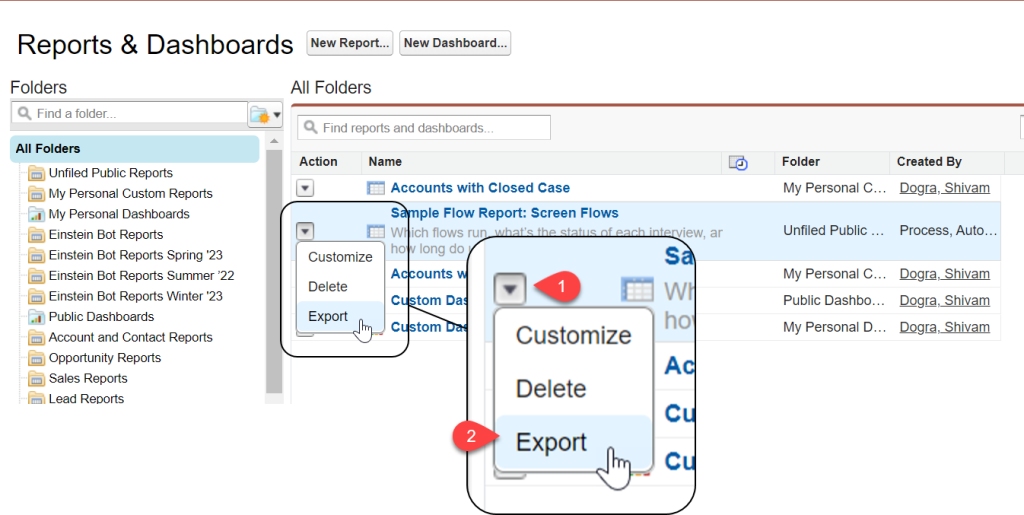
FAQs
What is the easiest way to export a Salesforce report to Excel?
+The easiest way to export a Salesforce report to Excel is by using the "Export" button, which allows users to export reports in CSV format that can be easily imported into Excel.
Can I export Salesforce reports to Excel using a third-party app?
+Yes, there are several third-party apps available that allow users to export Salesforce reports to Excel, providing advanced features and flexibility, but may require additional setup and costs.
How do I export a Salesforce report to Excel using the Salesforce API?
+To export a Salesforce report to Excel using the Salesforce API, you need to obtain an API token and authenticate with Salesforce, then use the API to retrieve the report data and export it to Excel using a programming language.
We hope this article has provided you with a comprehensive guide on how to export Salesforce reports to Excel. Whether you're using the "Export" button, Salesforce Connect, or a third-party app, we've got you covered. If you have any further questions or need assistance, feel free to comment below or share this article with your colleagues.