
Rotating a graph in Excel is a valuable skill for presenting data in a more visually appealing and effective way. By adjusting the orientation of your chart, you can make it easier for your audience to understand complex information and highlight the most important trends and insights. In this article, we'll explore five methods to rotate a graph in Excel, making you a master of data visualization.
The Importance of Graph Rotation in Excel
Before we dive into the methods, let's understand why rotating a graph in Excel is crucial. By rotating your chart, you can:
- Improve readability: Rotate your graph to make labels and titles easier to read.
- Enhance visualization: Change the orientation to better visualize trends and patterns in your data.
- Increase impact: Rotate your graph to make it more engaging and attention-grabbing.
Method 1: Using the Chart Tools
The first method to rotate a graph in Excel is by using the Chart Tools. This method is straightforward and easy to use.
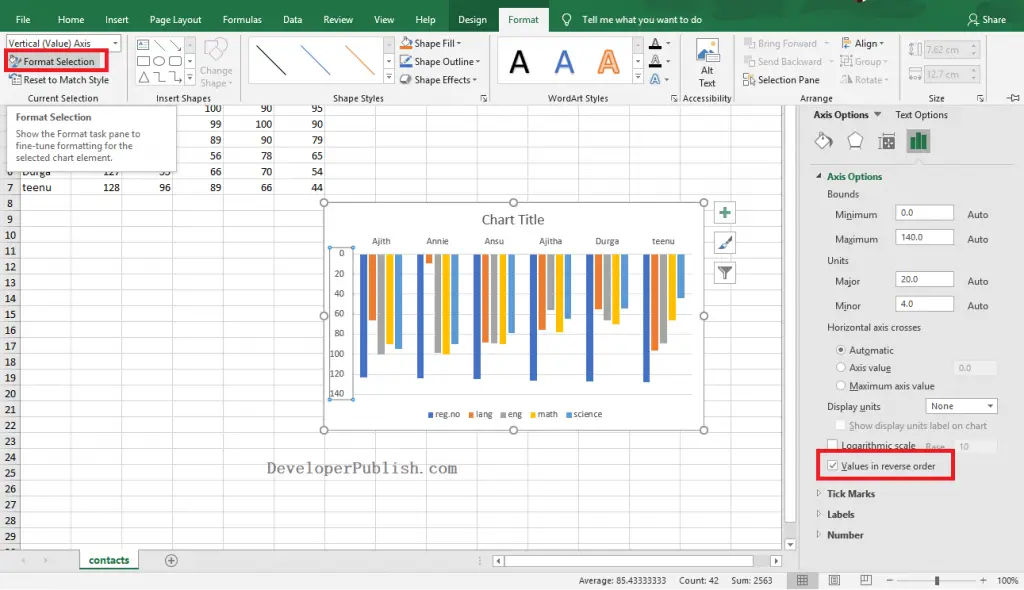
To rotate a graph using Chart Tools:
- Select the chart you want to rotate.
- Go to the "Chart Tools" tab in the ribbon.
- Click on the "Chart Options" button in the "Current Selection" group.
- In the "Chart Options" dialog box, click on the "3D View" tab.
- Use the "Rotation" buttons to rotate the chart.
Method 2: Using the 3D Rotation Button
The second method to rotate a graph in Excel is by using the 3D Rotation button. This method is quicker than the first method and allows for more precise control over the rotation.

To rotate a graph using the 3D Rotation button:
- Select the chart you want to rotate.
- Go to the "Chart Tools" tab in the ribbon.
- Click on the "3D Rotation" button in the "Current Selection" group.
- Use the 3D Rotation tool to rotate the chart.
Method 3: Using the Right-Click Menu
The third method to rotate a graph in Excel is by using the right-click menu. This method is convenient and allows for quick rotation.

To rotate a graph using the right-click menu:
- Select the chart you want to rotate.
- Right-click on the chart.
- Select "3D Rotation" from the context menu.
- Use the 3D Rotation tool to rotate the chart.
Method 4: Using VBA Macro
The fourth method to rotate a graph in Excel is by using a VBA macro. This method is more advanced and requires some programming knowledge.

To rotate a graph using a VBA macro:
- Open the Visual Basic Editor by pressing "Alt + F11" or by navigating to "Developer" > "Visual Basic" in the ribbon.
- Create a new module by clicking "Insert" > "Module".
- Paste the following code:
Sub RotateChart()
Dim cht As Chart
Set cht = ActiveChart
cht.Rotation = 45
End Sub
- Replace "45" with the desired rotation angle.
- Run the macro by clicking "Run" > "RotateChart".
Method 5: Using the Excel Add-in
The fifth method to rotate a graph in Excel is by using an Excel add-in. This method is convenient and allows for quick rotation.

To rotate a graph using an Excel add-in:
- Download and install an Excel add-in that allows graph rotation, such as "Chart Rotator" or "Graph Rotator".
- Select the chart you want to rotate.
- Click on the add-in button in the ribbon.
- Use the add-in tool to rotate the chart.
Gallery of Excel Graph Rotation



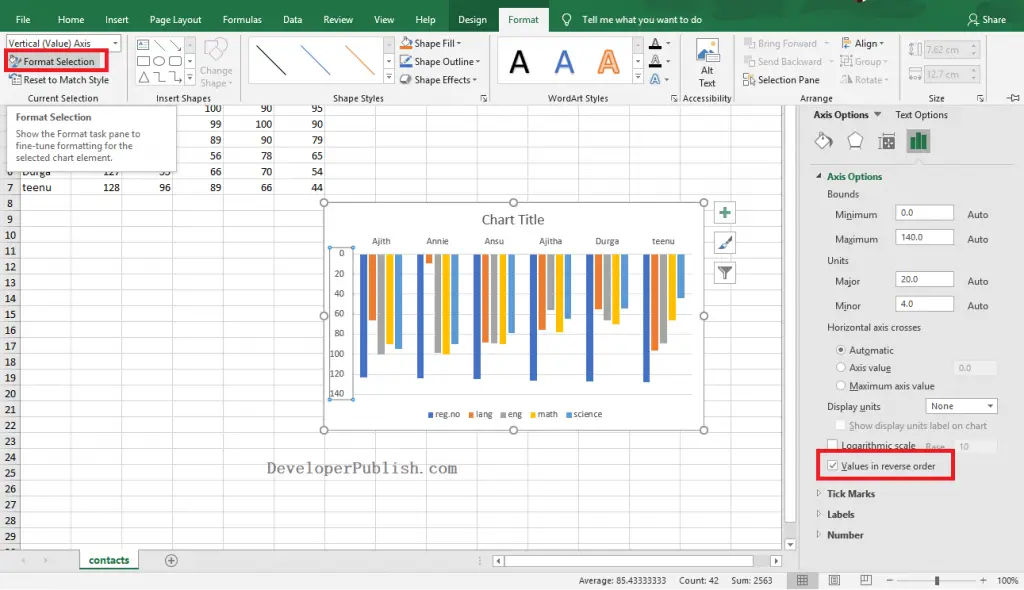
Frequently Asked Questions
How do I rotate a graph in Excel?
+There are five methods to rotate a graph in Excel: using Chart Tools, the 3D Rotation button, the right-click menu, VBA macro, and an Excel add-in.
Why should I rotate a graph in Excel?
+Rotating a graph in Excel can improve readability, enhance visualization, and increase impact.
Can I rotate a graph in Excel using a VBA macro?
+Yes, you can rotate a graph in Excel using a VBA macro. Create a new module, paste the code, and run the macro.
We hope this article has helped you master the art of rotating graphs in Excel. Whether you're a beginner or an advanced user, these five methods will make you a pro at presenting data in a visually appealing way.