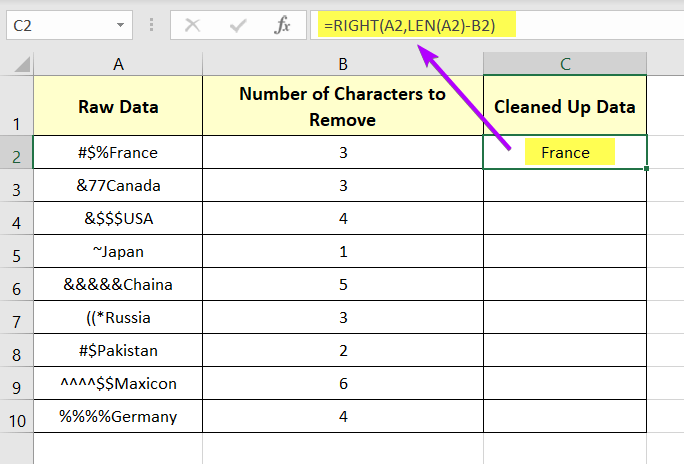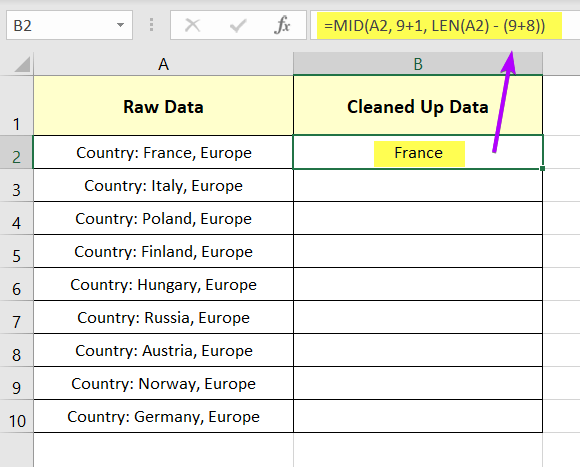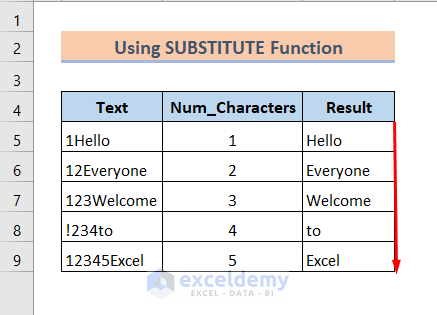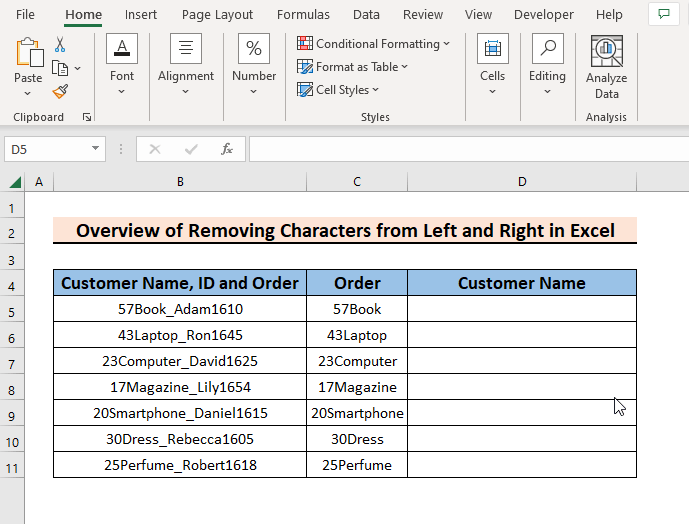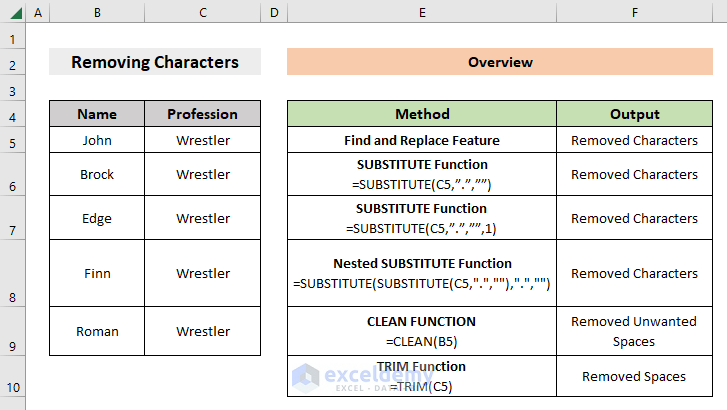The eternal struggle of dealing with unwanted characters in Excel! If you're tired of manually deleting left characters in your spreadsheet, you're in luck. In this article, we'll explore five ways to remove left characters in Excel, making your data cleaning process more efficient and less frustrating.
Removing left characters can be a tedious task, especially when working with large datasets. Whether you're dealing with unnecessary spaces, special characters, or other unwanted text, these methods will help you tidy up your data and get back to analyzing and making informed decisions.
So, let's dive into the five ways to remove left characters in Excel.
Method 1: Using the TRIM Function

The TRIM function is a popular choice for removing unnecessary characters from text strings in Excel. This function removes all spaces from a text string, except for single spaces between words.
To use the TRIM function, follow these steps:
- Select the cell where you want to remove the left characters.
- Type
=TRIM(A1), assuming the text string you want to trim is in cell A1. - Press Enter to apply the function.
The TRIM function will remove all leading and trailing spaces from the text string, leaving only single spaces between words.
Method 2: Using the SUBSTITUTE Function

The SUBSTITUTE function is another useful function for removing specific characters from text strings in Excel. This function replaces a specified character with another character or a blank string.
To use the SUBSTITUTE function, follow these steps:
- Select the cell where you want to remove the left characters.
- Type
=SUBSTITUTE(A1,"^",""), assuming the text string you want to modify is in cell A1 and you want to remove the caret symbol (^). - Press Enter to apply the function.
The SUBSTITUTE function will replace the specified character with a blank string, effectively removing it from the text string.
Method 3: Using the FLASH FILL Feature

Excel's FLASH FILL feature is a powerful tool for cleaning up data. This feature allows you to quickly remove unwanted characters from a selected range of cells.
To use the FLASH FILL feature, follow these steps:
- Select the range of cells you want to remove the left characters from.
- Go to the "Home" tab in the Excel ribbon.
- Click on the "Fill" button in the "Editing" group.
- Select "Flash Fill" from the drop-down menu.
- In the "Flash Fill" dialog box, select the "Remove" option.
- Choose the character you want to remove from the "Remove" dropdown menu.
- Click "OK" to apply the changes.
The FLASH FILL feature will quickly remove the specified character from the selected range of cells.
Method 4: Using the POWER QUERY Editor

The POWER QUERY editor is a powerful tool for data cleaning and manipulation in Excel. This feature allows you to remove unwanted characters from a table or range of cells using a query.
To use the POWER QUERY editor, follow these steps:
- Select the range of cells you want to remove the left characters from.
- Go to the "Data" tab in the Excel ribbon.
- Click on the "From Table/Range" button in the "Get & Transform Data" group.
- In the POWER QUERY editor, click on the "Add Column" tab.
- Click on the "Remove" button in the "Text" group.
- Choose the character you want to remove from the "Remove" dropdown menu.
- Click "OK" to apply the changes.
The POWER QUERY editor will remove the specified character from the selected range of cells.
Method 5: Using VBA Macros

VBA macros are a powerful tool for automating repetitive tasks in Excel. You can use VBA macros to remove unwanted characters from a range of cells.
To use VBA macros, follow these steps:
- Open the Visual Basic Editor by pressing "Alt + F11" or by navigating to the "Developer" tab in the Excel ribbon.
- Create a new module by clicking "Insert" > "Module" in the Visual Basic Editor.
- Paste the following code into the module:
Sub RemoveLeftCharacters()
Dim cell As Range
For Each cell In Selection
cell.Value = Right(cell.Value, Len(cell.Value) - 1)
Next cell
End Sub
- Save the module by clicking "File" > "Save" in the Visual Basic Editor.
- Return to the Excel spreadsheet and select the range of cells you want to remove the left characters from.
- Press "Alt + F8" to open the "Macro" dialog box.
- Select the "RemoveLeftCharacters" macro and click "Run".
The VBA macro will remove the specified character from the selected range of cells.
Gallery of Excel Data Cleaning




FAQs
What is the best way to remove left characters in Excel?
+The best way to remove left characters in Excel depends on the specific situation. If you need to remove a specific character, the SUBSTITUTE function or VBA macros may be the best option. If you need to remove all unnecessary characters, the TRIM function or FLASH FILL feature may be the best option.
How do I use the TRIM function in Excel?
+To use the TRIM function in Excel, select the cell where you want to remove the left characters, type `=TRIM(A1)`, assuming the text string you want to trim is in cell A1, and press Enter to apply the function.
What is the difference between the TRIM and SUBSTITUTE functions in Excel?
+The TRIM function removes all spaces from a text string, except for single spaces between words. The SUBSTITUTE function replaces a specified character with another character or a blank string.
We hope this article has helped you learn how to remove left characters in Excel using five different methods. Whether you're a beginner or an advanced user, these methods will help you clean up your data and make your spreadsheet more efficient.