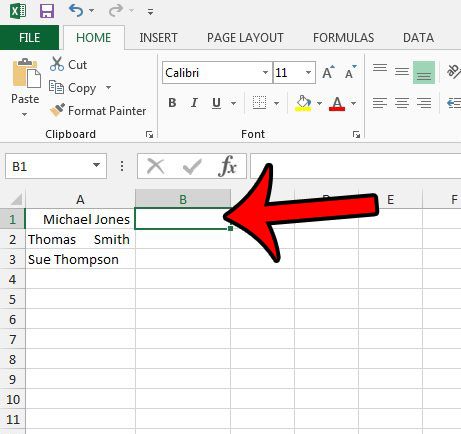Are you tired of dealing with leading spaces in your Excel spreadsheets? Do you find it frustrating to manually remove these unwanted spaces, only to have them reappear again? You're not alone. Leading spaces can be a real nuisance, especially when working with large datasets. Fortunately, there are several ways to remove leading spaces in Excel, and we'll explore five of them in this article.
Leading spaces can occur in various situations, such as when importing data from external sources, copying and pasting text, or even when using formulas that introduce spaces. Whatever the reason, removing leading spaces is essential to maintain data consistency, accuracy, and readability. In this article, we'll discuss five effective methods to remove leading spaces in Excel, along with their step-by-step instructions, examples, and screenshots.

Method 1: Using the TRIM Function
The TRIM function is a popular and straightforward way to remove leading spaces in Excel. This function removes all spaces from a text string, except for single spaces between words.

To use the TRIM function:
- Select the cell containing the text with leading spaces.
- Type
=TRIM(A1)(assuming the text is in cell A1). - Press Enter.
The TRIM function will remove all leading spaces, and the resulting text will be displayed without any unnecessary spaces.
Example:
Suppose you have a text string in cell A1: " Hello World ". Applying the TRIM function using =TRIM(A1) will return "Hello World".
Method 2: Using the Find and Replace Feature
The Find and Replace feature in Excel is another effective way to remove leading spaces. This method allows you to search for specific text patterns, including spaces, and replace them with nothing.

To use the Find and Replace feature:
- Select the range of cells containing text with leading spaces.
- Press Ctrl + H to open the Find and Replace dialog box.
- In the "Find what" field, type
^(caret symbol followed by a space). - Leave the "Replace with" field blank.
- Click Replace All.
This method will remove all leading spaces from the selected range of cells.
Example:
Suppose you have a range of cells A1:A10 containing text with leading spaces. Using the Find and Replace feature to replace ^ with nothing will remove all leading spaces from the selected range.
Method 3: Using the Flash Fill Feature
The Flash Fill feature in Excel is a powerful tool that allows you to automatically fill a range of cells with a specific pattern or format. You can use Flash Fill to remove leading spaces from a range of cells.

To use the Flash Fill feature:
- Select the range of cells containing text with leading spaces.
- Go to the "Data" tab in the ribbon.
- Click on "Flash Fill" in the "Data Tools" group.
- In the Flash Fill dialog box, select "Format" as the fill type.
- In the "Format" field, type
=TRIM(A1)(assuming the text is in cell A1). - Click OK.
The Flash Fill feature will remove all leading spaces from the selected range of cells.
Example:
Suppose you have a range of cells A1:A10 containing text with leading spaces. Using the Flash Fill feature to apply the TRIM function will remove all leading spaces from the selected range.
Method 4: Using VBA Macros
If you're comfortable with VBA programming, you can create a macro to remove leading spaces from a range of cells. This method requires some programming knowledge, but it can be a powerful solution for large datasets.

To create a VBA macro:
- Open the Visual Basic Editor by pressing Alt + F11 or navigating to Developer > Visual Basic.
- In the Editor, insert a new module by clicking Insert > Module.
- Paste the following code:
Sub RemoveLeadingSpaces()
Dim cell As Range
For Each cell In Selection
cell.Value = Trim(cell.Value)
Next cell
End Sub
- Save the module by clicking File > Save.
To run the macro:
- Select the range of cells containing text with leading spaces.
- Press Alt + F8 to open the Macro dialog box.
- Select the "RemoveLeadingSpaces" macro and click Run.
This macro will remove all leading spaces from the selected range of cells.
Example:
Suppose you have a range of cells A1:A10 containing text with leading spaces. Running the "RemoveLeadingSpaces" macro will remove all leading spaces from the selected range.
Method 5: Using Power Query
Power Query is a powerful data manipulation tool in Excel that allows you to transform and analyze data. You can use Power Query to remove leading spaces from a range of cells.

To use Power Query:
- Select the range of cells containing text with leading spaces.
- Go to the "Data" tab in the ribbon.
- Click on "From Table/Range" in the "Get & Transform Data" group.
- In the Power Query Editor, select the column containing text with leading spaces.
- Click on "Transform" in the ribbon.
- Select "Trim" from the "Text" group.
The Power Query Editor will remove all leading spaces from the selected column.
Example:
Suppose you have a range of cells A1:A10 containing text with leading spaces. Using Power Query to trim the text will remove all leading spaces from the selected range.




In conclusion, removing leading spaces in Excel can be a tedious task, but it's essential for maintaining data consistency and accuracy. The five methods discussed in this article provide a range of solutions to suit different needs and skill levels. Whether you prefer using formulas, Find and Replace, Flash Fill, VBA macros, or Power Query, there's a method that's right for you. Try out these methods and take the first step towards a cleaner, more organized Excel spreadsheet.
How do I remove leading spaces in Excel?
+There are several ways to remove leading spaces in Excel, including using the TRIM function, Find and Replace, Flash Fill, VBA macros, and Power Query.
What is the TRIM function in Excel?
+The TRIM function in Excel removes all spaces from a text string, except for single spaces between words.
How do I use the Find and Replace feature in Excel?
+To use the Find and Replace feature in Excel, press Ctrl + H, type `^ ` in the "Find what" field, leave the "Replace with" field blank, and click Replace All.


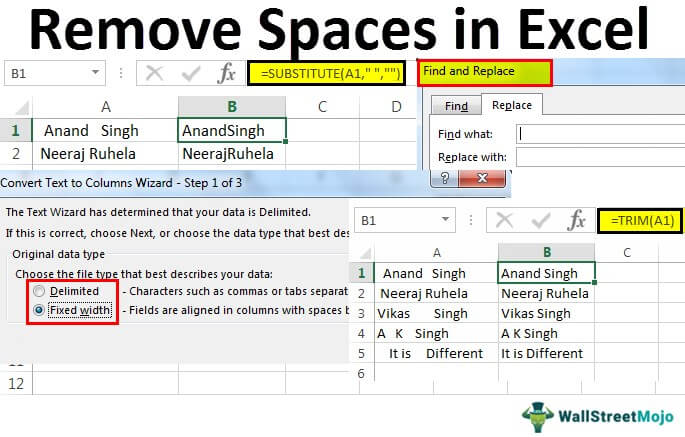
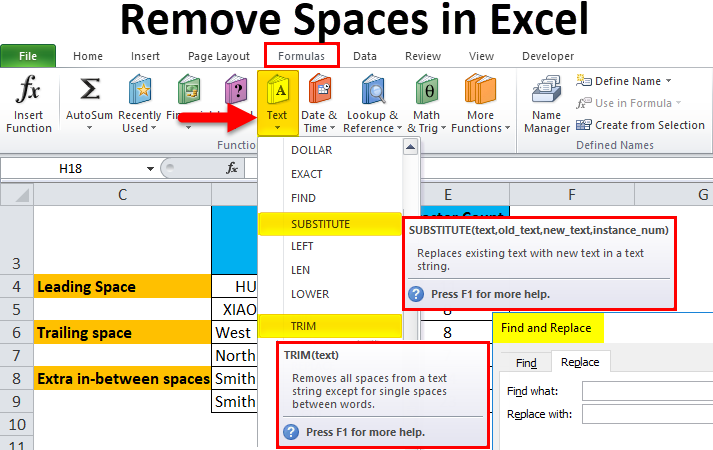
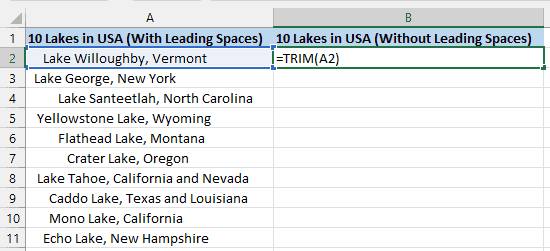
![How to Remove Leading Spaces in Microsoft Excel [+ Video]](https://images.template.net/wp-content/uploads/2024/03/How-to-Remove-Leading-Spaces-in-Microsoft-Excel.jpg)