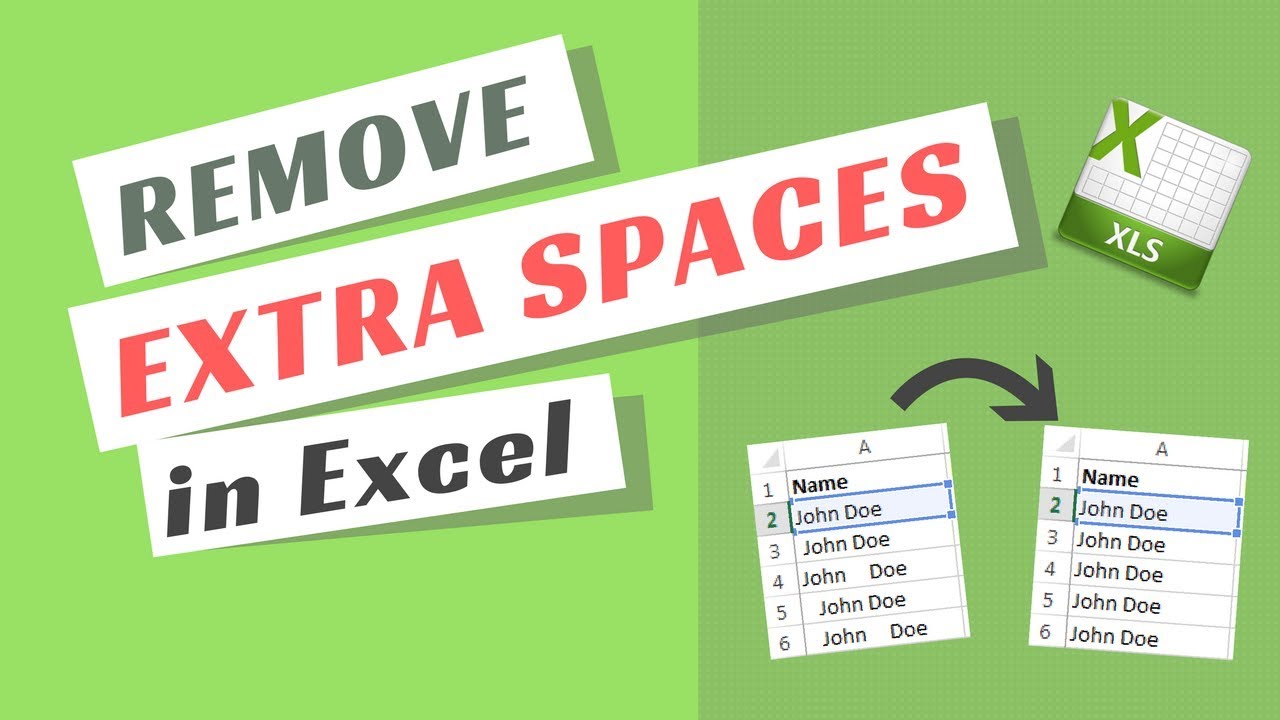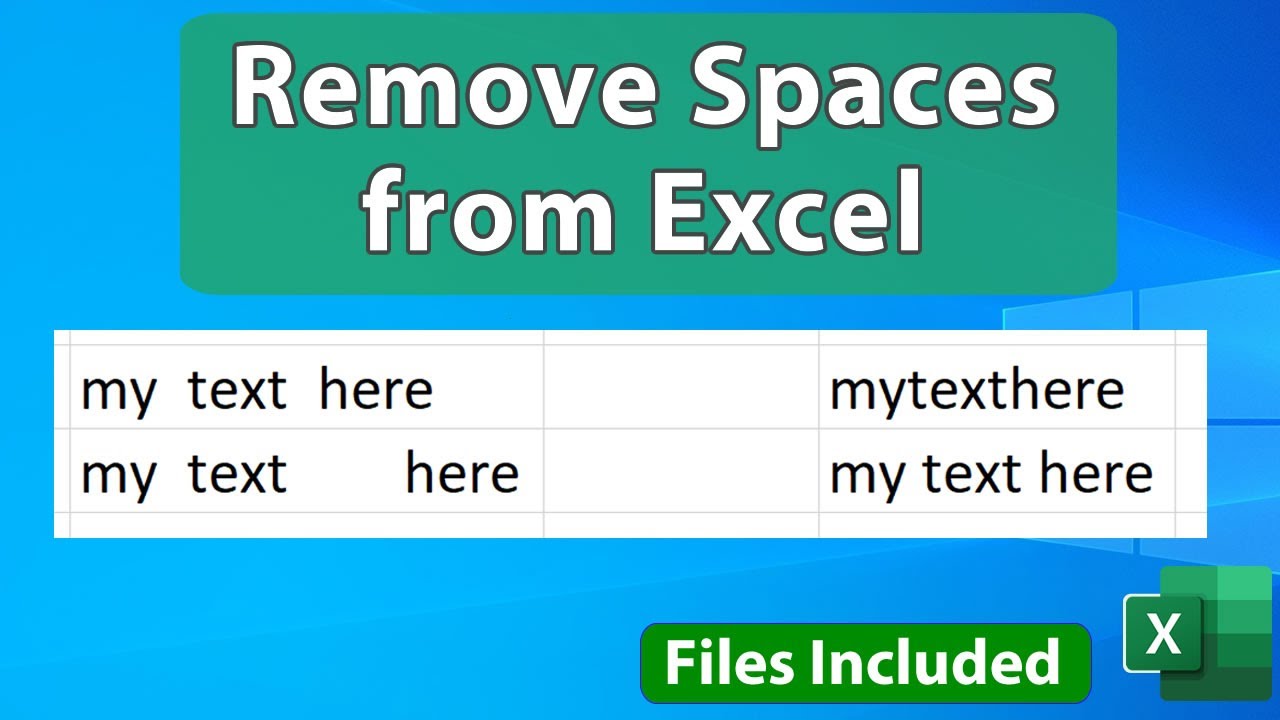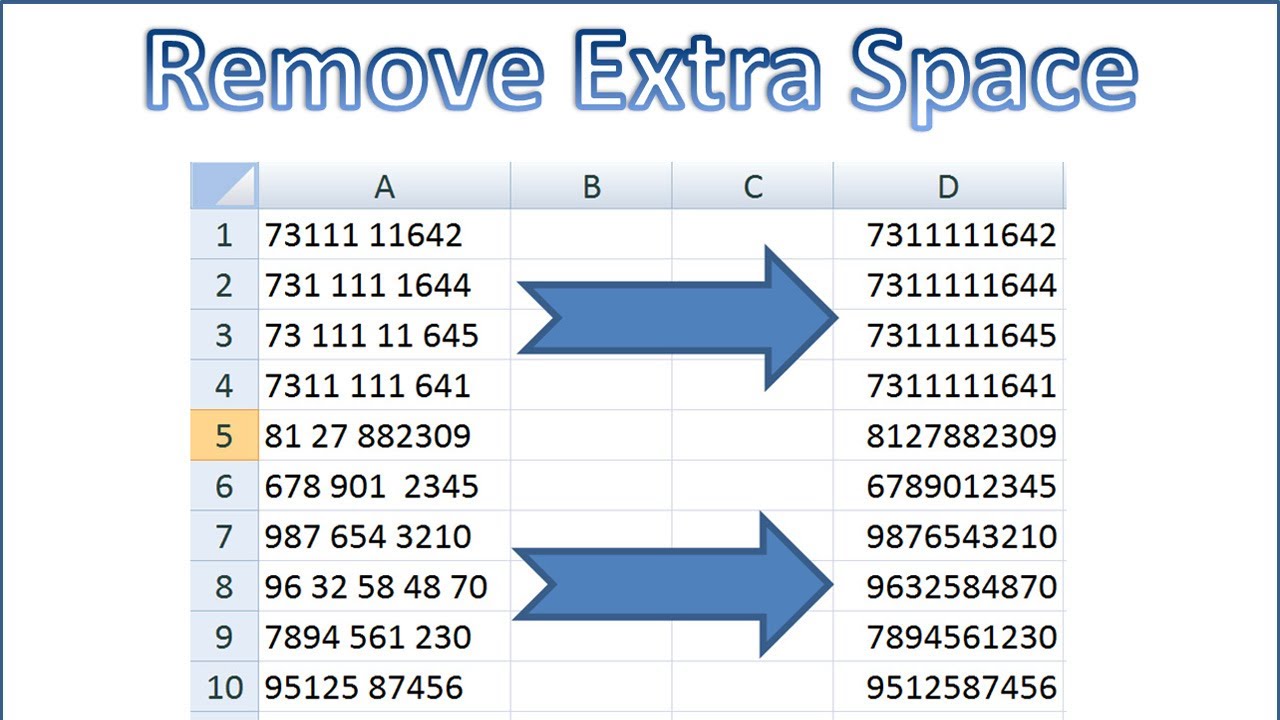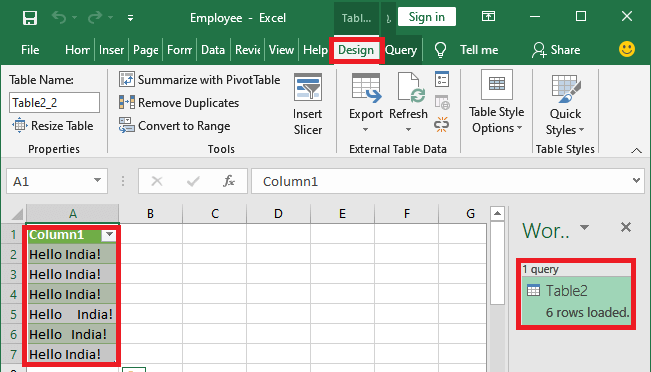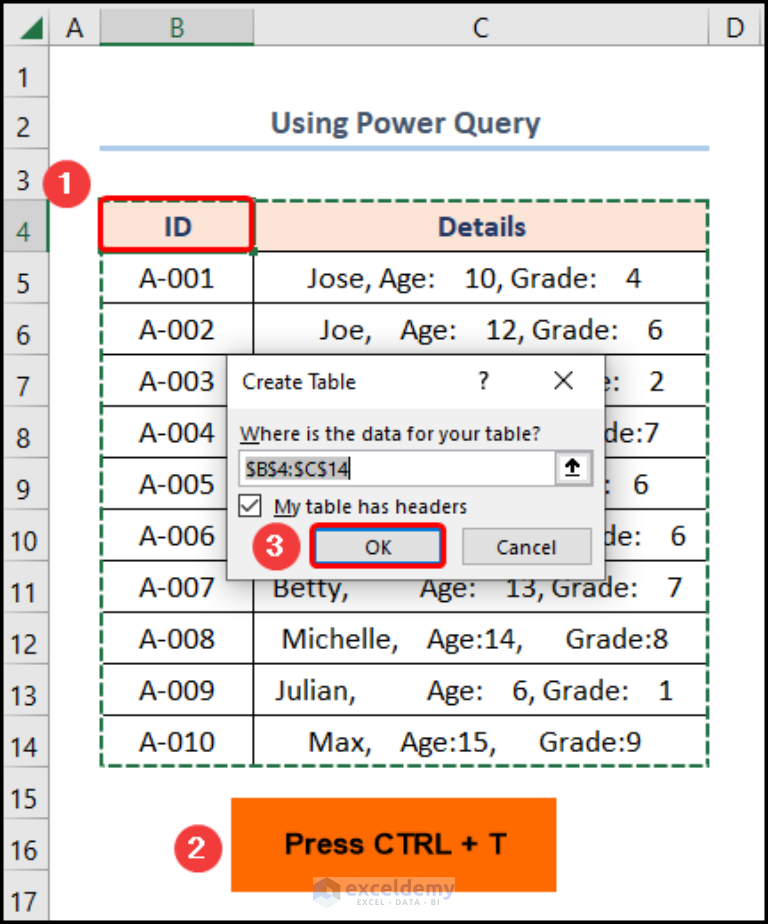
Removing extra spaces in Excel can be a tedious task, especially when dealing with large datasets. However, there are several methods to achieve this, and we will explore five of them in this article.
Extra spaces in Excel can be problematic, as they can affect the accuracy of formulas, data analysis, and even data visualization. In this article, we will discuss the importance of removing extra spaces, the different types of spaces that can occur in Excel, and provide five methods to remove them.
Understanding the Importance of Removing Extra Spaces

Extra spaces in Excel can lead to a range of issues, including:
- Inaccurate formulas: Extra spaces can affect the accuracy of formulas, especially those that rely on text manipulation.
- Data analysis errors: Extra spaces can lead to incorrect data analysis, as they can be misinterpreted as separate values.
- Data visualization issues: Extra spaces can affect the appearance of data visualization, making it difficult to read and understand.
Types of Spaces in Excel
There are two main types of spaces that can occur in Excel:
- Leading spaces: These are spaces that occur at the beginning of a cell.
- Trailing spaces: These are spaces that occur at the end of a cell.
Both leading and trailing spaces can be problematic, and it's essential to remove them to ensure accurate data analysis and visualization.
Method 1: Using the TRIM Function
The TRIM function is a built-in Excel function that removes extra spaces from a cell. To use the TRIM function, follow these steps:
- Select the cell that contains the extra spaces.
- Go to the formula bar and type "=TRIM(A1)", where A1 is the cell that contains the extra spaces.
- Press Enter to apply the formula.
The TRIM function will remove all extra spaces from the cell, leaving only a single space between words.
Method 2: Using the FIND and REPLACE Function
The FIND and REPLACE function is another built-in Excel function that can be used to remove extra spaces. To use the FIND and REPLACE function, follow these steps:
- Select the cell that contains the extra spaces.
- Go to the Home tab and click on the "Find & Select" button in the Editing group.
- Select "Replace" from the drop-down menu.
- In the Find what field, type a space (just press the space bar).
- Leave the Replace with field blank.
- Click on the "Replace All" button.
The FIND and REPLACE function will remove all extra spaces from the cell.
Method 3: Using the CLEAN Function
The CLEAN function is a built-in Excel function that removes non-printable characters, including extra spaces. To use the CLEAN function, follow these steps:
- Select the cell that contains the extra spaces.
- Go to the formula bar and type "=CLEAN(A1)", where A1 is the cell that contains the extra spaces.
- Press Enter to apply the formula.
The CLEAN function will remove all non-printable characters, including extra spaces, from the cell.
Method 4: Using Text to Columns
The Text to Columns feature in Excel can be used to remove extra spaces by splitting the text into separate columns. To use the Text to Columns feature, follow these steps:
- Select the cell that contains the extra spaces.
- Go to the Data tab and click on the "Text to Columns" button in the Data Tools group.
- Select "Delimited Text" and click on the "Next" button.
- Select the space character as the delimiter and click on the "Next" button.
- Click on the "Finish" button.
The Text to Columns feature will split the text into separate columns, removing the extra spaces.
Method 5: Using Power Query
Power Query is a powerful tool in Excel that can be used to remove extra spaces. To use Power Query, follow these steps:
- Select the cell that contains the extra spaces.
- Go to the Data tab and click on the "From Table/Range" button in the Get & Transform Data group.
- Select the table that contains the extra spaces.
- Go to the Power Query Editor and click on the "Add Column" button.
- Select "Custom Column" and type the following formula: =TRIM([Column Name]), where [Column Name] is the name of the column that contains the extra spaces.
- Click on the "OK" button.
- Click on the "Load" button to load the data back into Excel.
The Power Query method will remove all extra spaces from the column.




In conclusion, removing extra spaces in Excel is an essential task to ensure accurate data analysis and visualization. The five methods discussed in this article provide a range of options for removing extra spaces, from using built-in functions like TRIM and CLEAN to using more advanced tools like Power Query.
What is the TRIM function in Excel?
+The TRIM function is a built-in Excel function that removes extra spaces from a cell.
How do I use the CLEAN function in Excel?
+The CLEAN function is used to remove non-printable characters, including extra spaces, from a cell. To use the CLEAN function, go to the formula bar and type "=CLEAN(A1)", where A1 is the cell that contains the extra spaces.
What is Power Query in Excel?
+Power Query is a powerful tool in Excel that can be used to remove extra spaces and perform other data manipulation tasks.
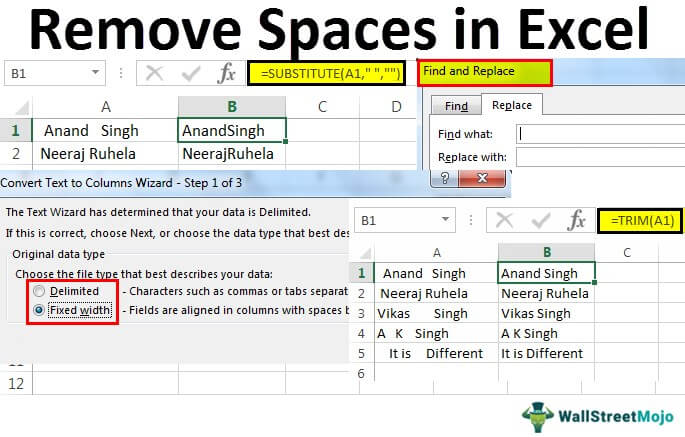

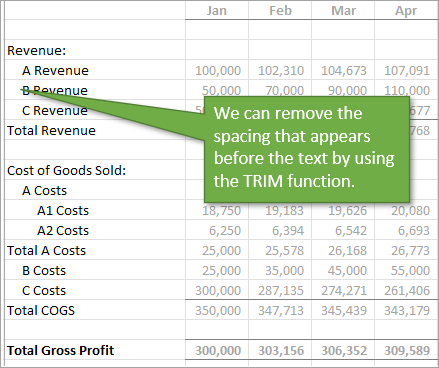
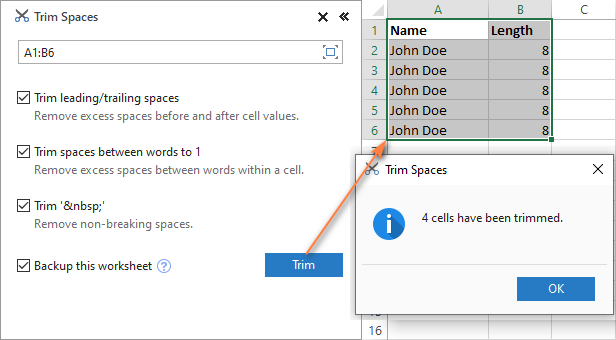
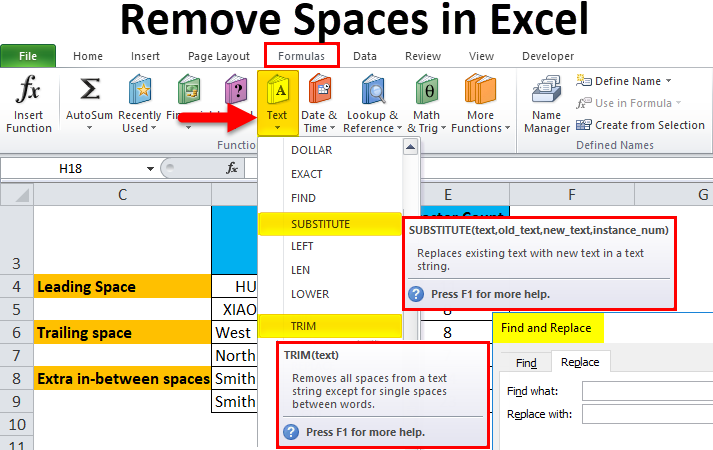

![[Trim Function] How to remove extra spaces in MS-Excel](https://i.ytimg.com/vi/enH7vG1JK00/maxresdefault.jpg)