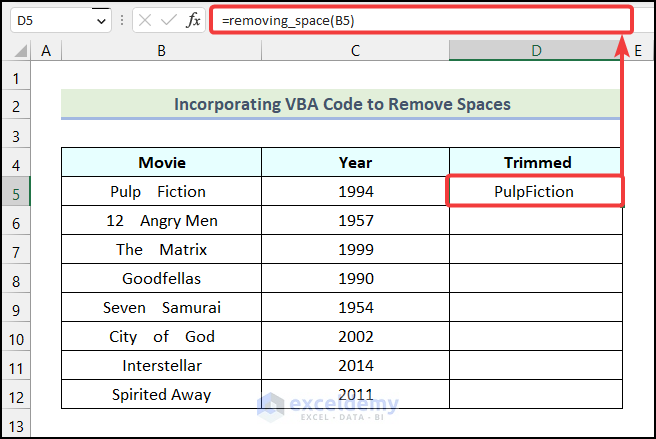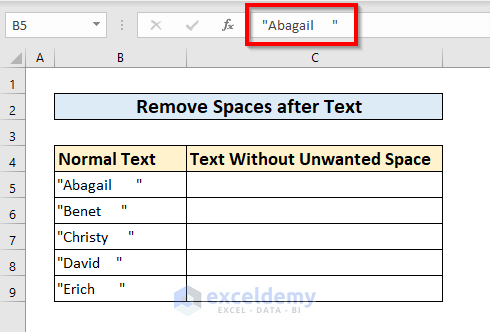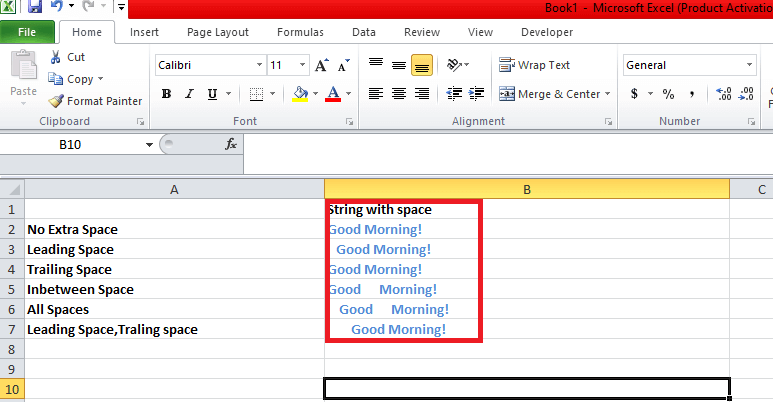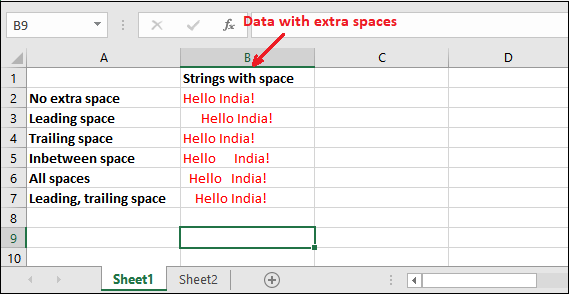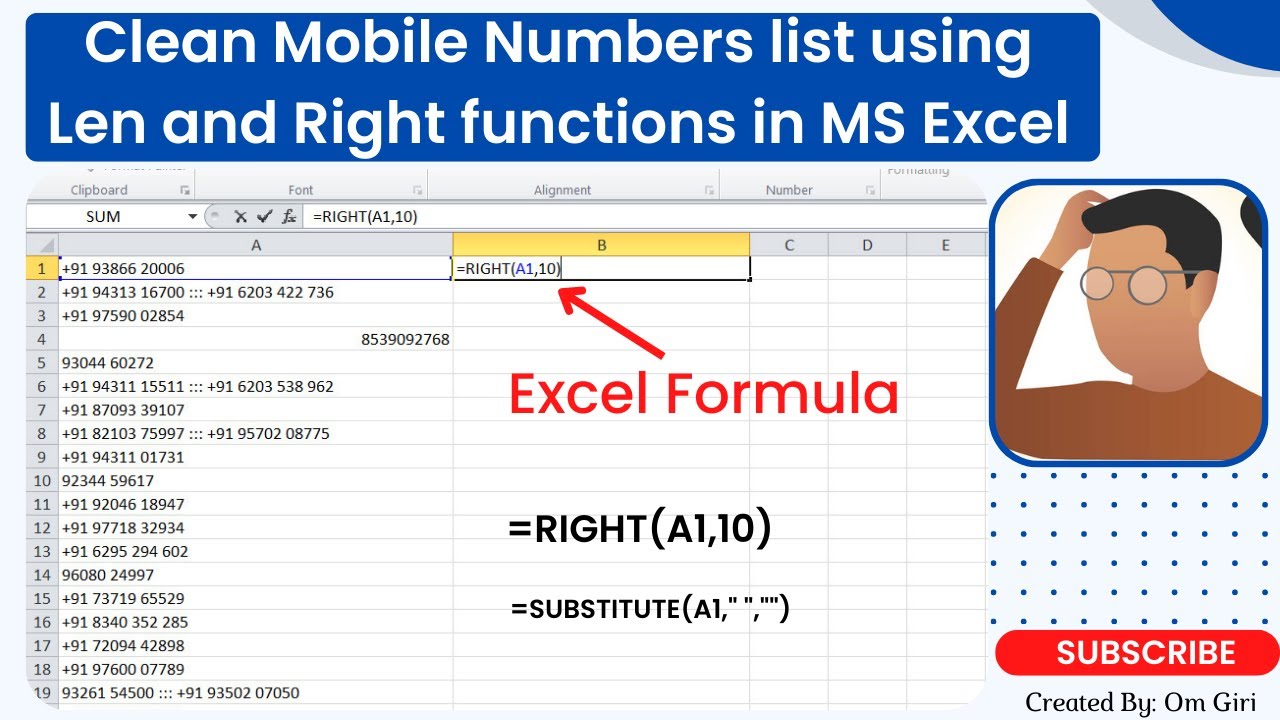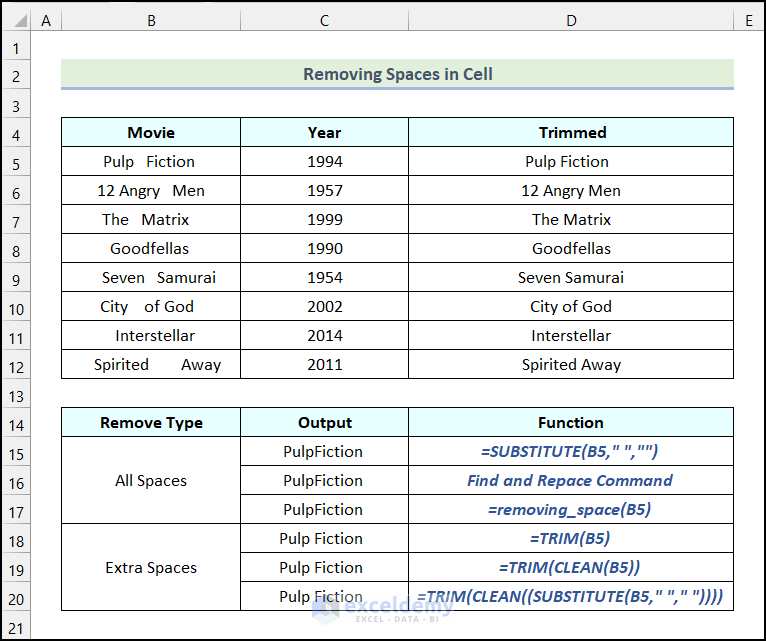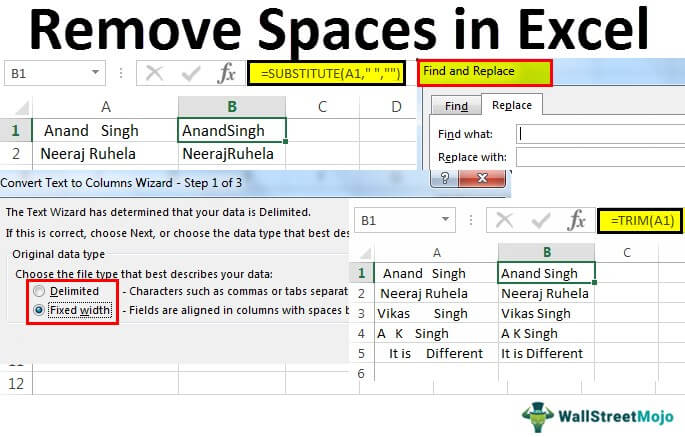
When working with Excel, it's not uncommon to encounter cells with unwanted spaces that can hinder data analysis and visualization. These spaces can be especially frustrating when they appear at the beginning or end of text strings, affecting the accuracy of formulas, data sorting, and filtering. Removing these spaces is crucial for maintaining data integrity and ensuring seamless workflow operations.
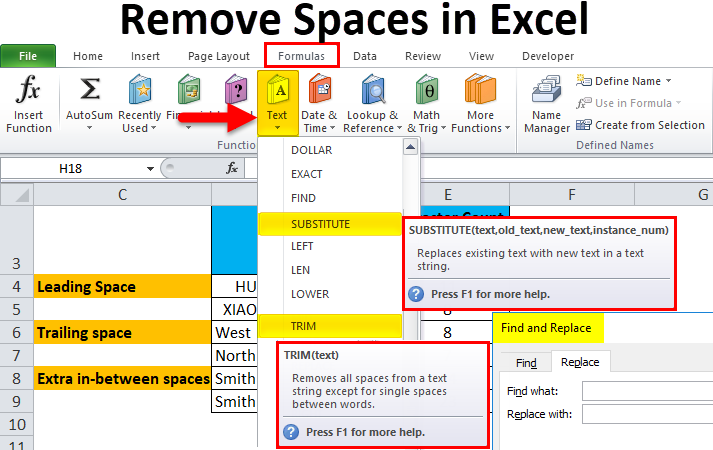
Understanding the Problem
Before diving into the solutions, it's essential to understand the different types of spaces that can appear in Excel cells. The most common spaces are the single space (ASCII 32), non-breaking space (ASCII 160), and multiple spaces. These spaces can originate from various sources, including copying data from websites, data entry errors, or inconsistencies in formatting.
Impact of Unwanted Spaces
Unwanted spaces in Excel cells can lead to several issues, including:
- Data Inconsistencies: Spaces can alter the appearance and meaning of data, affecting the accuracy of formulas and calculations.
- Filtering and Sorting Issues: Spaces can interfere with data filtering and sorting, making it challenging to analyze and visualize data effectively.
- Text Comparison Problems: Spaces can prevent accurate text comparisons, leading to incorrect results in formulas and data validation.
Methods for Removing Spaces in Excel Cells
Fortunately, there are several methods to remove unwanted spaces from Excel cells, each with its own strengths and applications.
Method 1: Using the TRIM Function
The TRIM function is one of the most straightforward methods for removing spaces from Excel cells. This function removes all spaces from a text string except for single spaces between words.

To use the TRIM function:
- Select the cell where you want to display the trimmed text.
- Type
=TRIM(A1), assuming the original text is in cell A1. - Press Enter to apply the formula.
Method 2: Using the SUBSTITUTE Function
The SUBSTITUTE function is useful for removing non-breaking spaces or multiple spaces from text strings.

To use the SUBSTITUTE function:
- Select the cell where you want to display the modified text.
- Type
=SUBSTITUTE(A1, " ", ""), assuming the original text is in cell A1. - Press Enter to apply the formula.
Method 3: Using the Find and Replace Feature
The Find and Replace feature in Excel is a quick and easy method for removing spaces from cells, especially when working with large datasets.

To use the Find and Replace feature:
- Select the range of cells you want to modify.
- Press Ctrl + H to open the Find and Replace dialog box.
- In the Find what field, enter a space.
- Leave the Replace with field blank.
- Click Replace All to remove all spaces from the selected cells.
Method 4: Using VBA Macro
For more advanced users, creating a VBA macro can be an efficient way to remove spaces from Excel cells, especially when working with repetitive tasks.

To create a VBA macro:
-
Open the Visual Basic Editor by pressing Alt + F11.
-
In the Editor, click Insert > Module to create a new module.
-
Paste the following code:
Sub RemoveSpaces() Dim rng As Range Set rng = Selection For Each cell In rng cell.Value = Application.Trim(cell.Value) Next cell End Sub -
Save the module by clicking File > Save (or press Ctrl + S).
-
To run the macro, select the cells you want to modify and press Alt + F8 to open the Macro dialog box.
-
Select the RemoveSpaces macro and click Run.
Choosing the Right Method
When deciding which method to use, consider the size of your dataset, the type of spaces you want to remove, and your personal preference for formulas, Find and Replace, or VBA macros.
- Large Datasets: For large datasets, using the TRIM function or Find and Replace feature might be more efficient.
- Non-Breaking Spaces or Multiple Spaces: The SUBSTITUTE function or VBA macro might be more suitable for removing non-breaking spaces or multiple spaces.
- Formulas: If you prefer using formulas, the TRIM function is a good option.
- Repetitive Tasks: For repetitive tasks, creating a VBA macro can save time and effort.
Conclusion
Removing unwanted spaces from Excel cells is a crucial step in maintaining data integrity and ensuring seamless workflow operations. By choosing the right method for your specific needs, you can efficiently eliminate spaces and work with accurate and consistent data.
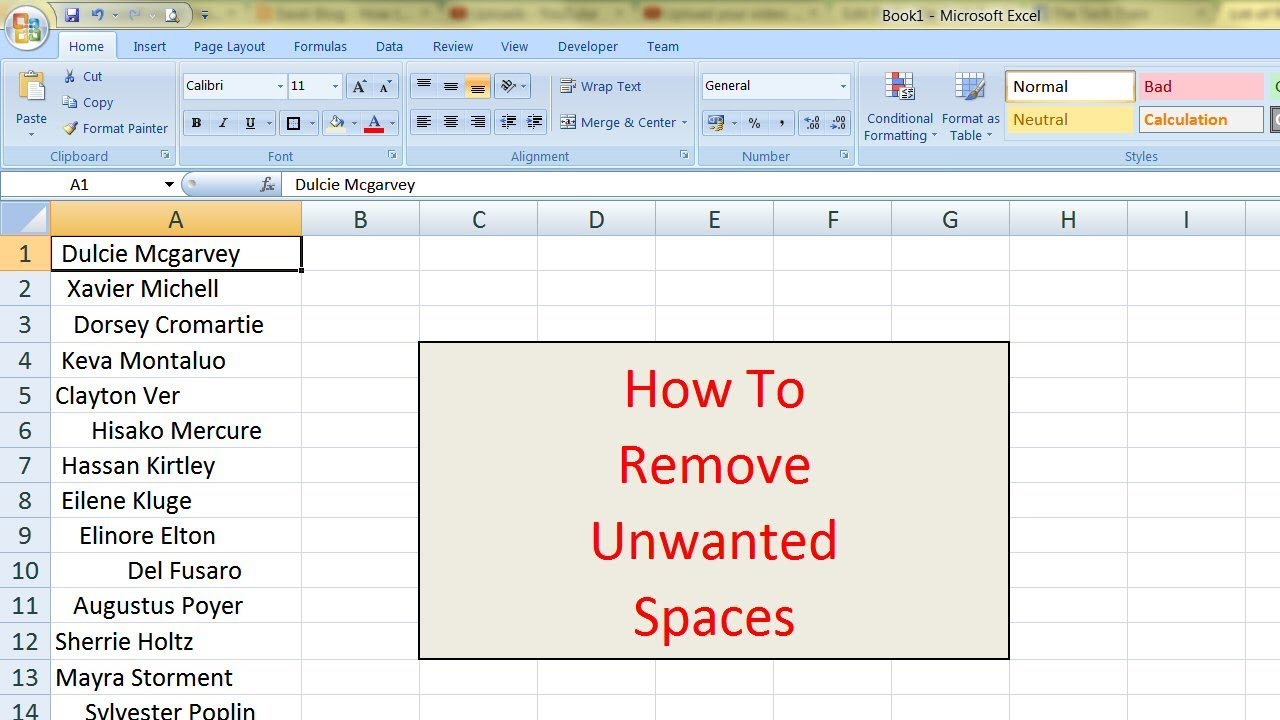

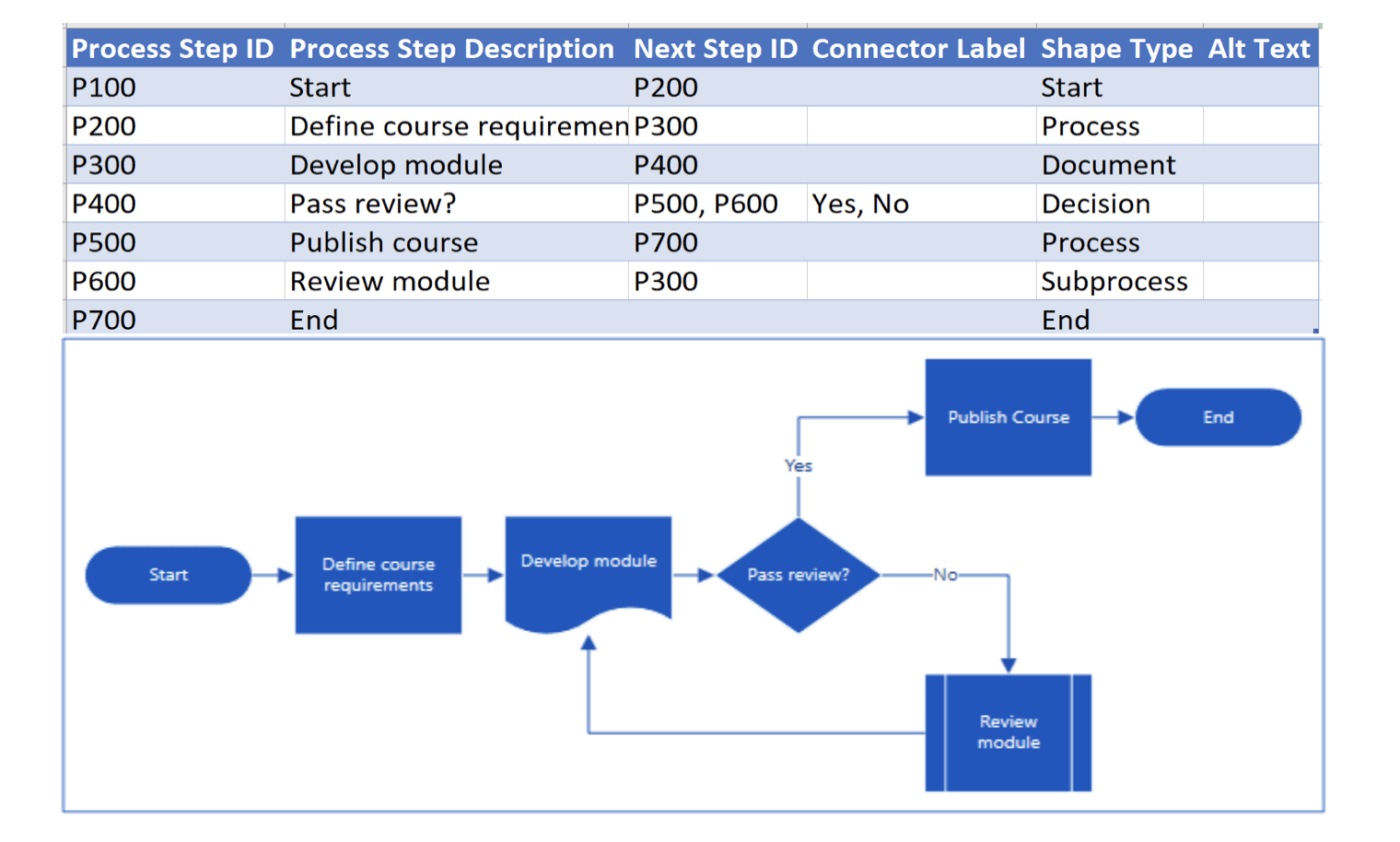

What is the most efficient method for removing spaces from Excel cells?
+The most efficient method depends on the size of your dataset and personal preference. For large datasets, using the TRIM function or Find and Replace feature might be more efficient. For non-breaking spaces or multiple spaces, the SUBSTITUTE function or VBA macro might be more suitable.
How do I remove spaces from a text string using the TRIM function?
+To remove spaces from a text string using the TRIM function, select the cell where you want to display the trimmed text, type =TRIM(A1), assuming the original text is in cell A1, and press Enter to apply the formula.
Can I use VBA macros to remove spaces from Excel cells?
+Yes, you can use VBA macros to remove spaces from Excel cells. Create a new module in the Visual Basic Editor, paste the code, and save the module. To run the macro, select the cells you want to modify and press Alt + F8 to open the Macro dialog box.