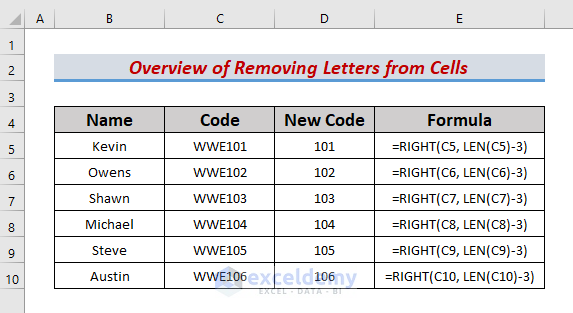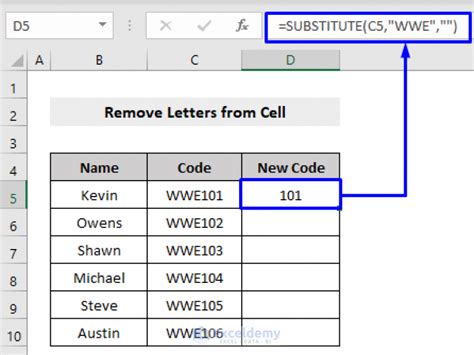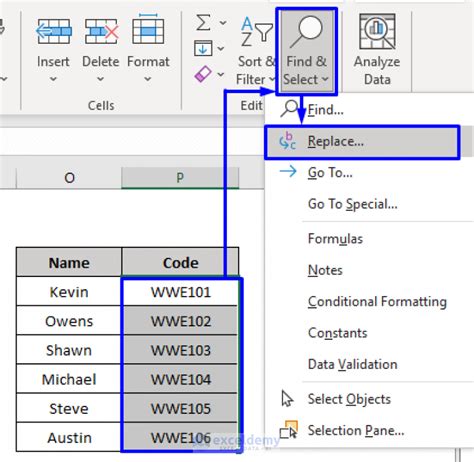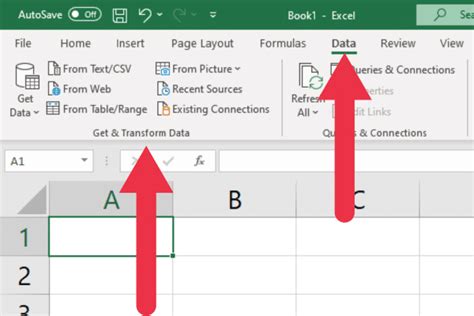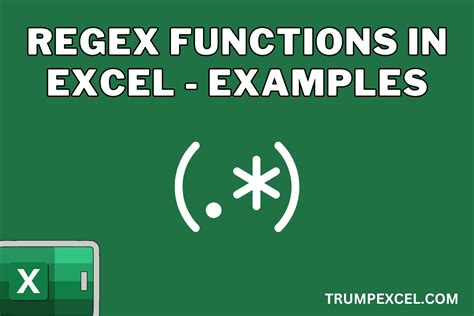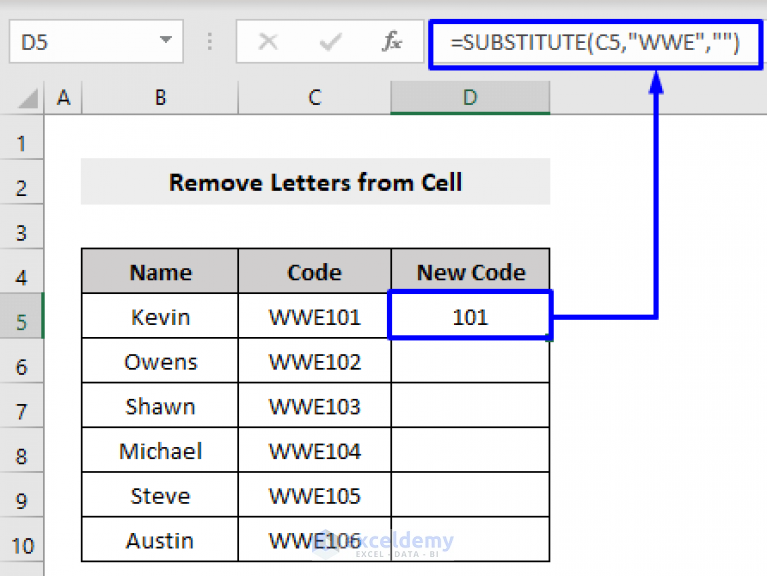
Removing unwanted letters from Excel cells can be a tedious task, especially when dealing with large datasets. However, there are several ways to efficiently remove letters from Excel cells, and in this article, we will explore five methods to do so.
Whether you're dealing with text strings that contain letters and numbers, or you need to remove letters from a specific position in a cell, these methods will help you achieve your goal. From using formulas to leveraging Excel's built-in functions, we'll cover it all.
The Importance of Removing Letters in Excel Cells
Before we dive into the methods, let's quickly discuss why removing letters from Excel cells is important. When working with data, it's common to encounter text strings that contain unwanted characters, such as letters. These characters can cause errors in formulas, make data analysis more difficult, and even lead to incorrect insights.
By removing letters from Excel cells, you can:
- Improve data quality and accuracy
- Enhance data analysis and visualization
- Reduce errors in formulas and calculations
- Increase productivity and efficiency
Method 1: Using the SUBSTITUTE Function
The SUBSTITUTE function is a powerful tool in Excel that allows you to replace text strings with another text string. You can use this function to remove letters from a cell by replacing them with an empty string.
Here's the syntax for the SUBSTITUTE function:
SUBSTITUTE(text, old_text, new_text, [instance_num])
Where:
- text is the text string you want to modify
- old_text is the text string you want to replace (in this case, the letters you want to remove)
- new_text is the text string you want to replace the old_text with (in this case, an empty string)
- instance_num is an optional argument that specifies which instance of the old_text to replace
For example, suppose you have a cell with the text string "ABC123" and you want to remove the letters "A", "B", and "C". You can use the following formula:
=SUBSTITUTE(A1,"ABC","")
This formula will replace the letters "A", "B", and "C" with an empty string, resulting in the text string "123".

Method 2: Using the REPLACE Function
The REPLACE function is similar to the SUBSTITUTE function, but it allows you to replace a text string with another text string within a specific range of characters.
Here's the syntax for the REPLACE function:
REPLACE(old_text, start_num, num_chars, new_text)
Where:
- old_text is the text string you want to modify
- start_num is the starting position of the text string you want to replace
- num_chars is the number of characters you want to replace
- new_text is the text string you want to replace the old_text with
For example, suppose you have a cell with the text string "ABC123" and you want to remove the first three characters (the letters "A", "B", and "C"). You can use the following formula:
=REPLACE(A1,1,3,"")
This formula will replace the first three characters of the text string with an empty string, resulting in the text string "123".

Method 3: Using the FIND and REPLACE Functions
The FIND function returns the position of a text string within another text string, and the REPLACE function can be used to replace a text string with another text string within a specific range of characters.
Here's an example of how you can use the FIND and REPLACE functions to remove letters from a cell:
=REPLACE(A1,FIND("A",A1),1,"")
This formula uses the FIND function to find the position of the letter "A" in the text string, and then uses the REPLACE function to replace the letter "A" with an empty string.
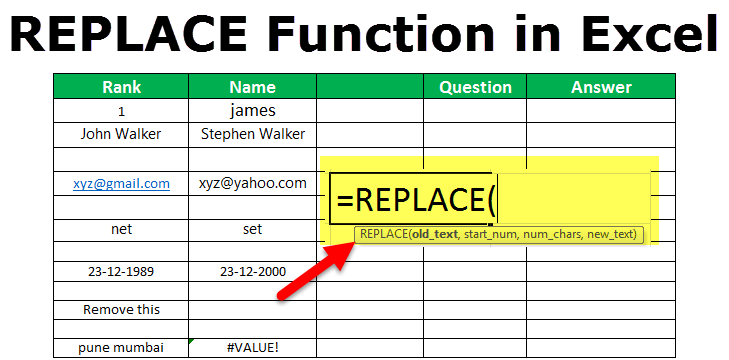
Method 4: Using the REGEX Function
The REGEX function is a powerful tool in Excel that allows you to use regular expressions to manipulate text strings.
Here's an example of how you can use the REGEX function to remove letters from a cell:
=REGEXREPLACE(A1,"[A-Z]","")
This formula uses the REGEX function to replace any uppercase letters with an empty string.
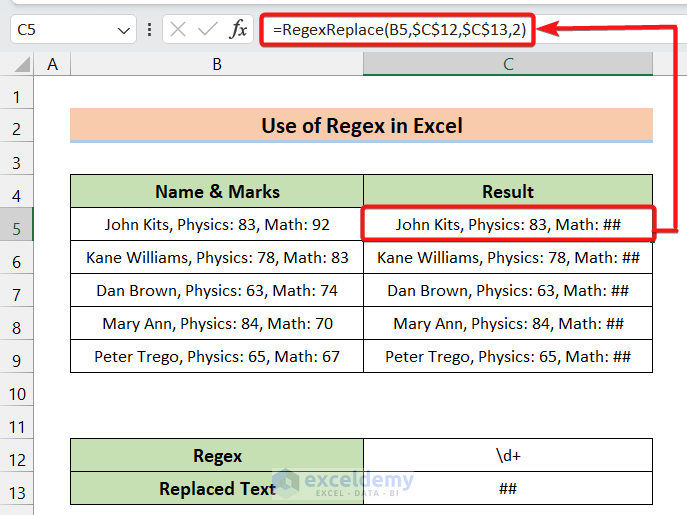
Method 5: Using VBA
VBA (Visual Basic for Applications) is a programming language in Excel that allows you to automate tasks and manipulate data.
Here's an example of how you can use VBA to remove letters from a cell:
Sub RemoveLetters() Dim cell As Range For Each cell In Selection cell.Value = Replace(cell.Value, "A", "") cell.Value = Replace(cell.Value, "B", "") cell.Value = Replace(cell.Value, "C", "") Next cell End Sub
This code uses a loop to iterate through each cell in the selection and uses the REPLACE function to replace the letters "A", "B", and "C" with an empty string.
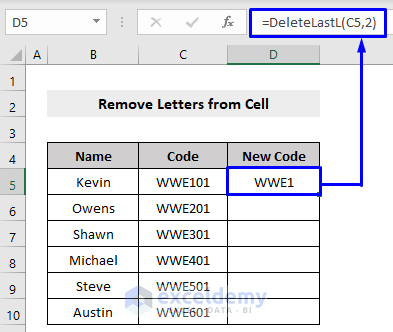
Gallery of Excel Remove Letters
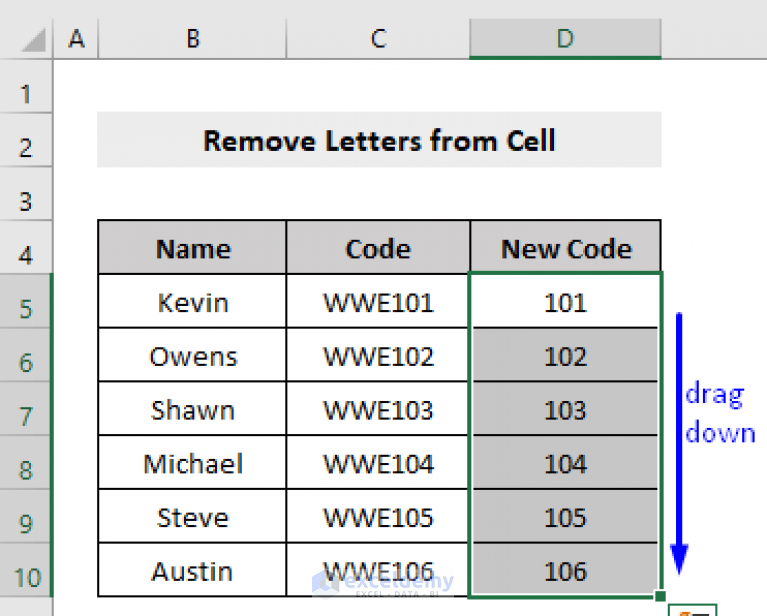
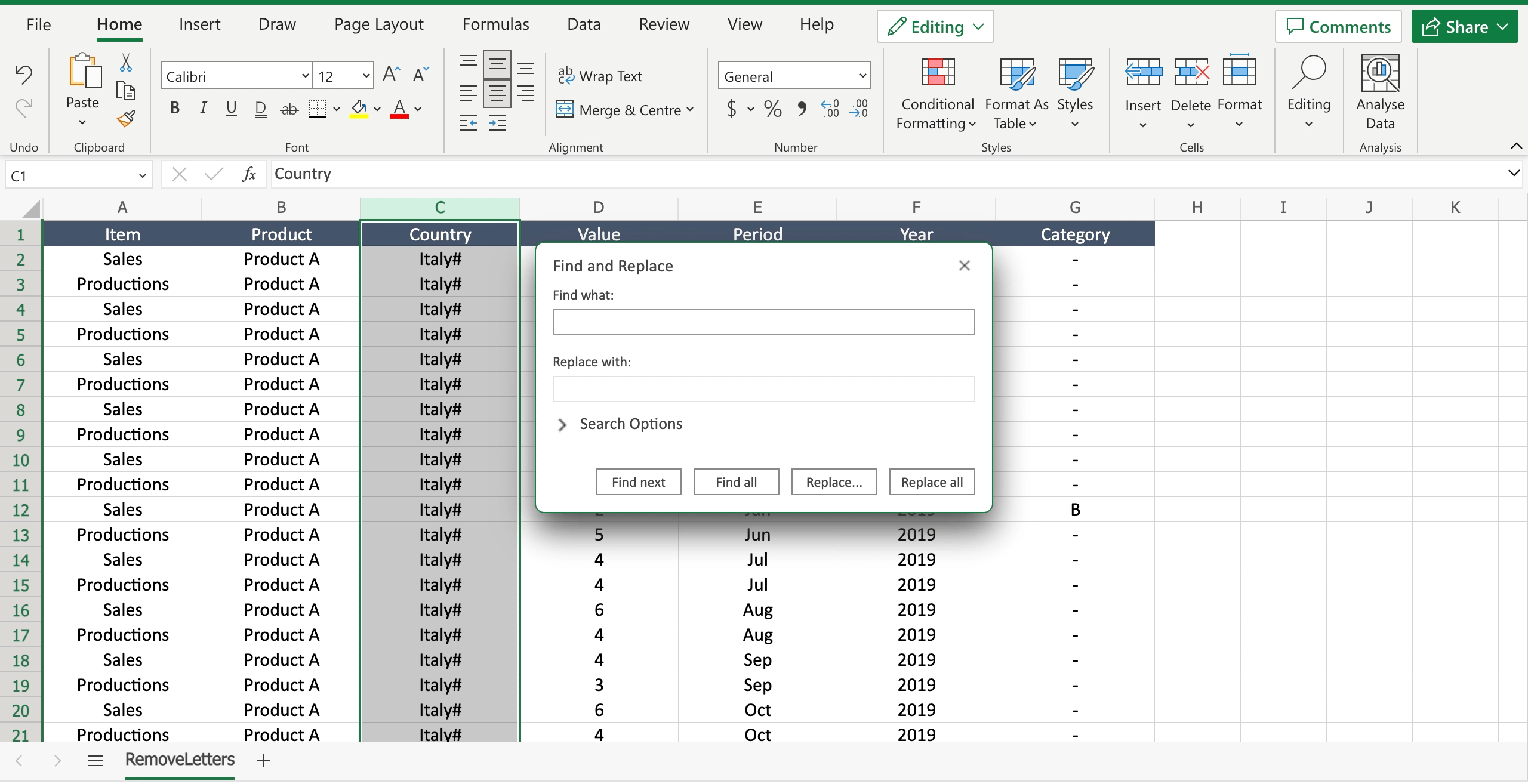
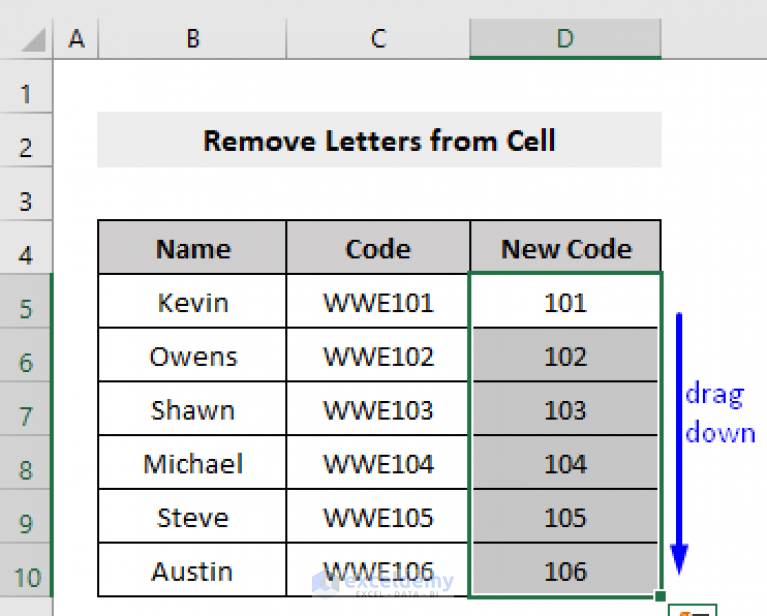
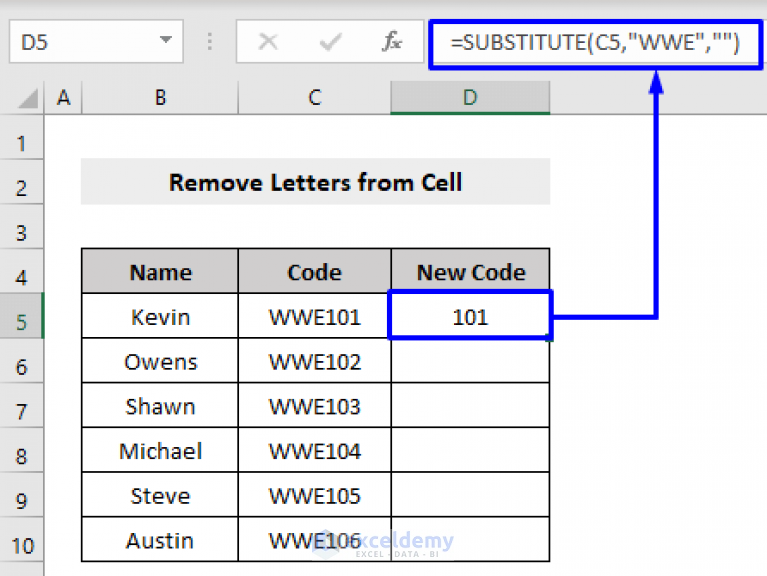
FAQs
How do I remove letters from a cell in Excel?
+You can use the SUBSTITUTE function, REPLACE function, FIND and REPLACE functions, REGEX function, or VBA to remove letters from a cell in Excel.
What is the best way to remove letters from a large dataset in Excel?
+The best way to remove letters from a large dataset in Excel is to use the REGEX function or VBA.
Can I use a formula to remove letters from a cell in Excel?
+Yes, you can use a formula to remove letters from a cell in Excel. The SUBSTITUTE function, REPLACE function, and REGEX function are all formula-based methods for removing letters from a cell.
I hope this article has helped you learn how to remove letters from Excel cells using various methods. Whether you're dealing with a small dataset or a large dataset, these methods can help you achieve your goal. Remember to always test your formulas and code before applying them to your entire dataset.