
Removing the first 5 characters in Excel can be a useful skill to have, especially when working with large datasets or trying to manipulate text strings. Whether you're trying to clean up data, extract specific parts of text, or reformat dates, Excel provides several methods to help you achieve your goal. In this article, we'll explore the most common and efficient ways to remove the first 5 characters in Excel, catering to different levels of expertise and specific use cases.
Understanding the Need to Remove Characters in Excel
Before diving into the methods, it's essential to understand why you might need to remove characters in Excel. Common scenarios include:
- Data cleanup: When importing data from external sources, it might come with unnecessary characters that need to be removed for analysis or formatting purposes.
- Text manipulation: Removing characters can be part of a larger process to extract or manipulate specific parts of a text string.
- Reformatting dates or numbers: Sometimes, characters need to be removed to reformat dates or numbers into a more usable format.
Method 1: Using Formulas - The RIGHT Function
One of the most straightforward methods to remove the first 5 characters from a text string in Excel is by using the RIGHT function in combination with the LEN function. The RIGHT function returns the specified number of characters from the end of a text string, while the LEN function calculates the total length of the text.
=RIGHT(A1, LEN(A1)-5)
Assuming the text you want to manipulate is in cell A1, this formula returns the text with the first 5 characters removed.
Method 2: Using Formulas - The MID Function
The MID function is another powerful tool in Excel for manipulating text. It returns a specified number of characters from a text string, starting from a position you specify. To remove the first 5 characters, you can use:
=MID(A1, 6, LEN(A1))
This formula tells Excel to start reading the text from the 6th character (since you want to remove the first 5 characters) and returns the rest of the string.
Method 3: Using Formulas - The REPLACE Function
Although not as direct as the RIGHT or MID functions for removing a fixed number of characters from the start of a string, the REPLACE function can be used in scenarios where you need to remove a specific pattern of characters from the beginning of a text string. If the first 5 characters are consistent (e.g., "abcde"), you can use:
=REPLACE(A1, "abcde", "", 1)
This formula replaces the specified text ("abcde") with nothing ("") starting from the first occurrence.
Method 4: Using Excel's Find and Replace Feature
For non-formula solutions or when dealing with a large number of cells, Excel's built-in Find and Replace feature can be incredibly useful. To remove the first 5 characters of text in multiple cells, follow these steps:
- Select the cells containing the text you want to modify.
- Press
Ctrl + Hto open the Find and Replace dialog box. - In the "Find what" field, enter
?????(five question marks) to represent any five characters at the start of the cell. - Leave the "Replace with" field blank.
- Click "Replace All".
This method removes the first 5 characters from all selected cells.
Method 5: Using Power Query
For those comfortable with Power Query, a powerful data manipulation tool within Excel, you can also remove the first 5 characters from a text column with ease.
- Load your data into Power Query by going to
Data > From Table/Range. - Select the column with the text you want to modify.
- Go to
Add Column > Custom Column. - Enter a formula like
=Text.AfterDelimiter([YourColumnName], 5)to remove the first 5 characters. - Click "OK" and then "Close & Load" to apply the changes.
Conclusion - Choose the Right Method for Your Needs
Removing the first 5 characters in Excel can be achieved through various methods, each with its own merits and best use cases. Whether you prefer formulas for precision, the Find and Replace feature for simplicity, or Power Query for advanced data manipulation, Excel provides the tools to efficiently manage your data.
Share your experiences with removing characters in Excel, and let's discuss more efficient ways to tackle common Excel tasks.

Understanding Text Manipulation in Excel
Text manipulation is a crucial aspect of working with Excel, especially when dealing with datasets that contain text strings. Understanding how to extract, replace, or remove parts of a text string can significantly improve your data analysis and reporting capabilities.
Why Manipulate Text in Excel?
Manipulating text in Excel serves several purposes:
- Data analysis: Often, text data needs to be transformed into a more usable format for analysis.
- Reporting: Manipulating text can help in creating custom reports or presenting data in a specific format.
- Data integration: When combining data from different sources, text manipulation can help in standardizing formats.

Using Formulas for Text Manipulation
Excel formulas are incredibly powerful for text manipulation. By combining different functions, you can achieve complex text manipulations with ease.
Common Text Manipulation Functions in Excel
- LEFT, RIGHT, MID: For extracting parts of a text string.
- LEN: To find the length of a text string.
- FIND, SEARCH: For locating specific characters or strings within a text string.
- REPLACE, SUBSTITUTE: For replacing characters or strings within a text string.

Gallery of Excel Text Manipulation Techniques

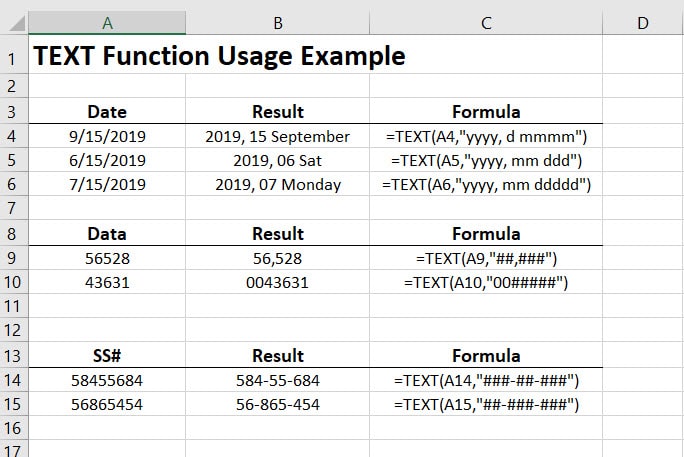


How do I remove the first 5 characters in Excel?
+You can use the RIGHT function in combination with the LEN function, the MID function, or the Find and Replace feature, depending on your specific needs and preferences.
What are some common text manipulation functions in Excel?
+Excel provides several functions for text manipulation, including LEFT, RIGHT, MID, LEN, FIND, SEARCH, REPLACE, and SUBSTITUTE.
How can I extract specific parts of a text string in Excel?
+You can use the LEFT, RIGHT, or MID functions to extract specific parts of a text string. For example, to extract the first 5 characters, you can use `=LEFT(A1, 5)`, where A1 is the cell containing the text.