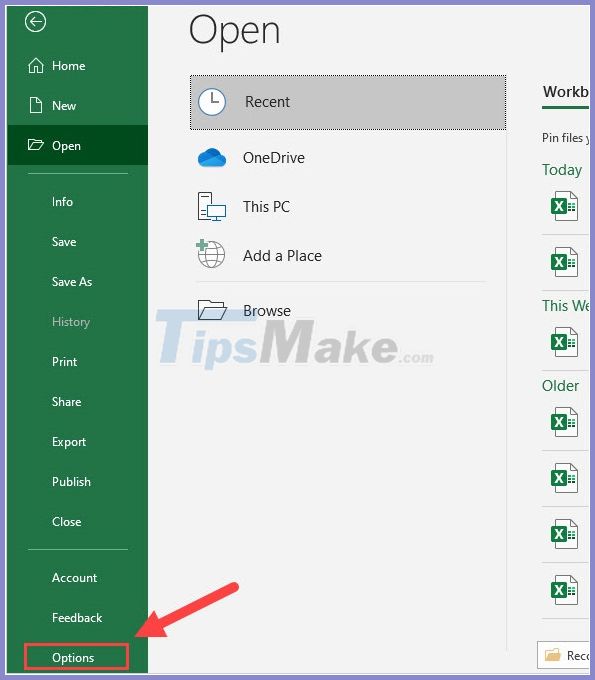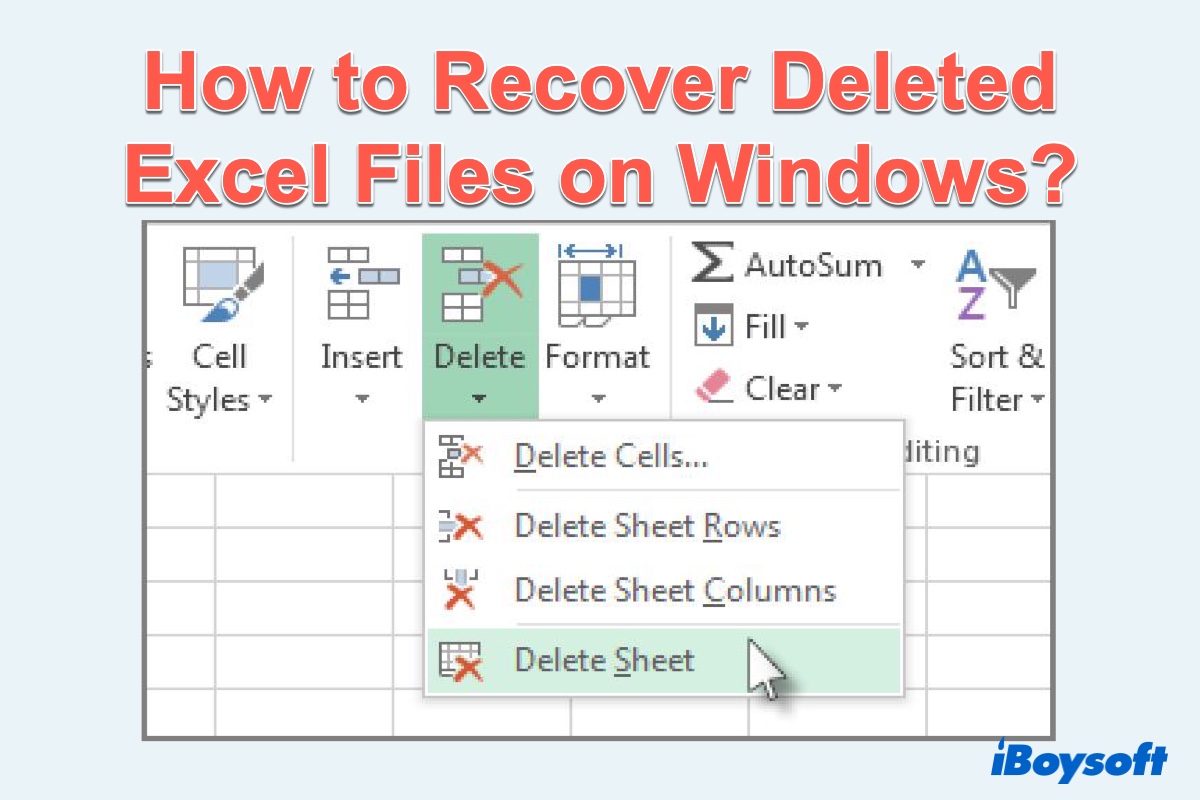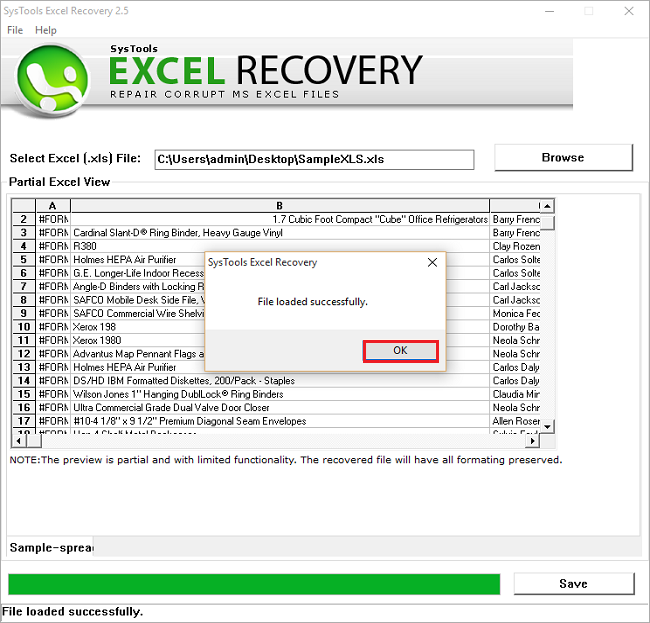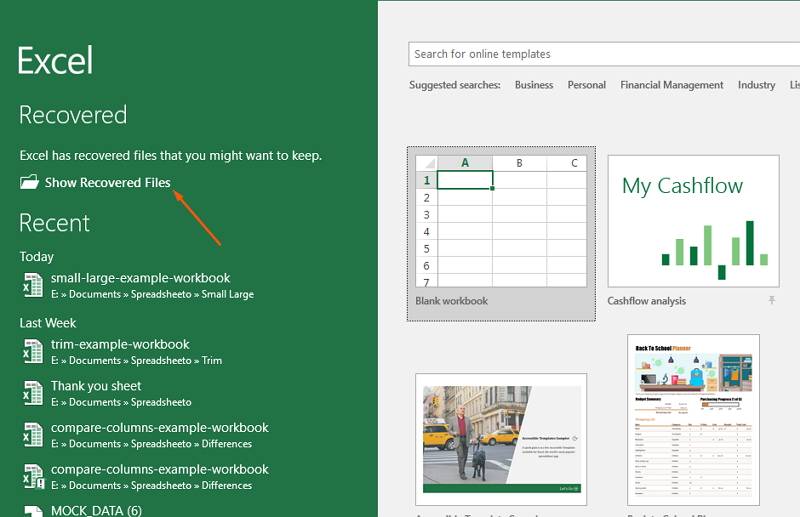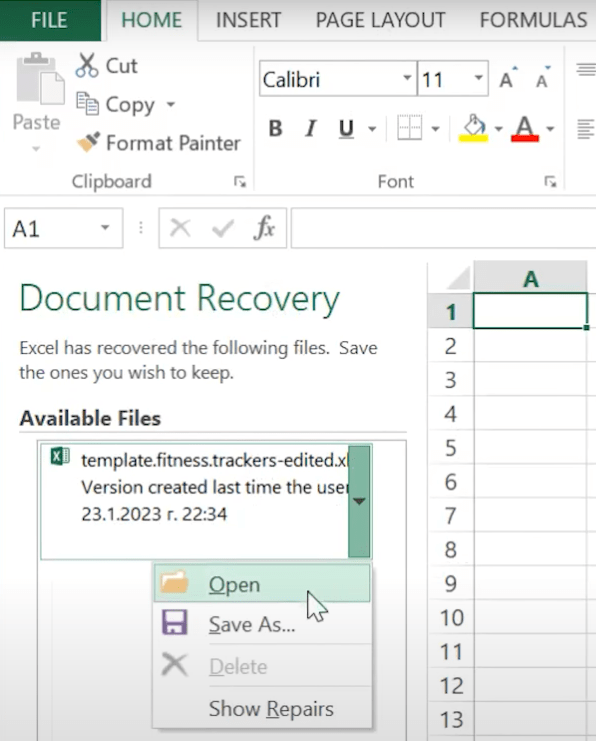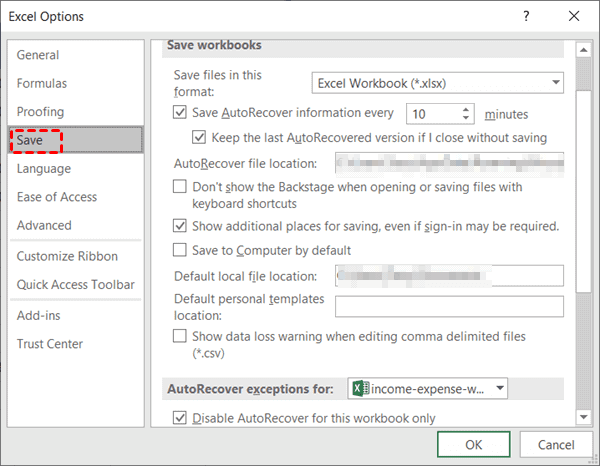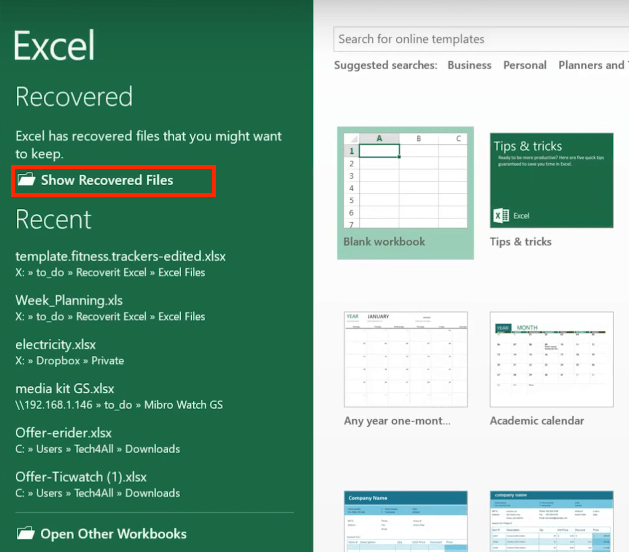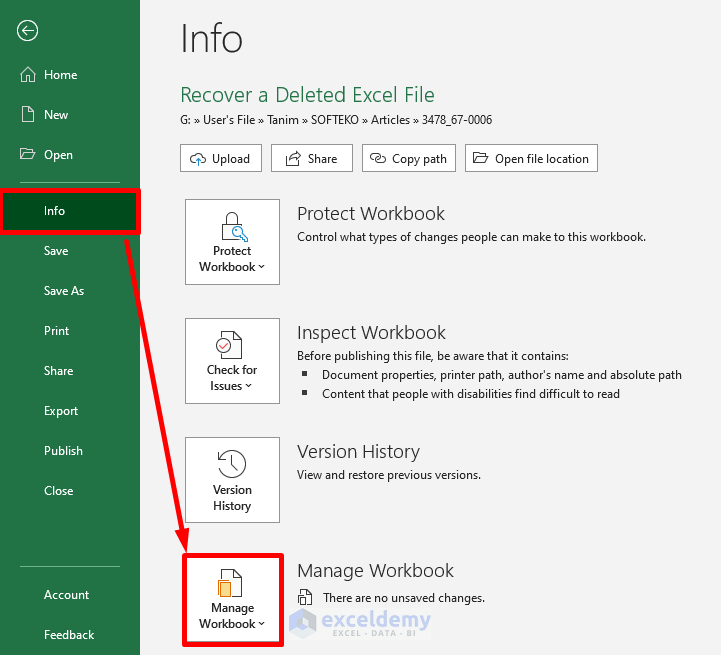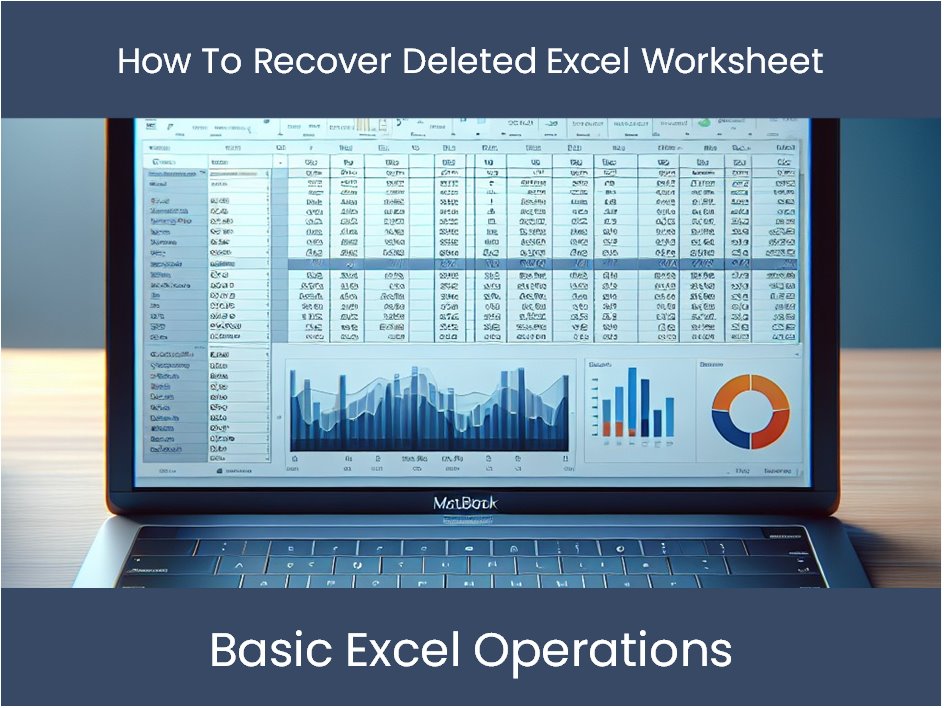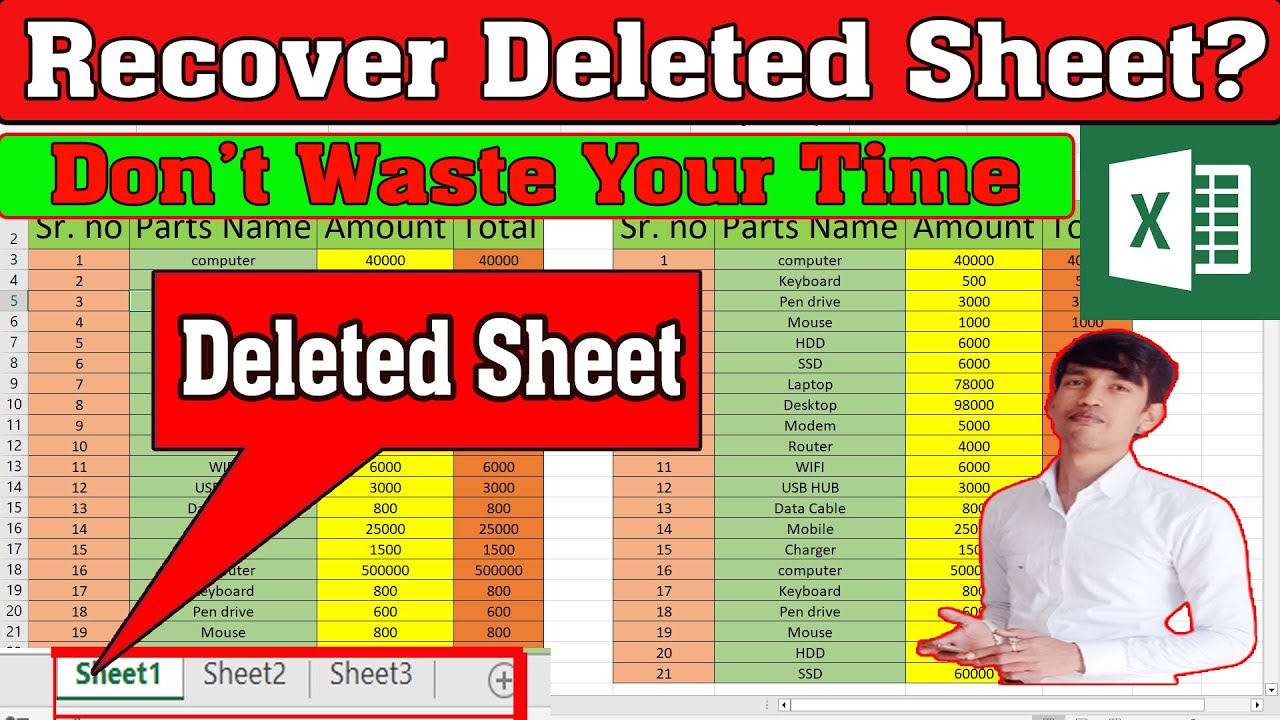Losing important data can be frustrating, especially when it comes to crucial Excel sheets. Whether you accidentally deleted an Excel sheet or encountered a technical issue, there are several ways to recover deleted Excel sheets. In this article, we'll explore the various methods to recover deleted Excel sheets, ensuring you can retrieve your valuable data with ease.
Understanding the Importance of Data Recovery
Before we dive into the recovery methods, it's essential to understand the importance of data recovery. Excel sheets often contain critical information, such as financial records, business data, or personal information. Losing this data can lead to significant consequences, including:
- Loss of productivity
- Financial losses
- Damage to business reputation
- Compromised personal data

Method 1: Recover Deleted Excel Sheet from Recycle Bin
The most straightforward method to recover a deleted Excel sheet is to check the Recycle Bin. If you've accidentally deleted the file, it might still be available in the Recycle Bin. To recover the file:
- Open the Recycle Bin on your computer.
- Search for the deleted Excel file.
- Right-click on the file and select "Restore" to recover the file to its original location.
Troubleshooting Tip
If you're unable to find the deleted file in the Recycle Bin, it's possible that the file has been permanently deleted or the Recycle Bin has been emptied. In this case, move on to the next method.
Method 2: Recover Deleted Excel Sheet from Temporary Files
Excel often creates temporary files when you're working on a sheet. These temporary files can serve as a backup in case you've deleted the original file. To recover the deleted Excel sheet from temporary files:
- Open the "Temp" folder on your computer. The location of the Temp folder varies depending on your operating system:
- Windows: C:\Users<username>\AppData\Local\Temp
- Mac: /private/var/folders/
/T/
- Search for files with the ".tmp" extension.
- Look for files with names similar to your deleted Excel sheet.
- Open the temporary file in Excel to recover your data.

Method 3: Recover Deleted Excel Sheet from AutoRecover
Excel's AutoRecover feature automatically saves your work at regular intervals. If you've enabled AutoRecover, you can recover your deleted Excel sheet from the AutoRecover files. To do so:
- Open Excel and go to the "File" tab.
- Click on "Info" and then select "Manage Workbook."
- Click on "Recover Unsaved Workbooks" and then select the location where you want to save the recovered file.
- Browse through the recovered files and look for the deleted Excel sheet.
Troubleshooting Tip
If you're unable to find the deleted file in the AutoRecover files, it's possible that the AutoRecover feature was not enabled or the file was not saved automatically.
Method 4: Recover Deleted Excel Sheet from Backup
If you've created a backup of your Excel sheet, you can recover the deleted file from the backup. To do so:
- Locate the backup file on your computer or external drive.
- Open the backup file in Excel.
- Save the file to its original location or a new location.

Method 5: Recover Deleted Excel Sheet from Online Backup Services
If you've stored your Excel sheet online, you can recover the deleted file from online backup services like Google Drive, Dropbox, or OneDrive. To do so:
- Log in to your online backup account.
- Search for the deleted Excel file.
- Download the file to your computer.
Troubleshooting Tip
If you're unable to find the deleted file in your online backup account, it's possible that the file was not synced or the account has been deleted.
Method 6: Recover Deleted Excel Sheet from Third-Party Data Recovery Software
If none of the above methods work, you can use third-party data recovery software to recover your deleted Excel sheet. Some popular data recovery software includes:
- EaseUS Data Recovery Wizard
- Recuva
- Disk Drill
To use third-party data recovery software:
- Download and install the software on your computer.
- Follow the software's instructions to scan for deleted files.
- Select the deleted Excel file and recover it to your computer.

Conclusion
Losing a deleted Excel sheet can be frustrating, but there are several methods to recover the file. From checking the Recycle Bin to using third-party data recovery software, you can try various techniques to retrieve your valuable data. Remember to always create backups of your important files and enable AutoRecover to prevent data loss in the future.




Can I recover a deleted Excel sheet if I've emptied the Recycle Bin?
+Yes, you can still recover a deleted Excel sheet even if you've emptied the Recycle Bin. Try using the temporary files method or third-party data recovery software.
How often does Excel save AutoRecover files?
+Excel saves AutoRecover files every 10 minutes by default. You can adjust this setting in the Excel options.
Can I recover a deleted Excel sheet from a cloud storage service?
+Yes, you can recover a deleted Excel sheet from cloud storage services like Google Drive, Dropbox, or OneDrive. Log in to your account and search for the deleted file.