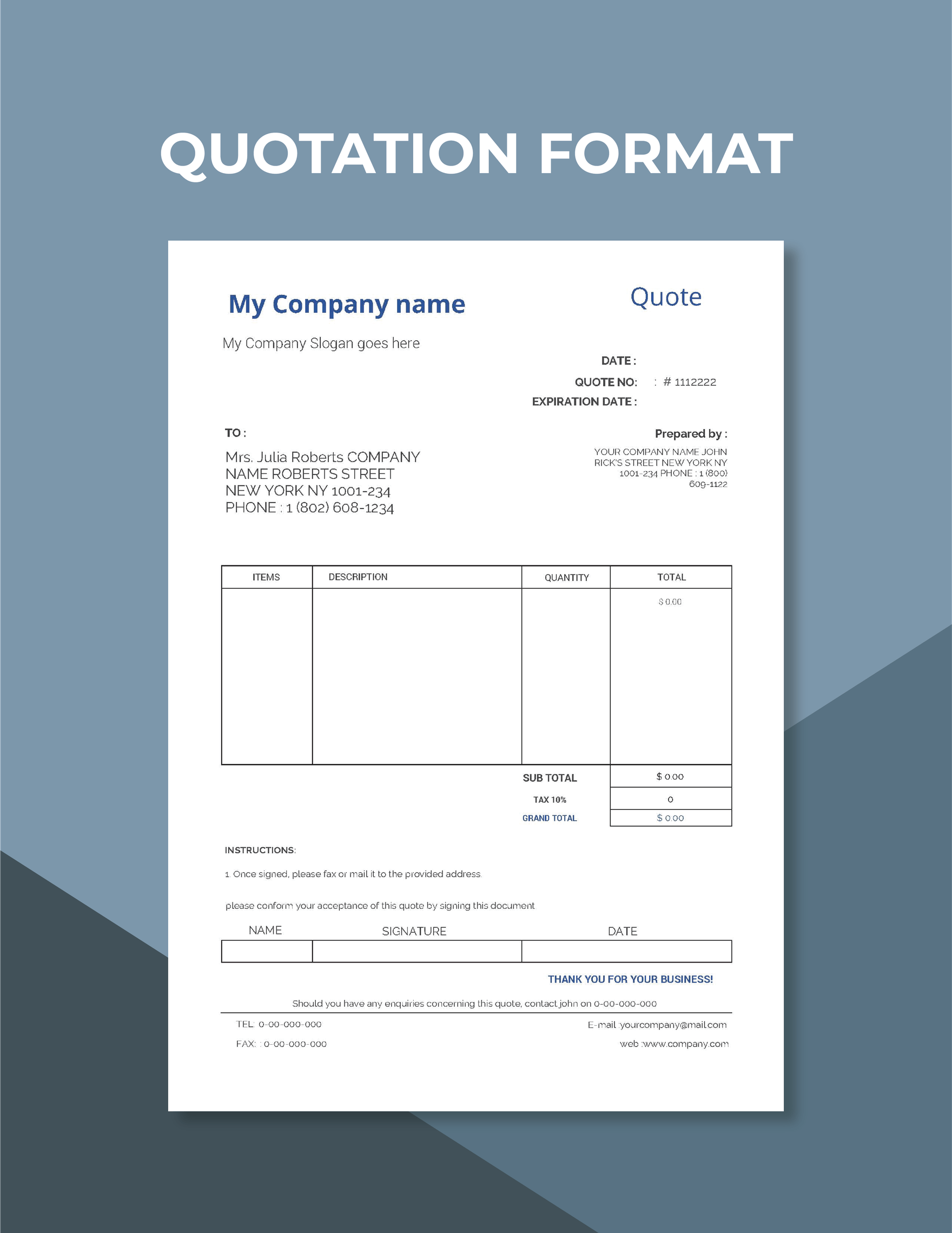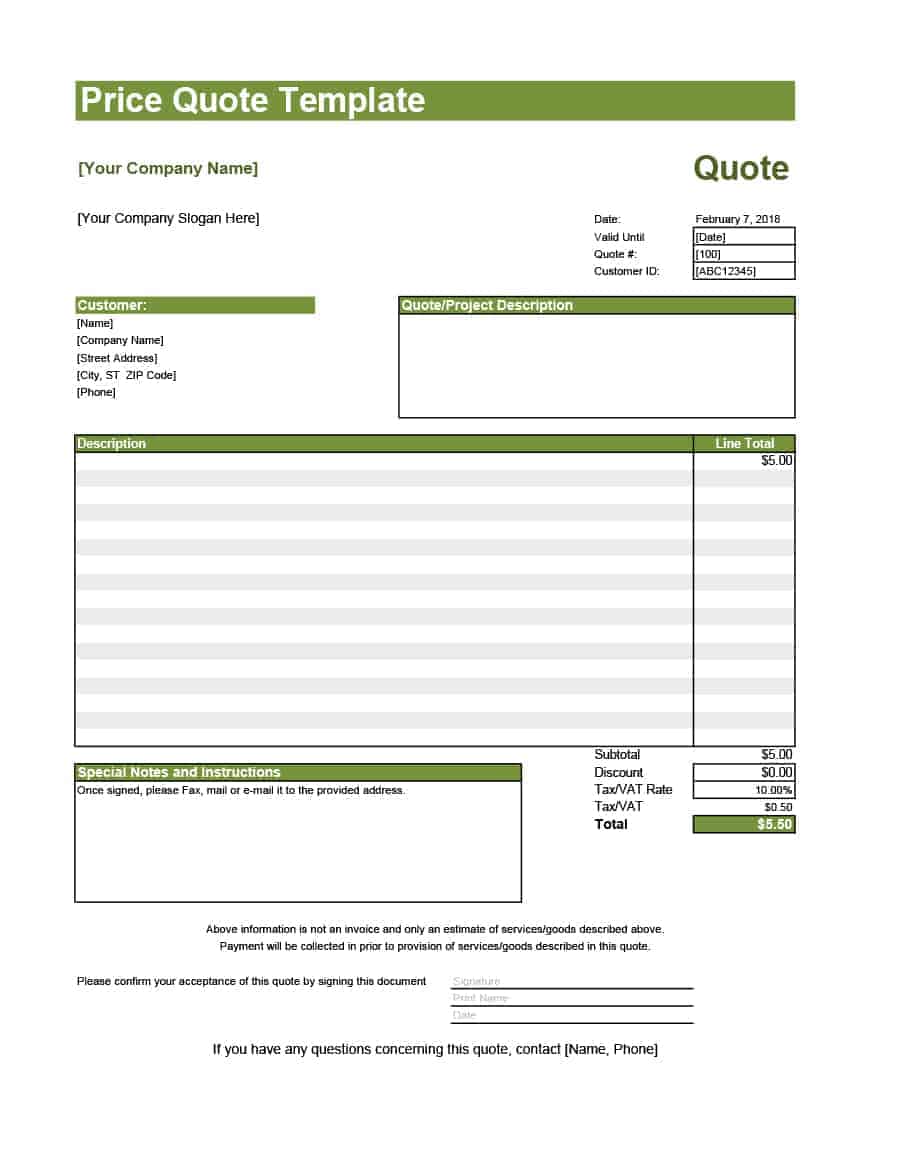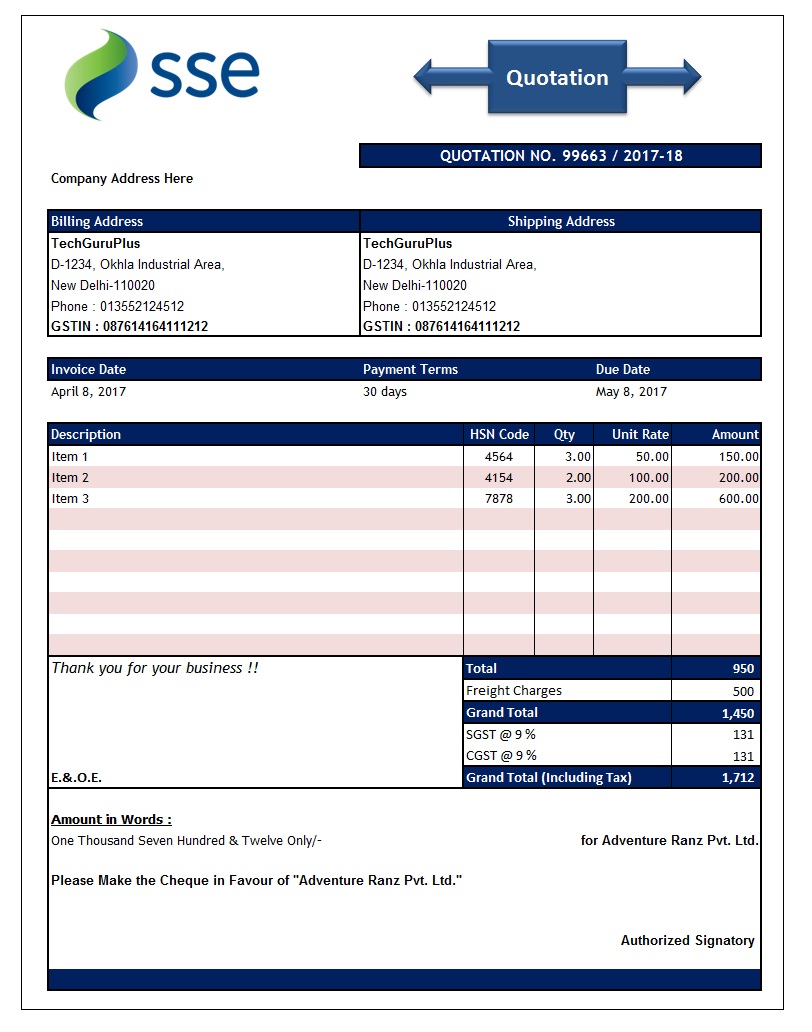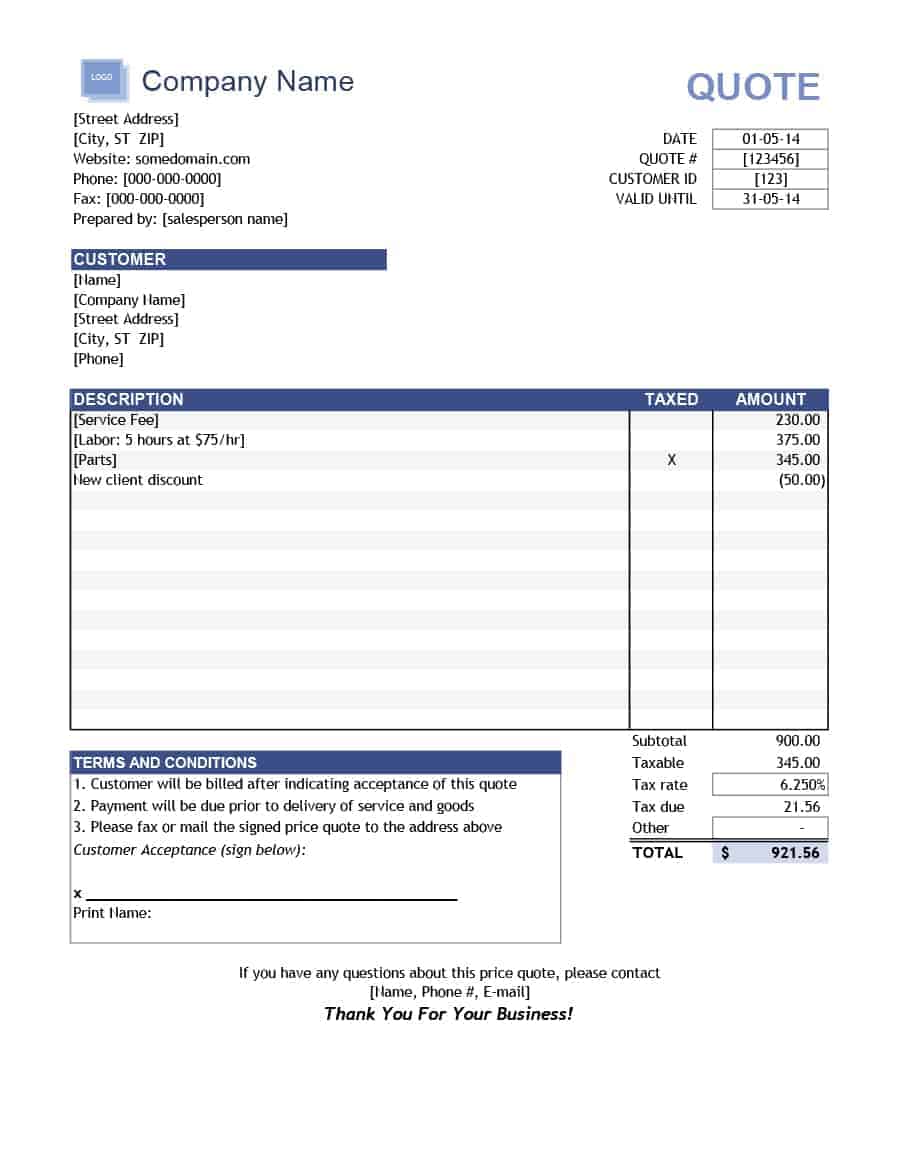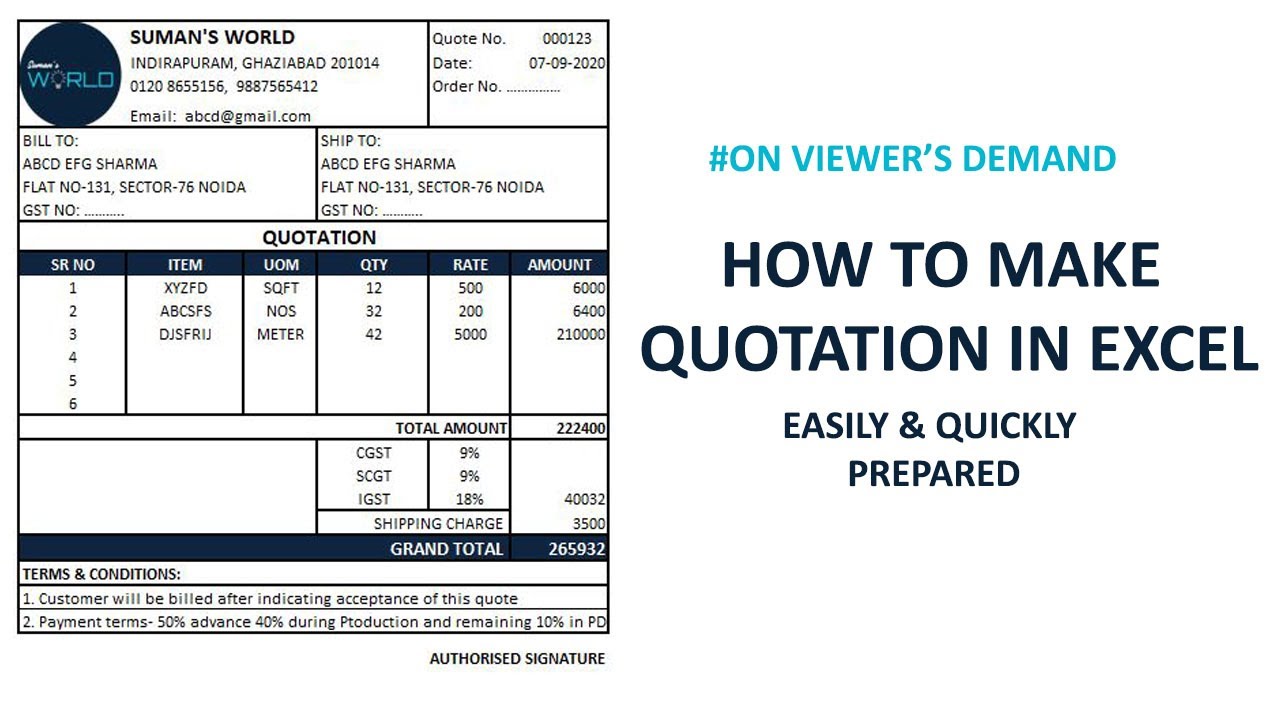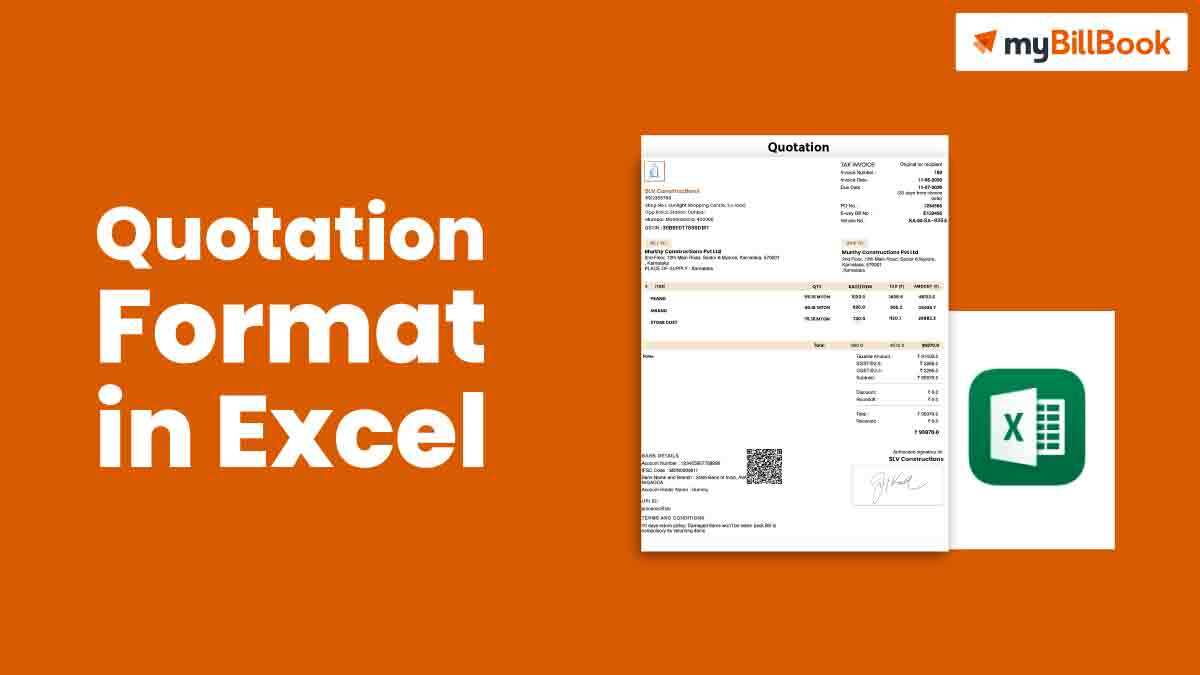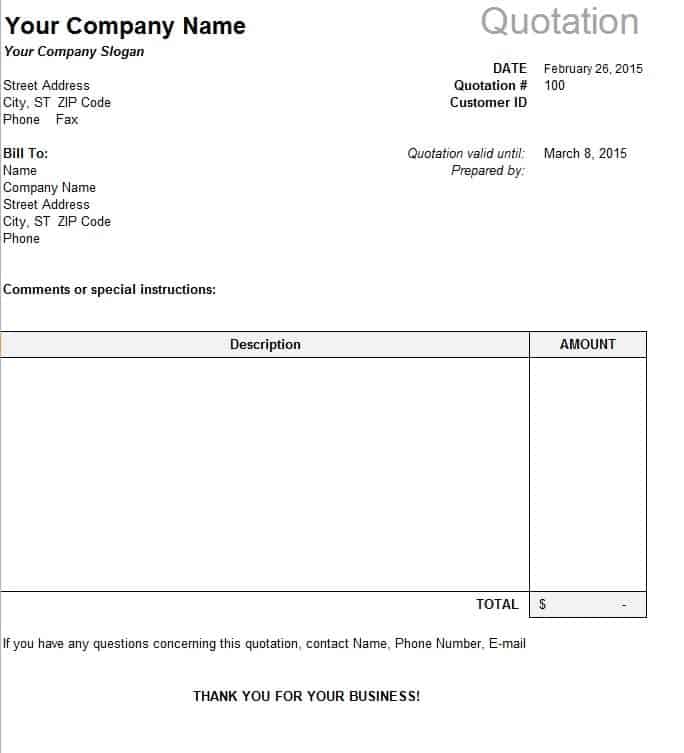Quotations are an essential part of any written content, including business reports, academic papers, and even social media posts. In Microsoft Excel, formatting quotations can be a bit tricky, but don't worry, we've got you covered. In this article, we'll explore 5 easy ways to format quotations in Excel, making your data look more professional and readable.
Using Quotations in Excel: Why is it Important?
Quotations are used to set off words or phrases that are being quoted from another source. In Excel, quotations are used to distinguish text from other data types, such as numbers and formulas. Properly formatting quotations in Excel is important for several reasons:
- It helps to avoid confusion between text and other data types.
- It makes your data look more professional and organized.
- It enables you to easily identify and extract quoted text.
Method 1: Using Double Quotes
The simplest way to format quotations in Excel is to use double quotes. To do this, follow these steps:
- Select the cell where you want to enter the quotation.
- Type the quotation marks ("") and then type the text you want to quote.
- Make sure to include the closing quotation mark at the end of the text.
Example:
"The quick brown fox jumps over the lazy dog."
Method 2: Using Single Quotes
If you prefer to use single quotes instead of double quotes, you can do so by following these steps:
- Select the cell where you want to enter the quotation.
- Type the single quotation mark (') and then type the text you want to quote.
- Make sure to include the closing single quotation mark at the end of the text.
Example:
'The quick brown fox jumps over the lazy dog.'

Method 3: Using the CHAR Function
The CHAR function in Excel can be used to insert special characters, including quotation marks. To use the CHAR function to format quotations, follow these steps:
- Select the cell where you want to enter the quotation.
- Type the formula:
=CHAR(34)&"text to quote"&CHAR(34) - Replace "text to quote" with the actual text you want to quote.
Example:
=CHAR(34)&"The quick brown fox jumps over the lazy dog." &CHAR(34)

Method 4: Using VBA Macros
If you need to format quotations in multiple cells or worksheets, using VBA macros can be a more efficient solution. To create a VBA macro to format quotations, follow these steps:
- Open the Visual Basic Editor by pressing
Alt+F11or by navigating toDeveloper>Visual Basicin the ribbon. - In the Visual Basic Editor, click
Insert>Moduleto insert a new module. - Paste the following code into the module:
Sub FormatQuotations()
Dim cell As Range
For Each cell In Selection
cell.Value = Chr(34) & cell.Value & Chr(34)
Next cell
End Sub
- Save the module by clicking
File>Saveor by pressingCtrl+S. - Return to Excel and select the cells you want to format.
- Press
Alt+F8to open the Macro dialog box. - Select the
FormatQuotationsmacro and clickRun.
Method 5: Using Power Query
Power Query is a powerful data manipulation tool in Excel that can be used to format quotations. To use Power Query to format quotations, follow these steps:
- Select the cell where you want to enter the quotation.
- Go to the
Datatab in the ribbon. - Click
From Other Sources>From Microsoft Query. - In the Query Editor, click
Add Column>Custom Column. - Enter the following formula:
="\"" & [Column Name] & "\""
Replace [Column Name] with the actual column name you want to format.
Example:
="\"" & [Text] & "\""
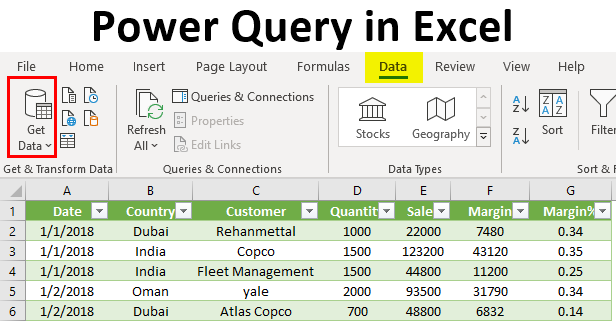
Gallery of Excel Quotation Formatting Examples




FAQs
Q: How do I format quotations in Excel?
A: You can format quotations in Excel using double quotes, single quotes, the CHAR function, VBA macros, or Power Query.
Q: What is the CHAR function in Excel?
A: The CHAR function in Excel is used to insert special characters, including quotation marks.
Q: How do I use VBA macros to format quotations in Excel?
A: You can create a VBA macro to format quotations by opening the Visual Basic Editor, inserting a new module, and pasting the macro code.
Q: What is Power Query in Excel?
A: Power Query is a powerful data manipulation tool in Excel that can be used to format quotations.
Conclusion: Formatting quotations in Excel is an essential skill for anyone working with text data. By using the methods outlined in this article, you can easily format quotations in Excel and make your data look more professional and readable. Whether you prefer to use double quotes, single quotes, the CHAR function, VBA macros, or Power Query, there's a method that's right for you.