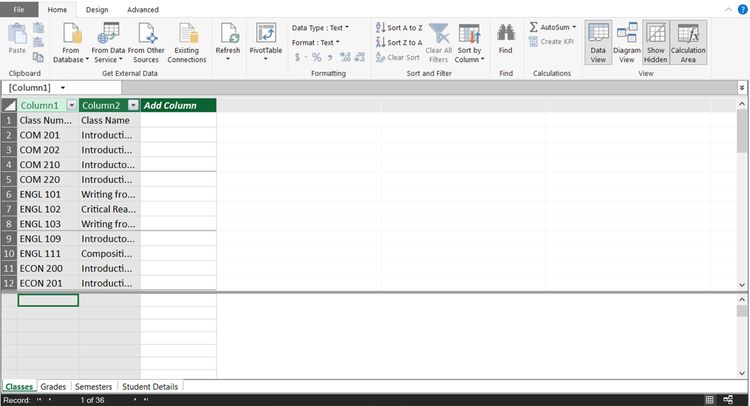
Microsoft Excel for Mac is an incredibly powerful tool for data analysis, and Power Pivot is one of its most valuable features. Power Pivot allows you to create complex data models, perform advanced calculations, and create interactive dashboards. However, mastering Power Pivot can be a challenge, especially for Mac users. In this article, we'll explore five ways to master Power Pivot in Excel for Mac.
Excel for Mac has undergone significant improvements in recent years, and Power Pivot is now more accessible than ever. With the right skills and knowledge, you can unlock the full potential of Power Pivot and take your data analysis to the next level.
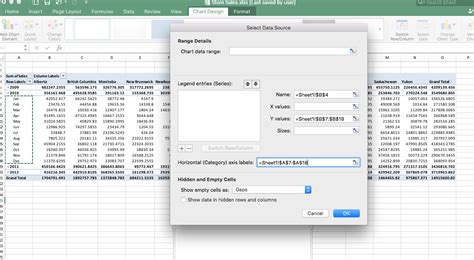
Understanding Power Pivot Basics
Before diving into advanced techniques, it's essential to understand the basics of Power Pivot. Power Pivot is a data modeling tool that allows you to create relationships between different data tables, perform calculations, and create measures. To get started with Power Pivot, you'll need to enable the Power Pivot add-in in Excel for Mac.
To enable Power Pivot, follow these steps:
- Go to the "Tools" menu and select "Add-ins"
- Check the box next to "Power Pivot" and click "OK"
- You'll now see the Power Pivot tab in the ribbon
Once you've enabled Power Pivot, you can start creating data models and performing calculations.
Creating Data Models
A data model is a collection of related tables that can be used to perform calculations and create measures. To create a data model in Power Pivot, follow these steps:
- Go to the "Power Pivot" tab and click "Create"
- Select the tables you want to include in your data model
- Power Pivot will automatically detect relationships between the tables
- You can then use the "Create" button to create a new measure or calculation
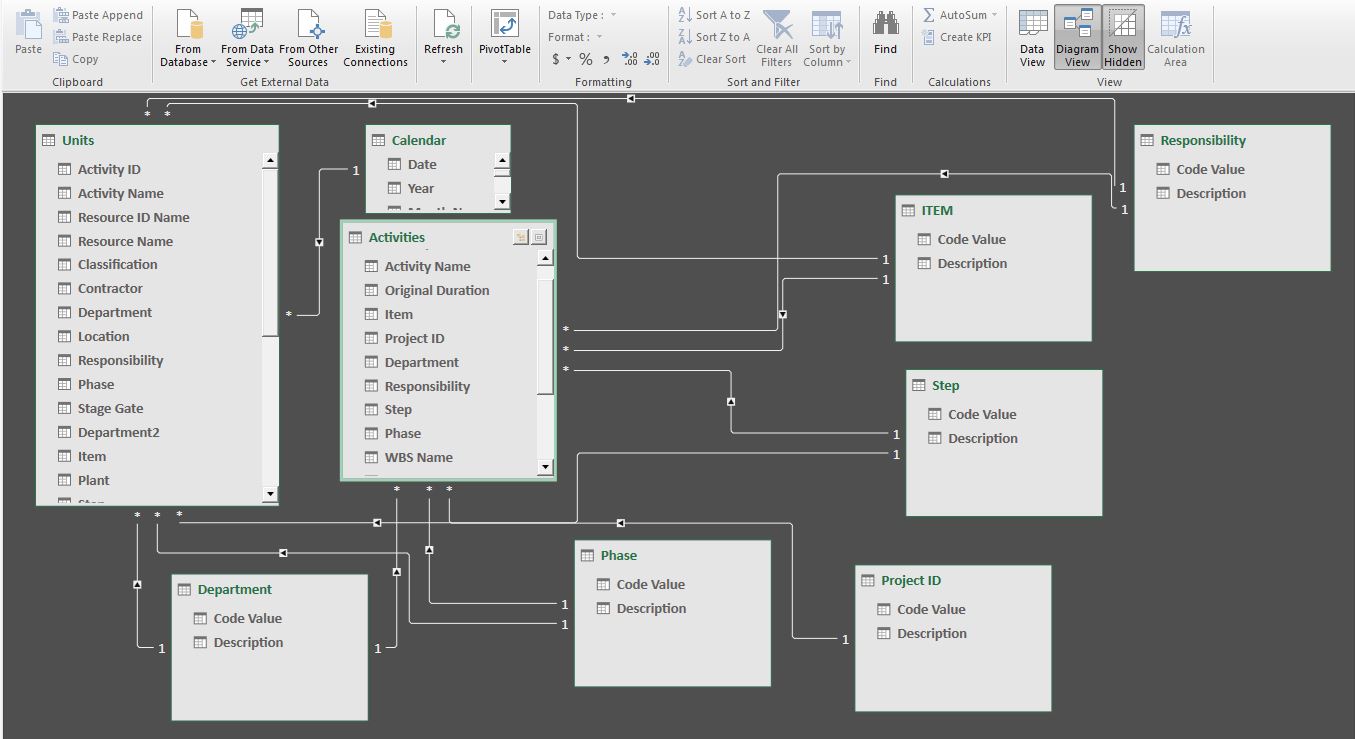
Mastering DAX Formulas
DAX (Data Analysis Expressions) is a powerful formula language used in Power Pivot to perform calculations and create measures. To master DAX formulas, you'll need to understand the basics of DAX syntax and how to use DAX functions.
Here are some essential DAX functions to get you started:
SUM: Returns the sum of a columnAVERAGE: Returns the average of a columnMAX: Returns the maximum value in a columnMIN: Returns the minimum value in a column
You can also use DAX formulas to create more complex calculations, such as aggregations and groupings.
Using Power Pivot Tables
Power Pivot tables are a powerful way to visualize and analyze data. To create a Power Pivot table, follow these steps:
- Go to the "Power Pivot" tab and click "Table"
- Select the data model you want to use
- Choose the fields you want to include in your table
- Use the "Design" tab to customize the appearance of your table
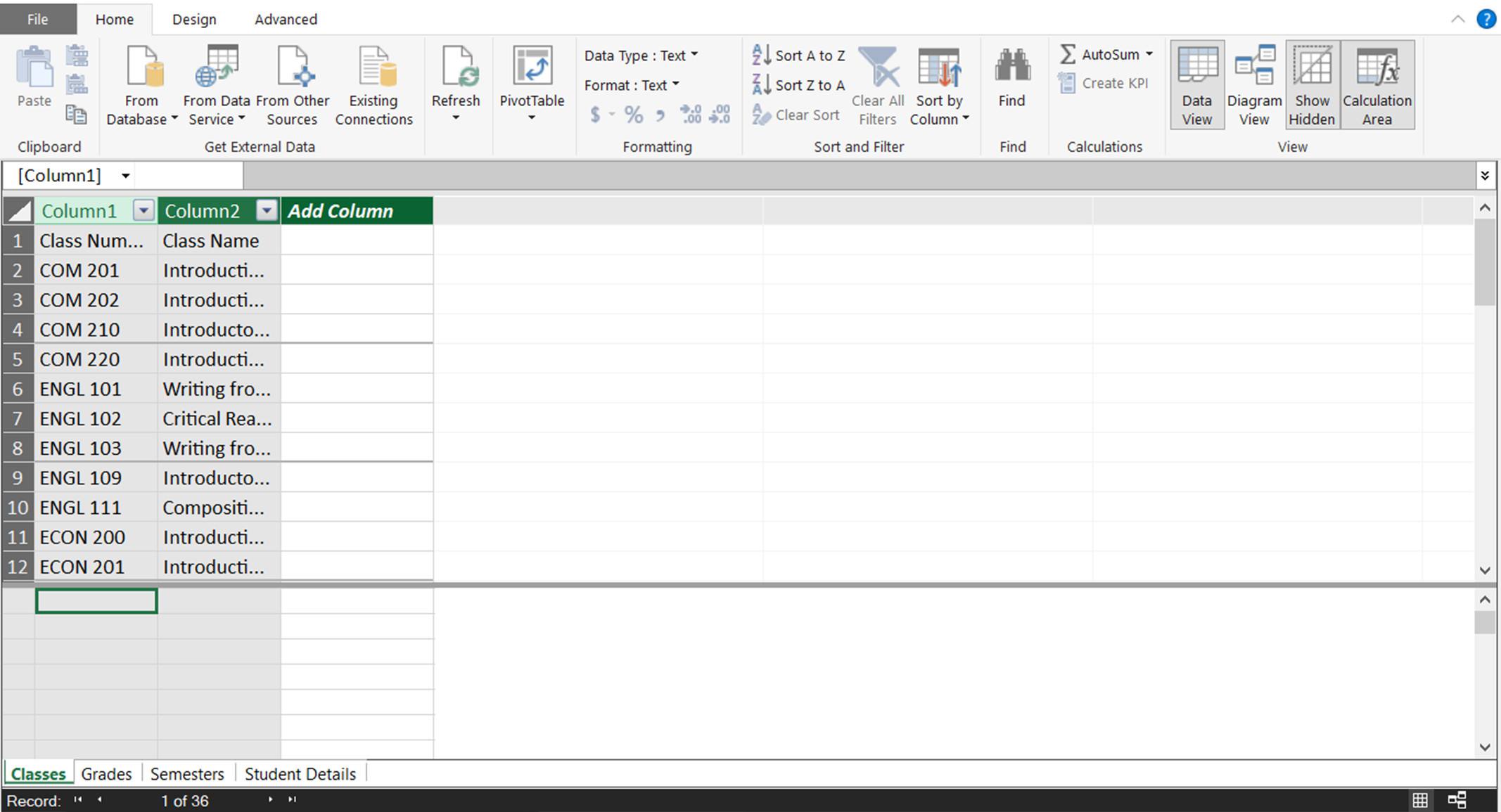
Creating Interactive Dashboards
One of the most powerful features of Power Pivot is its ability to create interactive dashboards. To create a dashboard, follow these steps:
- Go to the "Power Pivot" tab and click "Dashboard"
- Select the data model you want to use
- Choose the fields you want to include in your dashboard
- Use the "Design" tab to customize the appearance of your dashboard
You can also add interactive elements to your dashboard, such as slicers and buttons.
Using Slicers and Buttons
Slicers and buttons are interactive elements that allow you to filter and analyze your data. To add a slicer or button to your dashboard, follow these steps:
- Go to the "Power Pivot" tab and click "Slicer" or "Button"
- Select the field you want to use as a slicer or button
- Use the "Design" tab to customize the appearance of your slicer or button
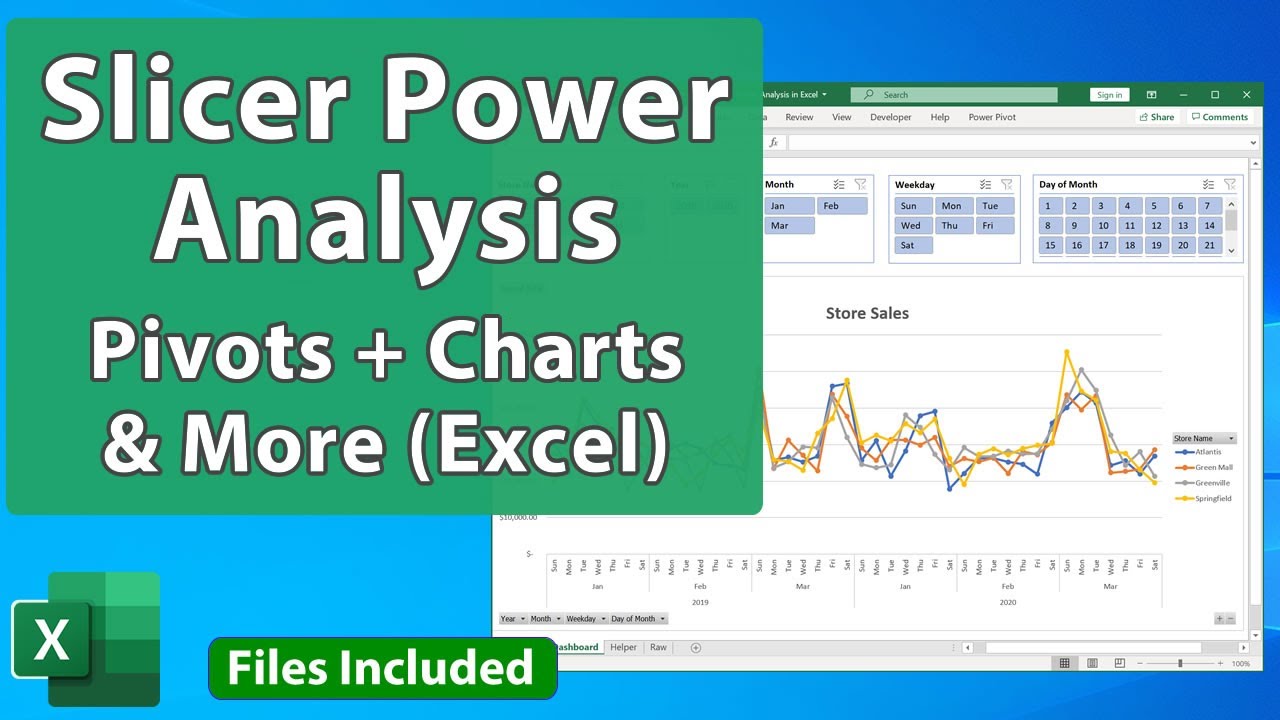
Optimizing Performance
As you work with large datasets in Power Pivot, performance can become a issue. To optimize performance, follow these tips:
- Use efficient DAX formulas
- Avoid using too many measures
- Use data compression to reduce file size
- Use the " Optimize" button to optimize your data model
By following these tips, you can improve the performance of your Power Pivot models and ensure that your dashboards and reports load quickly.
Using Data Compression
Data compression is a feature in Power Pivot that allows you to reduce the file size of your data models. To use data compression, follow these steps:
- Go to the "Power Pivot" tab and click "Settings"
- Select the "Data Compression" option
- Choose the level of compression you want to apply
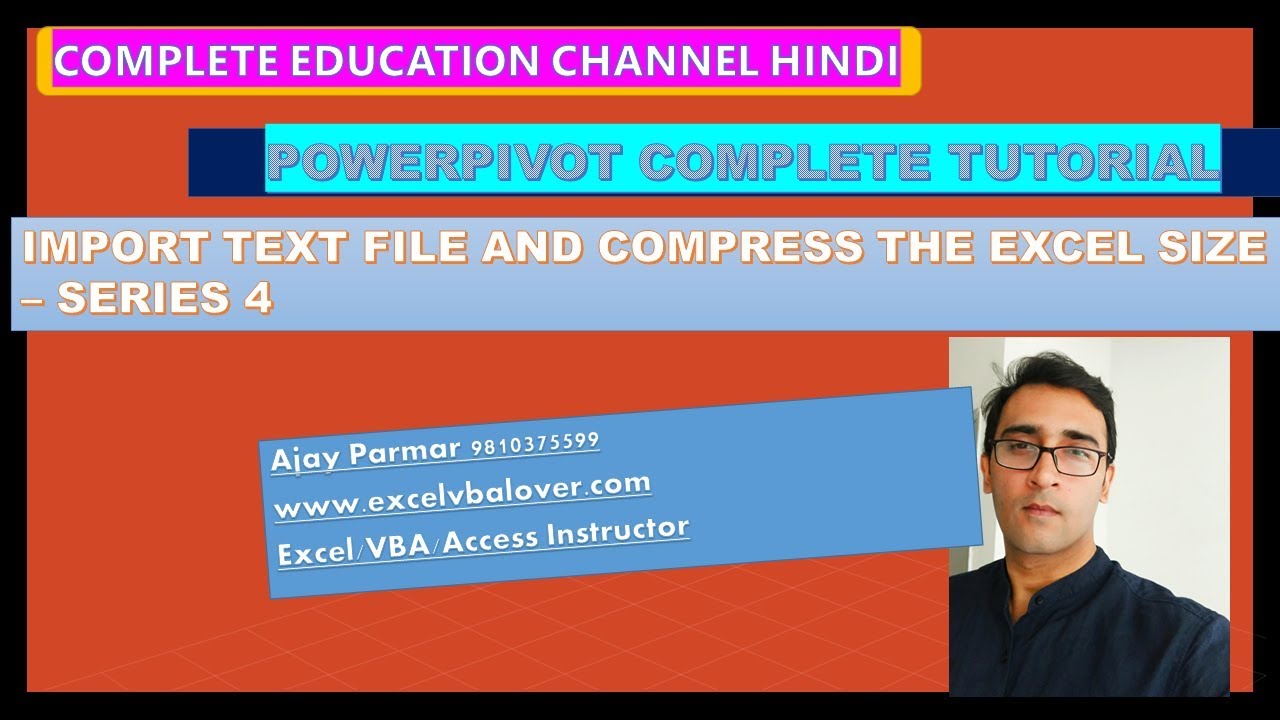
Conclusion
Mastering Power Pivot in Excel for Mac requires practice and patience. By following the tips and techniques outlined in this article, you can unlock the full potential of Power Pivot and take your data analysis to the next level.
Remember to keep practicing and experimenting with different techniques to improve your skills. With time and effort, you'll become a Power Pivot expert and be able to create complex data models, perform advanced calculations, and create interactive dashboards.
We hope this article has been helpful in your journey to master Power Pivot in Excel for Mac. Happy analyzing!
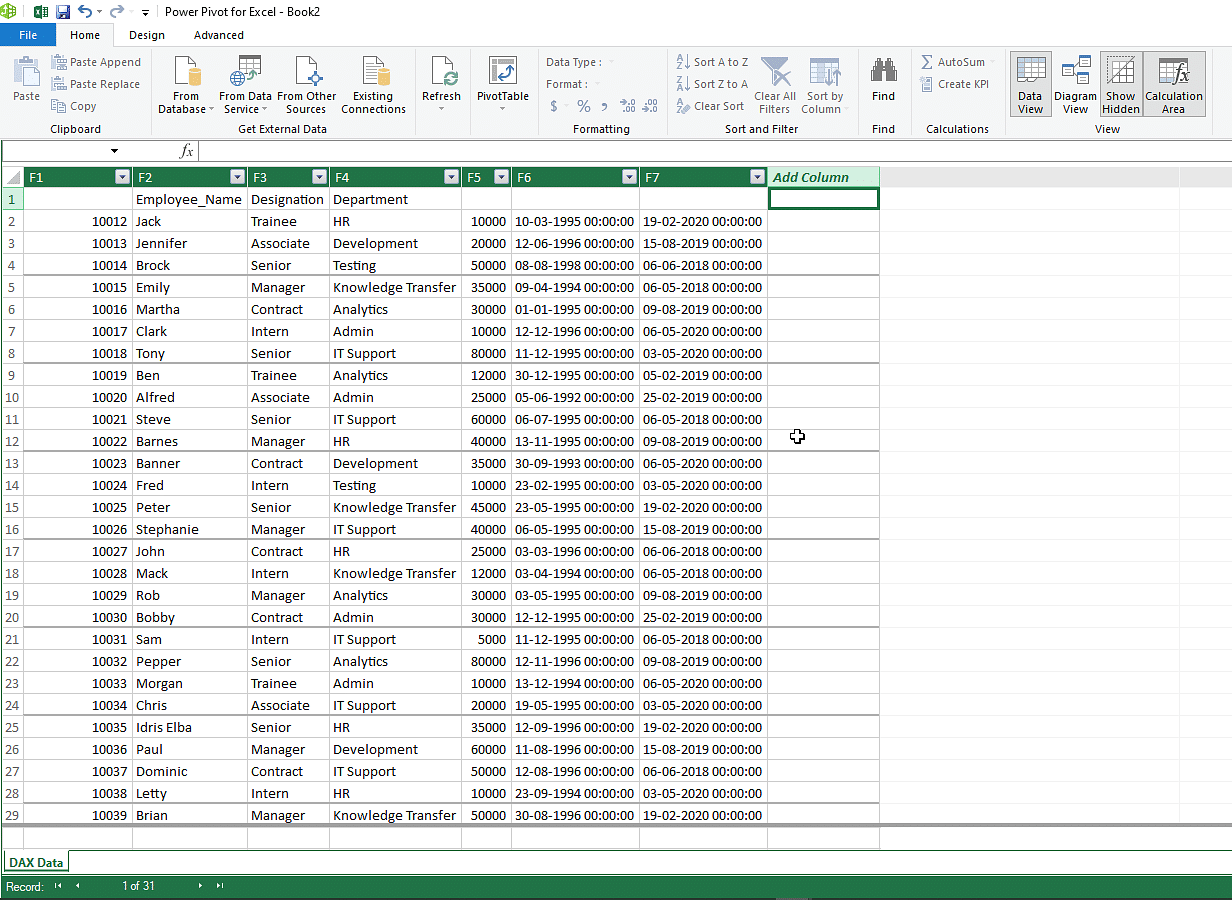
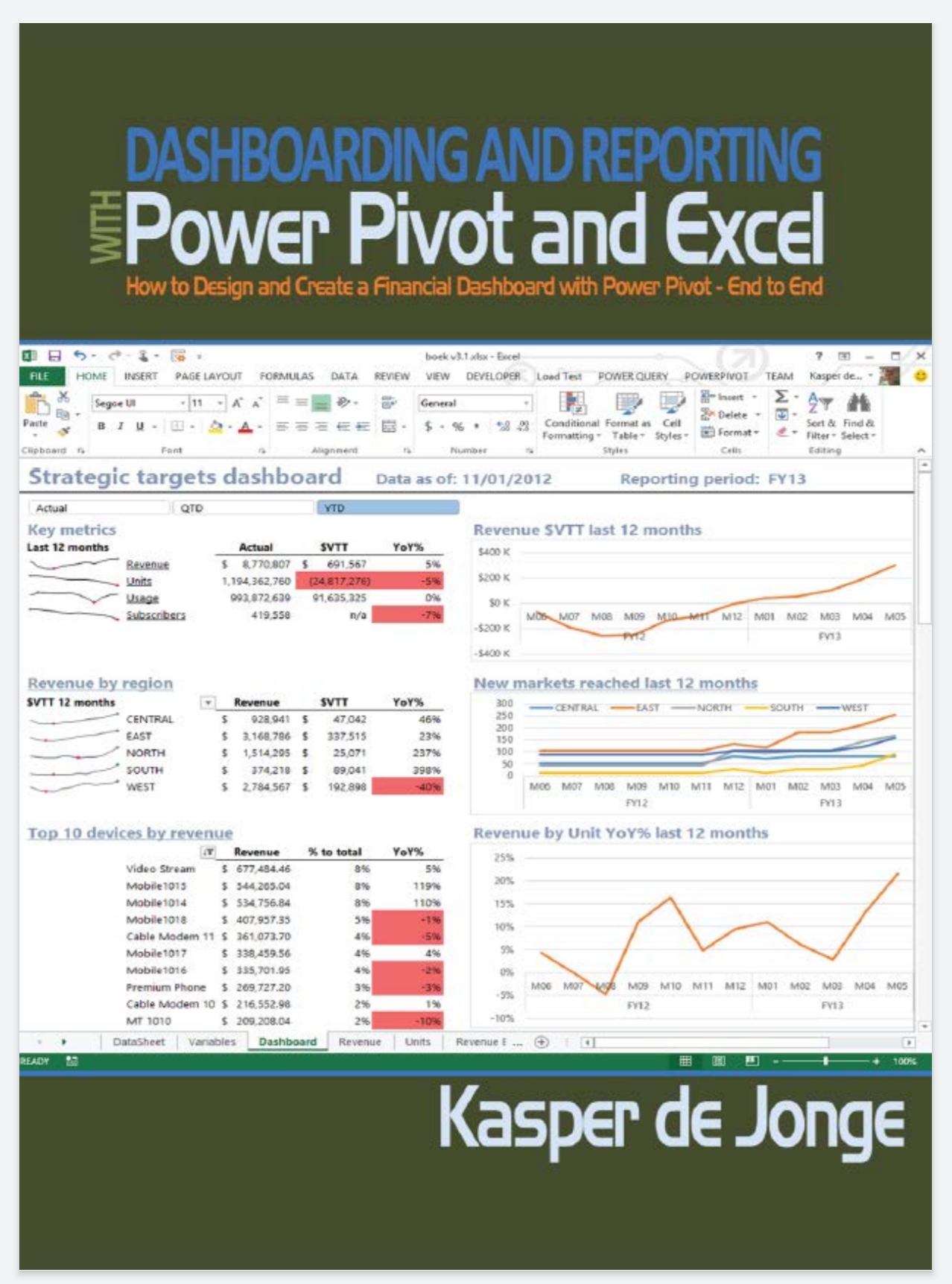
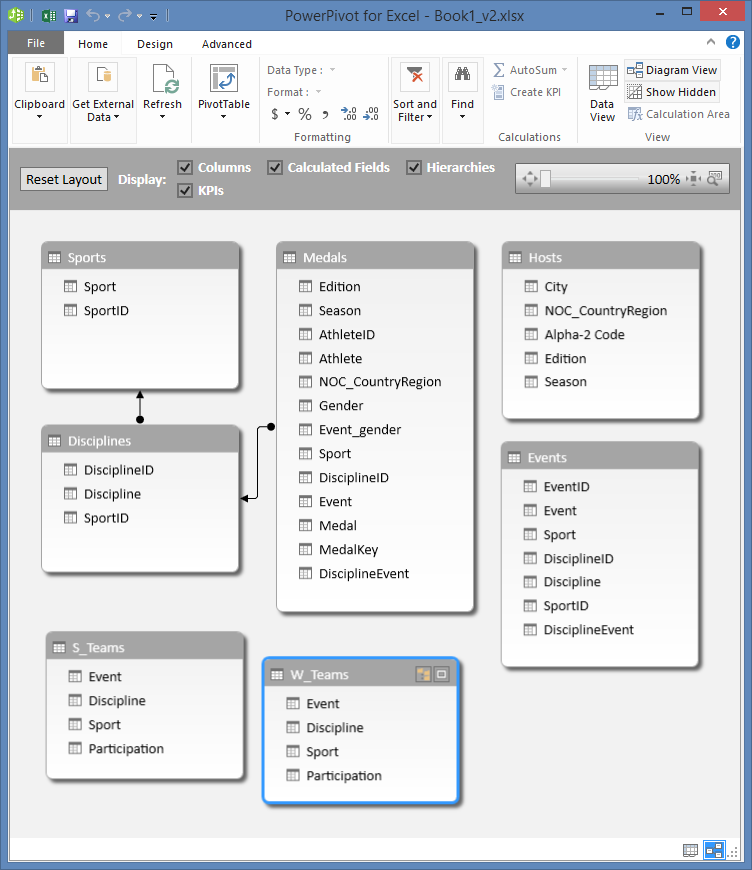
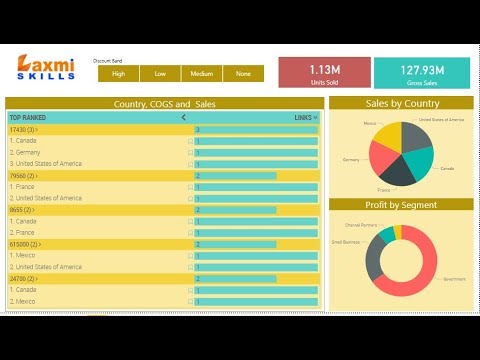
What is Power Pivot in Excel for Mac?
+Power Pivot is a data modeling tool in Excel for Mac that allows you to create complex data models, perform advanced calculations, and create interactive dashboards.
How do I enable Power Pivot in Excel for Mac?
+To enable Power Pivot, go to the "Tools" menu, select "Add-ins," and check the box next to "Power Pivot."
What is DAX in Power Pivot?
+DAX (Data Analysis Expressions) is a formula language used in Power Pivot to perform calculations and create measures.